Sie können den Inhalt einer Untersuchung in ArcGIS AllSource erkunden, indem Sie die im Wissensgraphen der Untersuchung definierten Entitäten und Beziehungen einbeziehen. Eine Untersuchung kann Konfigurationen zum Laden von Daten enthalten, mit denen das Hinzufügen von Inhalten aus relationalen Tabellen zu einem Wissensgraphen und das Hinzufügen von gespeicherten Abfragen unterstützt wird. Im Wissensgraph können neben Entitäten und Beziehungen auch Dokumente referenziert werden, mit denen im Wissensgraph gespeicherte Informationen unterstützt werden.
Öffnen einer Untersuchung
Sie können eine Übersicht des Inhalts einer Untersuchung in der Ansicht "Katalog" und im Bereich Katalog in ArcGIS AllSource anzeigen. Sie enthält eine Liste der Typen von Entitäten und Beziehungen im Wissensgraphen der Untersuchung. Sie müssen die Untersuchung jedoch in einer Untersuchungsansicht öffnen, um den Inhalt des zugehörigen Wissensgraphen vollständig zu erkunden, zu analysieren und zu aktualisieren.
Indem Sie zuerst in der Ansicht "Katalog" und im Bereich Katalog in die Untersuchung navigieren, können Sie die Untersuchungsansicht direkt mit dem Satz von Entitäten oder Beziehungen im Wissensgraphen anzeigen, den Sie erkunden möchten.
- Navigieren Sie zur Sammlung der Untersuchungen in Ihrem Projekt.
- Doppelklicken Sie im Bereich Katalog auf der Registerkarte Projekt auf Untersuchungen
 .
. - Klicken Sie in einer Katalogansicht im Bereich Inhalt auf Untersuchungen
 .
.
- Doppelklicken Sie im Bereich Katalog auf der Registerkarte Projekt auf Untersuchungen
- Doppelklicken Sie auf eine Untersuchung
 , um ihren Inhalt entweder in der Ansicht "Katalog" oder im Bereich Katalog anzuzeigen.
, um ihren Inhalt entweder in der Ansicht "Katalog" oder im Bereich Katalog anzuzeigen.Eine Untersuchung enthält einen Wissensgraph
 und kann zudem Sammlungen
und kann zudem Sammlungen  von gespeicherten Abfragen, Konfigurationen zum Laden von Daten
von gespeicherten Abfragen, Konfigurationen zum Laden von Daten  und Konfigurationen für den Bereich "Gefilterte Pfadsuche" beinhalten.
und Konfigurationen für den Bereich "Gefilterte Pfadsuche" beinhalten.  .
. - Doppelklicken Sie auf den Wissensgraphen
 und auf den Wissensgraph-Ordner Entitätstypen
und auf den Wissensgraph-Ordner Entitätstypen  .
.Die im Wissensgraphen definierten Entitätstypen
 werden aufgelistet.
werden aufgelistet.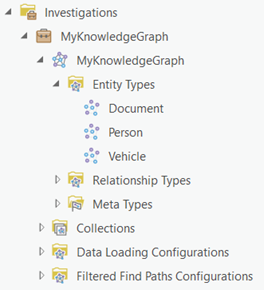
- Doppelklicken Sie in dem Wissensgraph auf den Wissensgraph-Ordner Beziehungstypen
 .
.Die im Wissensgraphen definierten Beziehungstypen
 werden aufgelistet.
werden aufgelistet.
- Wenn der Wissensgraph so konfiguriert ist, dass er Provenienzdatensätze enthält, doppelklicken Sie auf den Wissensgraph-Ordner Metatypen
 .
.Es wird das im Wissensgraph definierte Objekt angezeigt, mit dem die Provenienz erfasst wird
 . Die Provenienz wird als Metatyp aufgeführt, da sie zusätzliche Informationen bereitstellt. Provenienzdatensätze werden nicht standardmäßig einbezogen, wenn Sie einen Wissensgraph durchsuchen und abfragen, und es ist nicht möglich, sie einem Verbindungsdiagramm hinzuzufügen.
. Die Provenienz wird als Metatyp aufgeführt, da sie zusätzliche Informationen bereitstellt. Provenienzdatensätze werden nicht standardmäßig einbezogen, wenn Sie einen Wissensgraph durchsuchen und abfragen, und es ist nicht möglich, sie einem Verbindungsdiagramm hinzuzufügen.
- Um die Eigenschaften anzuzeigen, die für einen Entitätstyp
 , einen Beziehungstyp
, einen Beziehungstyp  oder einen Metatyp wie z. B. die Provenienz
oder einen Metatyp wie z. B. die Provenienz  definiert sind, klicken Sie mit der rechten Maustaste auf den Typ, zeigen Sie auf Datendesign, und klicken Sie auf Felder
definiert sind, klicken Sie mit der rechten Maustaste auf den Typ, zeigen Sie auf Datendesign, und klicken Sie auf Felder  .
.Die Ansicht "Felder"
 wird geöffnet. Sie enthält alle Eigenschaften des ausgewählten Typs.
wird geöffnet. Sie enthält alle Eigenschaften des ausgewählten Typs. - Listen Sie die im Wissensgraphen definierten Entitäten und Beziehungen mit einer der folgenden Methoden in der Untersuchungsansicht auf:
- Klicken Sie mit der rechten Maustaste auf die Untersuchung
 oder den Wissensgraph
oder den Wissensgraph  , und klicken Sie auf Öffnen
, und klicken Sie auf Öffnen  . Alle Entitäten und Beziehungen im Wissensgraphen werden aufgelistet.
. Alle Entitäten und Beziehungen im Wissensgraphen werden aufgelistet. - Klicken Sie mit der rechten Maustaste auf Entitätstypen
 oder Beziehungstypen
oder Beziehungstypen  , und klicken Sie auf Öffnen
, und klicken Sie auf Öffnen  . Alle Entitäten oder Beziehungen im Wissensgraphen werden aufgelistet.
. Alle Entitäten oder Beziehungen im Wissensgraphen werden aufgelistet. - Klicken Sie mit der rechten Maustaste auf einen Entitätstyp
 oder Beziehungstyp
oder Beziehungstyp  , und klicken Sie auf Öffnen
, und klicken Sie auf Öffnen  . Alle Entitäten und Beziehungen im Wissensgraphen, die diesem bestimmten Typ angehören, werden aufgelistet.
. Alle Entitäten und Beziehungen im Wissensgraphen, die diesem bestimmten Typ angehören, werden aufgelistet.
- Klicken Sie mit der rechten Maustaste auf die Untersuchung
Die Untersuchungsansicht wird geöffnet, und die ausgewählten Inhalte des Wissensgraphen werden aufgelistet.
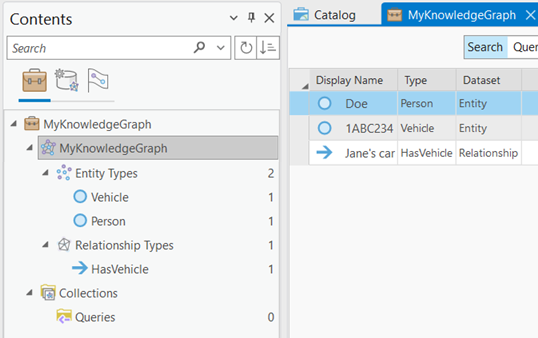
Durchsuchen der Inhalte eines Wissensgraphen
In der Untersuchungsansicht können Sie die Entitäts- und Beziehungstypen anzeigen, die im Datenmodell des Wissensgraphen definiert sind, und die erstellten Entitäts- und Beziehungsinstanzen auflisten. Darüber hinaus besteht die Möglichkeit, neue Entitäts- und Beziehungstypen im Datenmodell zu definieren, Instanzen von Entitäten und Beziehungen im Wissensgraphen zu erstellen und Eigenschaften für vorhandene Entitäten und Beziehungen zu aktualisieren.
Wenn Provenienz für den Wissensgraph aktiviert ist, können Sie Provenienzdatensätze hinzufügen, mit denen die in den Eigenschaften der Entitäten und Beziehungen gespeicherte Informationsquelle definiert wird. Auf Provenienzdatensätze kann über die Entität oder die Beziehung zugegriffen werden, die sie beschreiben. Sie können die Sammlung der Provenienzdatensätze aber auch in der Untersuchungsansicht erkunden.
Anzeigen von Entitäts- und Beziehungstypen im Bereich "Inhalt"
Im Bereich Inhalt können Sie Entitäts- und Beziehungstypen im Wissensgraphen  erkunden. Die Gesamtanzahl der Entitäten bzw. der Beziehungen, die im Wissensgraphen vorhanden sind, wird neben der Überschrift Entitätstypen
erkunden. Die Gesamtanzahl der Entitäten bzw. der Beziehungen, die im Wissensgraphen vorhanden sind, wird neben der Überschrift Entitätstypen  bzw. Beziehungstypen
bzw. Beziehungstypen  angezeigt. Die gesamte Anzahl der Instanzen, die für individuelle Entitätstypen
angezeigt. Die gesamte Anzahl der Instanzen, die für individuelle Entitätstypen  und Beziehungstypen
und Beziehungstypen  vorhanden sind, wird neben dem jeweiligen Typ angezeigt.
vorhanden sind, wird neben dem jeweiligen Typ angezeigt.
Der Bereich Inhalt einer Untersuchung enthält mindestens zwei Registerkarten. Die Entitäts- und Beziehungstypen, für die Instanzen im Wissensgraphen vorhanden sind, werden auf der Registerkarte Nach Typ  aufgelistet. Diese Registerkarte ist standardmäßig ausgewählt.
aufgelistet. Diese Registerkarte ist standardmäßig ausgewählt.

Auf der Registerkarte Datenmodell  werden alle Entitäts- und Beziehungstypen aufgeführt, die im Datenmodell des Wissensgraphen definiert sind, einschließlich der Typen, für die der Graph noch keine Instanzen enthält.
werden alle Entitäts- und Beziehungstypen aufgeführt, die im Datenmodell des Wissensgraphen definiert sind, einschließlich der Typen, für die der Graph noch keine Instanzen enthält.

Wenn Sie einen komplizierten Wissensgraphen verwenden, können Sie mit dem Textfeld Suchen oben im Bereich Inhalt nach bestimmten Entitäts- und Beziehungstypen suchen. Wenn Sie etwas eingeben, wird die Liste der Entitäten und Beziehungen so gefiltert, dass sie nur die Typen enthält, deren Namen dem Text entsprechen.

Klicken Sie auf die Schaltfläche Sortieren  neben dem Textfeld Suchen, um die Reihenfolge zu ändern, in der Entitäts- und Beziehungstypen aufgelistet werden.
neben dem Textfeld Suchen, um die Reihenfolge zu ändern, in der Entitäts- und Beziehungstypen aufgelistet werden.
Anzeigen von Entitäten und Beziehungen in der Untersuchung
Der Wissensgraph wird standardmäßig im Bereich Inhalt der Untersuchung ausgewählt. Auf der Statusleiste unten in der Ansicht wird angezeigt, wie viele Elemente aufgelistet werden. Grundlegende Eigenschaften für jedes Element werden in Spalten angezeigt.
- Anzeigename: Jede Instanz einer Entität oder einer Beziehung wird mithilfe des Wertes in dieser Spalte identifiziert. Entitäten können z. B. anhand ihres Namens identifiziert werden, wenn für den jeweiligen Entitätstyp eine Namenseigenschaft definiert wurde. Wenn weder ein Name noch eine ähnliche Eigenschaft verfügbar ist, werden Entitäten und Beziehungen durch ihre GUID (Globally Unique Identifier; global eindeutige Kennung) identifiziert.
- Typ: Diese Werte geben den vom Element repräsentierten Entitäts- oder Beziehungstyp an, der durch das Datenmodell bestimmt wird.
- Dataset: Diese Werte geben an, ob das Element eine Entität oder eine Beziehung ist.
Standardmäßig werden die ersten 1.000 Elemente aufgelistet. Sie können alle Elemente in eine Kategorie aufnehmen oder ein paar Elemente auswählen und nur die ausgewählten Elemente in der Liste anzeigen lassen.
- Klicken Sie im Bereich Inhalt auf Entitätstypen
 oder Beziehungstypen
oder Beziehungstypen  .
.Die Anzahl von Entitäten oder Beziehungen aller aufgelisteten Typen werden in der Statusleiste angegeben.
- Klicken Sie im Bereich Inhalt auf einen bestimmten Entitäts- oder Beziehungstyp.
Die Anzahl der aufgelisteten Instanzen eines bestimmten Entitäts- oder Beziehungstyps wird in der Statusleiste angezeigt.
- Klicken Sie auf die Dropdown-Liste Zeilen, und klicken Sie auf Alle.
Enthält der Wissensgraphen mehr als 1.000 Entitäten oder Beziehungen des ausgewählten Typs, werden alle Instanzen aufgelistet. Alternativ können Sie in die Dropdown-Liste klicken und die abzurufende Anzahl an Entitäten oder Beziehungen angeben, z. B. 2.000. Drücken Sie dann die Eingabetaste.
Hinweis:
Dauert dieser Vorgang zu lange, können Sie die Listenerstellung beenden, indem Sie unten in der Inhaltsliste auf den Auslastungsindikator klicken. Wenn ArcGIS AllSource mit der Erstellung der Inhaltsliste fertig ist, erlischt der Auslastungsindikator, und es wird die Schaltfläche Ansicht aktualisieren
 angezeigt.
angezeigt. - Drücken Sie Strg, und klicken Sie auf mehrere Instanzen der Entitäten oder Beziehungen, um sie auszuwählen.
Die Statusleiste in der Untersuchungsansicht wird aktualisiert und enthält die Anzahl der ausgewählten Elemente.
- Klicken Sie auf die Schaltfläche Selektierte Datensätze anzeigen
 , um nur die ausgewählten Entitäten in die Liste aufzunehmen.
, um nur die ausgewählten Entitäten in die Liste aufzunehmen.
Anzeigen von Provenienzdatensätzen
Wenn Provenienz für den Wissensgraph aktiviert ist, verfügt der Bereich Inhalt ebenfalls über eine Registerkarte Provenienz  , über die Sie die Provenienzdatensätze erkunden können. Jeder Provenienzdatensatz definiert die Quelle eines Eigenschaftswertes. Jede Eigenschaft einer Entität oder Beziehung kann vielen Provenienzdatensätzen zugeordnet werden.
, über die Sie die Provenienzdatensätze erkunden können. Jeder Provenienzdatensatz definiert die Quelle eines Eigenschaftswertes. Jede Eigenschaft einer Entität oder Beziehung kann vielen Provenienzdatensätzen zugeordnet werden.

Sie können Provenienzdatensätze erkunden, indem Sie die Überschriften im Bereich Inhalt auswählen. Die Namen der Überschriften werden festgelegt, wenn der Wissensgraph erstellt wird. Sie basieren darauf, wie die Eigenschaften des Provenienzdatensatzes konfiguriert sind. Wenn Sie auf eine Überschrift klicken, wird in der Untersuchungsansicht eine Zusammenfassung der Werte angezeigt, die den einzelnen Eigenschaften des Provenienzdatensatzes zugeordnet sind.
- Klicken Sie auf der Registerkarte Provenienz
 im Bereich Inhalt in der Liste auf die Überschrift Provenienz
im Bereich Inhalt in der Liste auf die Überschrift Provenienz  .
.Neben der Überschrift wird die Gesamtzahl der Provenienzdatensätze in dem Wissensgraph angezeigt.
Standardmäßig werden in der Untersuchungsansicht die ersten 1.000 Provenienzdatensätze aufgelistet. Die aktuelle Anzahl an Provenienzdatensätzen, die in der Untersuchung aufgelistet sind, wird in der Statusleiste angegeben. Die grundlegenden Eigenschaften der einzelnen Provenienzdatensätze werden in der Liste angezeigt.

Jeder Provenienzdatensatz wird anhand des Wertes in der Spalte Anzeigename identifiziert. In ihr wird der Eigenschaftswert "sourceName" des Datensatzes angezeigt. Das Symbol neben dem Anzeigenamen gibt an, ob es sich bei der Quelle, die dem Provenienzdatensatz zugeordnet ist, um ein Dokument
 , um eine URL
, um eine URL  oder um Text
oder um Text  handelt.
handelt. - Klicken Sie auf eine Überschrift, die einer der Eigenschaften des Provenienzdatensatzes zugeordnet ist, wie z. B. auf die Überschrift Nach sourceName
 .
.Standardmäßig stehen die folgenden Überschriften zur Verfügung.
Nach propertyName
Wenn diese Überschrift ausgewählt wird, wird in der Untersuchung der Name jeder Objekt- oder Beziehungseigenschaft mit einem Provenienzdatensatz aufgeführt sowie die Anzahl der mit der betreffenden Eigenschaft verbundenen Provenienzdatensätze. Der Standardname für die Eigenschaft dieses Provenienzdatensatzes ist propertyName. Die Gesamtzahl der mit den Provenienzdatensätzen verbundenen Eigenschaften wird im Bereich Inhalt neben der Überschrift angezeigt.
Nach typeName
Wenn diese Überschrift ausgewählt wird, wird in der Untersuchung der Name jedes Objekt- oder Beziehungstyps mit einem Provenienzdatensatz aufgeführt sowie die Anzahl der mit dem betreffenden Typ verbundenen Provenienzdatensätze. Der Standardname für die Eigenschaft dieses Provenienzdatensatzes ist typeName. Die Gesamtzahl der mit den Provenienzdatensätzen verbundenen Objekt- und Beziehungstypen wird im Bereich Inhalt neben der Überschrift angezeigt.
Nach comment
Wenn diese Überschrift ausgewählt wird, werden in der Untersuchung alle Kommentare aufgeführt sowie die Anzahl der mit dem betreffenden Kommentar verbundenen Provenienzdatensätze. Der Standardname für die Eigenschaft dieses Provenienzdatensatzes ist comment. Die Gesamtzahl der eindeutigen Kommentare in allen Provenienzdatensätzen wird im Bereich Inhalt neben der Überschrift angezeigt.
Nach sourceName
Wenn diese Überschrift ausgewählt wird, werden in der Untersuchung alle Quellnamenwerte aufgeführt sowie die Anzahl der mit dem betreffenden Quellnamen verbundenen Provenienzdatensätze. Der Standardname für die Eigenschaft dieses Provenienzdatensatzes ist sourceName. Die Gesamtzahl der eindeutigen Quellnamen in allen Provenienzdatensätzen wird im Bereich Inhalt neben der Überschrift angezeigt.
Nach sourceType
Wenn diese Überschrift ausgewählt wird, werden in der Untersuchung alle Quellentypwerte aufgeführt sowie die Anzahl der mit dem betreffenden Quellentyp verbundenen Provenienzdatensätze. Der Standardname für die Eigenschaft dieses Provenienzdatensatzes ist sourceType. Die Gesamtzahl der eindeutigen Quellentypen in allen Provenienzdatensätzen wird im Bereich Inhalt neben der Überschrift angezeigt.
Nach source
Wenn diese Überschrift ausgewählt wird, werden in der Untersuchung alle Quellenwerte aufgeführt sowie die Anzahl der mit der betreffenden Quelle verbundenen Provenienzdatensätze. Der Standardname für die Eigenschaft dieses Provenienzdatensatzes ist source. Die Gesamtzahl der eindeutigen Quellen wird im Bereich Inhalt neben der Überschrift angezeigt.
In der Untersuchungsansicht werden die mit der Eigenschaft jedes Provenienzdatensatzes verbundenen Werte sowie die Anzahl der Provenienzdatensätze aufgeführt, die mit der Eigenschaft verbunden sind.
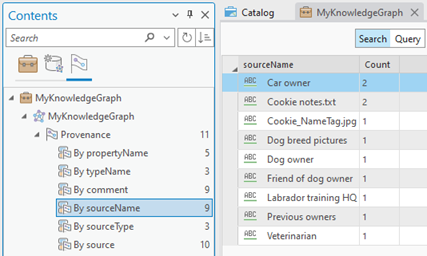
- Klicken Sie in der Inhaltsliste der Untersuchungsansicht auf einen Eigenschaftswert.
Standardmäßig werden in dem Detailfenster die ersten 1.000 mit dem Eigenschaftswert verbundenen Provenienzdatensätze aufgelistet. Die aktuelle Anzahl an Provenienzdatensätzen, die in der Untersuchungsansicht aufgeführt sind, wird unter der Liste angegeben.
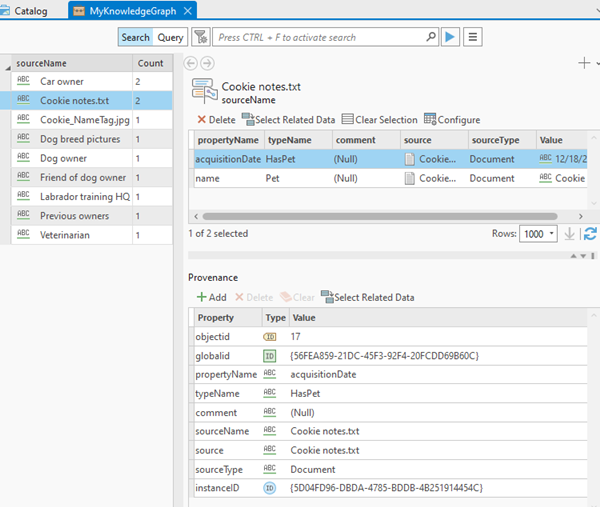
- Klicken Sie in der Liste oben in dem Detailfenster auf einen oder mehrere Provenienzdatensätze.
Die mit den ausgewählten Datensätzen verbundenen Eigenschaften werden unten in dem Detailfenster angezeigt. Wenn viele Provenienzdatensätze ausgewählt sind und alle ausgewählten Datensätze den gleichen Wert aufweisen, werden zu jeder Eigenschaft Werte angezeigt. Wenn einzelne ausgewählte Provenienzdatensätze für bestimmte Eigenschaften unterschiedliche Werte aufweisen, wird Text, wie z. B. (Verschiedene Werte) angezeigt.
Erneutes Öffnen des Bereichs "Inhalt"
Der Bereich Inhalt wird in jedem neuen Projekt standardmäßig geöffnet. Wenn er jedoch geschlossen wurde, können Sie den Bereich über das Menüband erneut öffnen.
- Klicken Sie auf dem Menüband auf die Registerkarte Ansicht.
- Klicken Sie in der Gruppe Fenster auf Inhalt
 .
.
Abrufen der letzten Aktualisierungen
Beim Öffnen eines Projekts mit einer Untersuchung entsprechen das im Bereich Inhalt dargestellte Datenmodell und die Daten in der Inhaltsliste dem aktuellen Stand des Wissensgraphen. Wenn der Wissensgraph jedoch von einer anderen Person bearbeitet wird, sind die Liste der Entitäts- und Beziehungstypen im Bereich Inhalt und die Liste der Entitäten und Beziehungen in der Untersuchung nicht mehr aktuell. Wie die letzten Aktualisierungen abgerufen werden, hängt davon ab, wie die Daten im Wissensgraph verwaltet werden.
Wenn zu einem früheren Zeitpunkt Daten aus dem Wissensgraph zu einer Karte oder zu einem Verbindungsdiagramm hinzugefügt wurden, werden diese Wissensgraph-Layer nicht entsprechend dem aktuellen Status des Wissensgraphen aktualisiert. Neue relevante Entitäten und Beziehungen werden einer Karte oder einem Verbindungsdiagramm hinzugefügt, indem sie ausgewählt und zur anderen Ansicht hinzugefügt werden.
Abrufen von Aktualisierungen für gehostete Wissensgraphen und von ArcGIS verwaltete Daten
Wenn andere Personen in Ihrem Team Daten im Wissensgraphen aktualisieren, werden im Rahmen von Abfragen und Suchvorgängen immer die neusten Ergebnisse zurückgegeben. Diese Ergebnisse entsprechen jedoch möglicherweise nicht den im Bereich Inhalt der Untersuchung aufgeführten Datenmodelltypen oder den Histogrammen, mit denen der Wissensgraph im Bereich Durchsuchen und Filtern dargestellt wird, oder den im Detailfenster angezeigten Eigenschaften.
- Zum Aktualisieren der jeweiligen Ansichten und Bereiche entsprechend dem aktuellen Datenmodell und den aktuellen Daten können bei Bedarf die folgenden Methoden verwendet werden.
- Klicken Sie im Bereich Inhalt neben dem Textfeld Suchen auf die Schaltfläche Aktualisieren
 .
. - Klicken Sie unten in der Inhaltsliste der Untersuchung, im Detailfenster oder im Bereich Durchsuchen und Filtern auf die Schaltfläche Ansicht aktualisieren
 .
.
- Klicken Sie im Bereich Inhalt neben dem Textfeld Suchen auf die Schaltfläche Aktualisieren
- Klicken Sie auf der Registerkarte Untersuchung in der Gruppe Werkzeuge auf Alle aktualisieren
 , um die Daten und das Datenmodell für den Wissensgraphen gleichzeitig zu aktualisieren.
, um die Daten und das Datenmodell für den Wissensgraphen gleichzeitig zu aktualisieren.Hinweis:
Diese Schaltfläche ist nicht verfügbar, wenn für den Wissensgraphen ein NoSQL-Data-Store mit vom Benutzer verwalteten Daten verwendet wird.
Die Entitätstypen und die Beziehungstypen im Bereich Inhalt, in der Inhaltsliste in der Untersuchung und in den Histogrammen im Bereich Durchsuchen und Filtern werden in einem Schritt aktualisiert.
Abrufen von benutzerverwalteten Daten
Wenn andere Personen in Ihrem Team Daten in der Neo4j-Datenbank aktualisieren, sind die in ArcGIS AllSource für die Kommunikation mit der Datenbank verwendeten Informationen nicht mehr aktuell. In ArcGIS AllSource können neue Entitätstypen und Beziehungstypen angezeigt werden, und im Rahmen von Abfragen werden die neuesten Daten zurückgegeben. Histogramme und Suchvorgänge kennen jedoch keine neuen Typen oder Eigenschaften und enthalten keine neuen Daten.
Im Bereich Inhalt der Untersuchung wird mit einem Warnsymbol darauf hingewiesen, dass ein Entitätstyp oder eine Beziehung aktualisiert werden muss. Entsprechend wird im Detailfenster der Untersuchung mit einem Warnsymbol darauf hingewiesen, dass eine Eigenschaft nicht synchron ist.

Klicken Sie auf der Registerkarte Untersuchung in der Gruppe Werkzeuge auf Datenmodell synchronisieren  , um die von ArcGIS Knowledge verwalteten Informationen zu den Daten und dem Datenmodell in Ihrer Neo4j-Datenbank zu aktualisieren. Es wird eine Benachrichtigung angezeigt, die darauf hinweist, dass der Prozess gestartet wurde.
, um die von ArcGIS Knowledge verwalteten Informationen zu den Daten und dem Datenmodell in Ihrer Neo4j-Datenbank zu aktualisieren. Es wird eine Benachrichtigung angezeigt, die darauf hinweist, dass der Prozess gestartet wurde.
Nachdem die Neo4j-Datenbank überprüft und die erforderlichen Aktualisierungen vorgenommen wurden, wird eine weitere Benachrichtigung angezeigt, die darauf hinweist, dass der Prozess abgeschlossen wurde. Klicken Sie im Bereich Inhalt neben dem Textfeld Suchen auf die Schaltfläche Aktualisieren  , um das aktualisierte Datenmodell in ArcGIS AllSource anzuzeigen. Klicken Sie auf der Registerkarte Untersuchung in der Gruppe Werkzeuge auf Alle aktualisieren
, um das aktualisierte Datenmodell in ArcGIS AllSource anzuzeigen. Klicken Sie auf der Registerkarte Untersuchung in der Gruppe Werkzeuge auf Alle aktualisieren  , um die Aktualisierungen des Datenmodells beispielsweise in einem Verbindungsdiagramm anzuzeigen.
, um die Aktualisierungen des Datenmodells beispielsweise in einem Verbindungsdiagramm anzuzeigen.
Hinweis:
Diese Schaltfläche ist nicht verfügbar, wenn für den Wissensgraphen ein gehosteter Graph Store oder ein NoSQL-Data-Store mit von ArcGIS verwalteten Daten verwendet wird.Gleichzeitiges Erkunden verschiedener Teile einer Untersuchung
Dieselbe Untersuchung kann in mehreren Untersuchungsansichten angezeigt werden. Sie können beispielsweise die Instanzen des Entitätstyps "Person" in der einen Untersuchungsansicht und die Instanzen des Beziehungstyps "HasVehicle" in einer anderen Untersuchungsansicht anzeigen. Jede Ansicht, die mit derselben Untersuchung verknüpft ist, hat Zugriff auf den gesamten Inhalt der Untersuchung. Wenn Sie der Untersuchung in einer Ansicht den neuen Beziehungstyp "HasPet" hinzufügen, ist dieser sofort auch in der anderen Ansicht verfügbar.
- Klicken Sie im Bereich Inhalt der Untersuchung mit der rechten Maustaste auf einen Entitätstyp, und klicken Sie auf Öffnen
 .
.Die Untersuchung wird angezeigt. Der Entitätstyp wird im Bereich Inhalt ausgewählt, und die Entitäten dieses Typs werden aufgelistet.
- Klicken Sie auf die Registerkarte der ursprünglichen Untersuchung, um sie zu aktivieren.
- Klicken Sie im Bereich Inhalt auf einen Beziehungstyp.
Die Beziehungen dieses Typs werden aufgelistet.
Jede Untersuchung stellt eine andere Ansicht des Wissensgraph-Inhalts bereit.
Importieren und Exportieren von Konfigurationsdateien
Konfigurationen zum Laden von Daten bzw. für den Bereich "Gefilterte Pfadsuche" können aus einer Datei in eine Untersuchung importiert werden. Nach dem Erstellen oder Ändern einer Konfiguration können Sie diese je nach Bedarf in eine Konfigurationsdatei zum Laden von Daten oder eine Konfigurationsdatei für den Bereich "Gefilterte Pfadsuche" exportieren. Sie haben auch die Möglichkeit, eine Konfiguration im Projekt per Drag & Drop auf eine andere Untersuchung im selben Projekt oder auf ein weiteres Projekt, das in einer zweiten Instanz von ArcGIS AllSource geöffnet ist, zu übertragen.
Importieren einer Konfiguration
Sie können vorhandene Konfigurationsdateien zum Laden von Daten bzw. für den Bereich "Gefilterte Pfadsuche" in Ihre Untersuchung importieren.
- Navigieren Sie im Bereich Katalog oder in der Katalogansicht zu den Untersuchungen in Ihrem Projekt.
- Doppelklicken Sie auf eine Untersuchung
 , um die zugehörigen Inhalte anzuzeigen.
, um die zugehörigen Inhalte anzuzeigen. - Klicken Sie mit der rechten Maustaste auf den Ordner Konfigurationen zum Laden von Daten
 oder den Ordner Konfigurationen für den Bereich "Gefilterte Pfadsuche"
oder den Ordner Konfigurationen für den Bereich "Gefilterte Pfadsuche"  , und klicken Sie auf Importieren
, und klicken Sie auf Importieren  .
. - Navigieren Sie im angezeigten Dialogfeld "Durchsuchen" zu dem Speicherort, an dem die Konfigurationsdatei gespeichert wurde, wählen Sie die Datei aus, und klicken Sie auf OK.
Die Konfiguration wird dem Projekt hinzugefügt.
- Doppelklicken Sie auf den Ordner Konfigurationen zum Laden von Daten
 oder auf den Ordner Konfigurationen für den Bereich "Gefilterte Pfadsuche"
oder auf den Ordner Konfigurationen für den Bereich "Gefilterte Pfadsuche"  .
.Die für die Untersuchung im Projekt gespeicherten Konfigurationen zum Laden von Daten bzw. für den Bereich "Gefilterte Pfadsuche" werden aufgeführt.
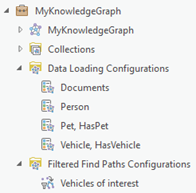
- Speichern Sie das Projekt.
Da die Konfigurationen mit der Untersuchung im Projekt gespeichert werden, werden die Konfigurationen zum Laden von Daten bzw. für den Bereich "Gefilterte Pfadsuche", die importiert wurden, erst dann in Ihrem Projekt gespeichert, wenn das Projekt gespeichert wurde.
Exportieren einer Konfiguration
Sie können vorhandene Konfigurationsdateien zum Laden von Daten bzw. für den Bereich "Gefilterte Pfadsuche" in Ihre Untersuchung exportieren.
- Navigieren Sie im Bereich Katalog oder in der Katalogansicht zur Untersuchung.
- Doppelklicken Sie auf eine Untersuchung
 , um die zugehörigen Inhalte anzuzeigen.
, um die zugehörigen Inhalte anzuzeigen. - Doppelklicken Sie auf den Ordner Konfigurationen zum Laden von Daten
 oder auf den Ordner Konfigurationen für den Bereich "Gefilterte Pfadsuche"
oder auf den Ordner Konfigurationen für den Bereich "Gefilterte Pfadsuche"  .
. - Klicken Sie mit der rechten Maustaste auf eine Konfiguration zum Laden von Daten
 oder eine Konfiguration für den Bereich "Gefilterte Pfadsuche"
oder eine Konfiguration für den Bereich "Gefilterte Pfadsuche"  , und klicken Sie auf Exportieren
, und klicken Sie auf Exportieren  .
. - Navigieren Sie im angezeigten Dialogfeld "Durchsuchen" zu dem Speicherort, an dem die Konfigurationsdatei gespeichert wird.
- Geben Sie in das Textfeld Name einen Namen für die Konfigurationsdatei ein, und klicken Sie auf OK.
Die Konfiguration wird am angegebenen Speicherort in einer Datei mit dem eingegebenen Namen gespeichert.