Jeder Wissensgraph hat einen Lucene-Index, der automatisch erstellt und gepflegt wird. Er ermöglicht Ihnen, anhand des in einigen Eigenschaften gespeicherten Inhalts nach Entitäten und Beziehungen zu suchen. Sie können auch anhand des in ihren Eigenschaften gespeicherten Inhalts nach Provenienzdatensätzen suchen.
Suchen von Entitäten anhand von Schlüsselwörtern
Wenn Sie einen Wissensgraphen durchsuchen, werden Ihre Suchkriterien standardmäßig anhand aller Eigenschaften aller Entitätstypen evaluiert. Die Suchergebnisse geben die durch den Suchvorgang gefundene Entität, den Entitätstyp und die individuellen Eigenschaften an, deren Text den Suchkriterien entspricht.
Im folgenden Beispiel führt eine Schlüsselwortsuche mit dem Wort cookie zu zwei Entitäten im Wissensgraphen. Eine Entität weist den Entitätstyp "Pet" auf. Bei der anderen Entität handelt es sich um eine Entität des Typs "Document". Zwei Eigenschaften der Entität "Document" enthielten Text, der mit den Suchkriterien übereinstimmte: die Eigenschaft name und die Eigenschaft url.
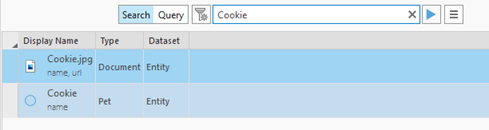
- Öffnen Sie eine Untersuchung, und durchsuchen Sie deren Inhalt.
- Klicken Sie oben in der Untersuchungsansicht in das Textfeld "Suchen", oder drücken Sie die Tastenkombination Strg+F, und klicken Sie ggf. auf Suchen.
Die Suchsteuerung wird angezeigt.

- Geben Sie ein Schlüsselwort in das Textfeld ein, und drücken Sie die Eingabetaste.
Entitäten, die den angegebenen Suchkriterien entsprechen, werden in der Inhaltsliste der Untersuchung angezeigt.

Suchsyntax
Im Allgemeinen können Sie für die Suche nach Entitäten, Beziehungen und Provenienzdatensätzen in einem Wissensgraphen die gleiche Syntax verwenden wie bei der Suche nach Projektelementen im Bereich Katalog oder in der Katalogansicht sowie bei der Durchführung einer erweiterten Suche in einem ArcGIS Enterprise-Portal. Nachstehend sind folgende Beispiele aufgeführt:
- Führen Sie eine Schlüsselwortsuche durch, indem Sie drive eingeben. Alle Graph-Elemente, die eine Texteigenschaft mit den Wörtern "drive", "driver" und "driving" enthalten, werden bei dem Suchvorgang gefunden.
- Durch Hinzufügen eines Wortes können Sie die Ergebnisse einschränken. Wenn Sie zwei Wörter angeben, wie z. B. drive truck, werden Graph-Elemente gefunden, bei denen eine Texteigenschaft beide Wörter, also "drive" und "truck", enthält.
- Sie können nach Graph-Elementen suchen, bei denen eine Eigenschaft das eine oder das andere Wort enthält, indem Sie den booleschen Operator OR hinzufügen, wie zum Beispiel drive OR truck.
- Um Graph-Elemente mit Texteigenschaften zu finden, die einen bestimmten Ausdruck enthalten, müssen die betreffenden Wörter in Anführungszeichen gesetzt werden, wie zum Beispiel "drive a truck".
- Um gezielt nach Entitäten und Beziehungen zu suchen, bei denen das Wort "truck" in der Eigenschaft note vorhanden ist, würden Sie die Syntax note:truck verwenden. Um nach Graph-Elementen zu suchen, bei denen die Eigenschaft note einen Ausdruck enthält, verwenden Sie die Syntax note:"drive a truck".
Während benutzerdefinierte Eigenschaften mit dem Datentyp "GUID" standardmäßig indiziert werden und durchsuchbar sind, ist dies bei der vom System definierten und gepflegten Eigenschaft globalid nicht der Fall. Der Wert für diese Eigenschaft ist indiziert, aber Sie können ein Graph-Element nur anhand seines globalid-Wertes finden, indem Sie dieses bestimmte Feld durchsuchen, wie zum Beispiel globalid:9612603C-D3A5-49B6-8631-B8A79234BC49. GUID-Werte werden im Detailbereich einer Untersuchung in geschweiften Klammern angezeigt, wie zum Beispiel {9612603C-D3A5-49B6-8631-B8A79234BC49}. Sie können mit einer in geschweifte Klammern gesetzten GUID nach einem Graph-Element suchen, indem Sie die gesamte Zeichenfolge in Anführungszeichen setzen, wie zum Beispiel globalid:"{9612603C-D3A5-49B6-8631-B8A79234BC49}".
Mithilfe der standardmäßigen Lucene-Suchsyntax können viele andere erweiterte Suchvorgänge durchgeführt werden.
Suchbare Elemente
Standardmäßig werden alle Eigenschaften bei allen Entitätstypen, allen Beziehungstypen und allen Provenienzdatensätzen indiziert, wenn sie den Datentyp "Text" oder den Datentyp "GUID" (Globally Unique Identifier; global eindeutige Kennung) aufweisen. Dazu gehört der Wert der Eigenschaft text des Entitätstyps "Document". Er kann Notizen enthalten, die Sie eingegeben haben, oder Text, der aus einer mit einer Entität des Typs "Document" verknüpften Datei extrahiert wurde.
Wenn Sie den Wert einer Eigenschaft mit dem Datentyp "Text" oder "GUID" ändern und Ihre Änderungen speichern, wird der modifizierte Wert sofort im Index aktualisiert und ist für die Suche verfügbar. Das Gleiche gilt für die Aktualisierung, die vorgenommen wird, wenn Sie auf Text extrahieren klicken, weil die Inhalte der referenzierten Datei aktualisiert wurden.
Wenn Sie nach Entitäten suchen möchten, bei denen eine bestimmte Eigenschaft einen Wert enthält, oder wenn Sie nach Entitäten suchen möchten, die über bestimmte Beziehungen miteinander verbunden sind, sollten Sie Ihre Daten mit Histogrammen erkunden oder stattdessen eine openCypher-Abfrage schreiben.
Ändern und Aktualisieren von Suchergebnissen
Sobald erste Suchergebnisse angezeigt werden, wird häufig festgestellt, dass die Suchbegriffe präzisiert werden müssen.
- Klicken Sie hierzu in das Textfeld "Suchen", oder drücken Sie die Tastenkombination Strg+F.
Daraufhin wird das Suchsteuerelement angezeigt. Hier werden ähnlicher Suchvorgänge aus dem Suchverlauf angezeigt, die Sie erneut ausführen können. Außerdem werden in der Suchsteuerung als Referenz die ersten drei Graph-Elemente aufgelistet, die vom aktuellen Suchvorgang zurückgegeben wurden.
- Aktualisieren Sie den Text der vorhandenen Suchkriterien, indem Sie beispielsweise neue Zeichen eingeben, vorhandene Zeichen entfernen oder ein weiteres Schlüsselwort hinzufügen. Drücken Sie die Eingabetaste, um die Suche auszuführen.

Entitäten und Beziehungen, die den aktualisierten Suchkriterien entsprechen, werden in der Inhaltsliste der Untersuchung angezeigt.
- Klicken Sie im Textfeld "Suchen" auf die Schaltfläche Suche zurücksetzen
 , um die Suche zu löschen und die Ergebnisse zu entfernen.
, um die Suche zu löschen und die Ergebnisse zu entfernen.Die zuvor in der Untersuchungsansicht aufgelisteten Graph-Elemente werden erneut angezeigt.
- Wenn das Textfeld "Suchen" leer ist, klicken Sie in das Feld, um das Suchsteuerelement zu öffnen und die letzten drei Suchvorgänge anzuzeigen.
- Klicken Sie auf eine Suche in der Liste, um sie erneut auszuführen.
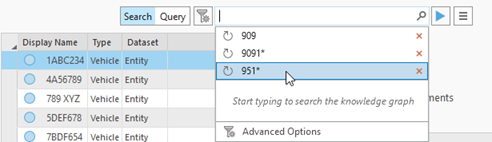
Die ausgewählte Suche wird ausgeführt, und die Suchergebnisse werden in der Untersuchung angezeigt.
- Klicken Sie auf die Schaltfläche Aus Verlauf entfernen
 , um einen Suchvorgang aus dem Suchverlauf zu entfernen.
, um einen Suchvorgang aus dem Suchverlauf zu entfernen.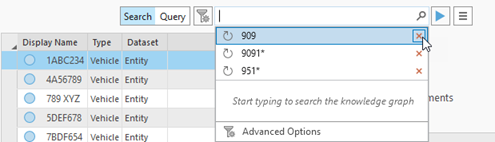
Die angegebene Suche wird aus der Liste entfernt. Der Suchverlauf wird aktualisiert, und die letzten drei Suchvorgänge werden angezeigt.
- Klicken Sie auf eine Suche in der Liste, um sie erneut auszuführen.
Suchen nach bestimmten Entitäten und Beziehungen oder Provenienzdatensätzen
Es sind Optionen verfügbar, die es Ihnen ermöglichen, nur nach Beziehungen oder nach Entitäten und Beziehungen statt nur nach Entitäten zu suchen. Sie können auswählen, welche Entitätstypen oder Beziehungstypen bei Ihrer Suche berücksichtigt werden sollen. Sie können auch nach Provenienzdatensätzen suchen.
- Klicken Sie in das Textfeld "Suchen", oder drücken Sie die Tastenkombination Strg+F, und wählen Sie den Suchmodus aus.
- Klicken Sie auf die Schaltfläche Erweiterte Optionen ein-/ausblenden
 .
.Unter dem Textfeld "Suchen" wird die Werkzeugleiste Erweiterte Optionen angezeigt.

- Klicken Sie in der Dropdown-Liste Umfang auf eine der verfügbaren Optionen, um anhand der angegebenen Kriterien nach unterschiedlichen Informationen im Wissensgraphen zu suchen. Klicken Sie zum Beispiel auf Entitäten und Beziehungen.
Entities
Die Suchkriterien werden mit den Eigenschaften aller Entitätstypen im Wissensgraphen verglichen.
Beziehungen
Die Suchkriterien werden mit den Eigenschaften aller Beziehungstypen im Wissensgraphen verglichen.
Entitäten und Beziehungen
Die Suchkriterien werden mit den Eigenschaften aller Entitätstypen und aller Beziehungstypen im Wissensgraphen verglichen.
Provenienz
Die Suchkriterien werden mit den Eigenschaften aller Provenienzdatensätze im Wissensgraphen verglichen.
- Um die Suchvorgänge auf bestimmte Entitäts- oder Beziehungstypen einzugrenzen, klicken Sie auf die Schaltfläche Typfilter
 , und aktivieren Sie alle Entitätstypen und Beziehungstypen, die Sie durchsuchen möchten.
, und aktivieren Sie alle Entitätstypen und Beziehungstypen, die Sie durchsuchen möchten.Beginnen Sie, den Namen eines Entitäts- oder Beziehungstyps einzugeben, den Sie auswählen möchten. Die Typenliste wird automatisch gefiltert, und Sie können in der gefilterten Liste die Typen auswählen, die Sie durchsuchen möchten Wenn der Umfang der Suche auf "Entitätstypen" festgelegt ist, werden nur Entitätstypen aufgelistet. Wenn der Umfang der Suche auf "Beziehungstypen" festgelegt ist, werden nur Beziehungstypen aufgelistet.
Diese Option ist nicht verfügbar, wenn Sie in der Dropdown-Liste Umfang die Option Provenienz auswählen.
Die Gesamtzahl der ausgewählten Entitäts- und Beziehungstypen wird in der Werkzeugleiste Erweiterte Optionen angezeigt.
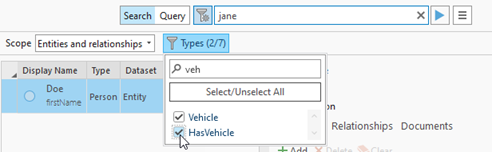
- Klicken Sie neben dem Textfeld "Suchen" auf die Schaltfläche Suche starten
 , um den aktuellen Suchvorgang mit den neuen Optionen erneut durchzuführen.
, um den aktuellen Suchvorgang mit den neuen Optionen erneut durchzuführen.
Entitäten und Beziehungen der angegebenen Typen, die den angegebenen Suchkriterien entsprechen, werden je nach ausgewähltem Umfang in die Suchergebnisse aufgenommen und in der Inhaltsliste der Untersuchung angezeigt.

- Wenn Sie die Werkzeugleiste mit den erweiterten Suchoptionen ausblenden möchten, klicken Sie auf die Schaltfläche Erweiterte Optionen ein-/ausblenden
 .
.Die Werkzeugleiste Erweiterte Optionen wird ausgeblendet.