Während Sie ein Verbindungsdiagramm aus einem Wissensgraphen erstellen, können Sie ändern, wie die Entitäten angeordnet sind, um ihre Beziehungen besser zu visualisieren. Sie können einzelne Entitäten auswählen und verschieben. Sie können das Layout ändern, mit dem Entitäten auf dem Verbindungsdiagramm angeordnet werden, und die Beziehungen zwischen ihnen darstellen.
Standardmäßig werden Entitäten mit einem organischen Standard-Layout angeordnet. Sie können jedoch aus verschiedenen Typen von Layouts wählen: "Standard", "Organisch", "Baum", "Radial" und "Hierarchisch". Das Layout, mit dem der Inhalt eines Verbindungsdiagramms angeordnet wird, ist auf dem Menüband angegeben und wird als aktuelles Layout bezeichnet. Verschiedene Operationen, die auf dieses Verbindungsdiagramm einwirken, verwenden für die Verarbeitung der Ergebnisse das aktuelle Layout. Wenn Sie beispielsweise Entitäten und deren Beziehungen hinzufügen, werden sie in einer für das aktuelle Layout geeigneten Weise hinzugefügt.
Wenn ein bestimmter Teil eines Verbindungsdiagramms mit dem aktuellen Layout nicht gut dargestellt wird, können Sie diese Diagrammelemente auswählen und auf den ausgewählten Inhalt ein anderes Layout anwenden.
Standard-Layouts
Zu dieser Gruppe gehört zurzeit nur das Layout "Gitter"  . Bei diesem Layout werden die Entitäten in einem gleichmäßigen Linienraster angeordnet. Die Größe des Gitters hängt dabei von der Anzahl von Entitäten ab.
. Bei diesem Layout werden die Entitäten in einem gleichmäßigen Linienraster angeordnet. Die Größe des Gitters hängt dabei von der Anzahl von Entitäten ab.

Organische Layouts
In dieser Gruppe werden Entitäten im Verbindungsdiagramm mit kräftebasierten Layouts angeordnet. Bei diesem Typ von Layout-Algorithmus wird das Verbindungsdiagramm als mechanisches System betrachtet. Wie gleichartige Pole von zwei Magneten stoßen Entitäten einander ab, während sie sich durch die Beziehungen anziehen, mit denen Entitäten verknüpft sind. Der Algorithmus prüft und platziert die Entitäten und bewertet die Kräfte zwischen ihnen, bis ein Gleichgewicht erreicht ist. Die Einstellungen ermöglichen Ihnen das Anpassen der Platzierung von Entitäten. Mit diesen Layouts können Sie Entitäten in Clustern visualisieren, die die Verbindungen hervorheben.
Die unterstützten organischen Layouts sind: Standard, Community, Blattkreis, Spindelförmig und Geographisch.
Organisches Layout "Standard"
Beim Layout "Standard"  wird ein kräftebasiertes Layout zum Anordnen der Entitäten verwendet.
wird ein kräftebasiertes Layout zum Anordnen der Entitäten verwendet.
Das Layout "Standard" ist das Standard-Layout zum Anordnen von Entitäten und Beziehungen, wenn ein Verbindungsdiagramm erstellt wird.

Organisches Layout "Community"
Beim Layout "Community"  wird nach Communitys gesucht, also nach Gruppen von Entitäten, die in enger Beziehung zueinander stehen. Die Communitys werden anschließend mit einem kräftebasierten Layout angeordnet. Die Anziehungskräfte entlang von Beziehungen zwischen Entitäten aus unterschiedlichen Communitys werden gelockert, sodass sich verschiedene Communitys mehr verteilen als beim organischen Layout "Standard".
wird nach Communitys gesucht, also nach Gruppen von Entitäten, die in enger Beziehung zueinander stehen. Die Communitys werden anschließend mit einem kräftebasierten Layout angeordnet. Die Anziehungskräfte entlang von Beziehungen zwischen Entitäten aus unterschiedlichen Communitys werden gelockert, sodass sich verschiedene Communitys mehr verteilen als beim organischen Layout "Standard".

Organisches Layout "Blattkreis"
Beim Layout "Blattkreis"  wird das gleiche kräftebasierte Layout wie beim Layout "Standard" verwendet. Die Blattentitäten werden jedoch kreisförmig um die Entitäten herum angeordnet, mit denen sie verbunden sind. Mit dieser Struktur können Sie visualisieren, welche Entitäten sich am Rand des Netzwerks befinden.
wird das gleiche kräftebasierte Layout wie beim Layout "Standard" verwendet. Die Blattentitäten werden jedoch kreisförmig um die Entitäten herum angeordnet, mit denen sie verbunden sind. Mit dieser Struktur können Sie visualisieren, welche Entitäten sich am Rand des Netzwerks befinden.

Organisches Layout "Spindelförmig"
Das Layout "Spindelförmig"  ist mit dem Layout "Blattkreis" vergleichbar. Jedoch werden die Entitäten mit einem reduzierten Grad von zwei oder drei anders behandelt.
ist mit dem Layout "Blattkreis" vergleichbar. Jedoch werden die Entitäten mit einem reduzierten Grad von zwei oder drei anders behandelt.
Eine Gruppe von Entitäten mit einem reduzierten Grad von zwei, die mit den gleichen zwei Entitäten verknüpft sind, werden am Anfang vom Prozess für das kräftebasierte Layout ausgeschlossen. Am Ende wird die Gruppe von Entitäten an einer Linie platziert. Diese Linie ist orthogonal zu einer Linie zwischen den zwei Entitäten, mit denen sie verbunden sind. Stellen Sie sich beispielsweise vor, zwei Elternteile stehen getrennt voneinander auf einem Weg. An dem Gehweg kann eine Linie zwischen den beiden Elternteilen gezeichnet werden. Ihre Kinder würden nebeneinander an einer Linie stehen, die orthogonal zur Linie zwischen den Elternteilen gezeichnet wird.
Entitäten mit einem reduzierten Grad von drei werden ähnlich behandelt. Sie werden jedoch um das Massenzentrum der verbundenen Entitäten positioniert. Mit diesem Layout können Sie erkennen, dass mehrere Entitäten Beziehungen mit dem gleichen Entitätenpaar oder -trio haben.
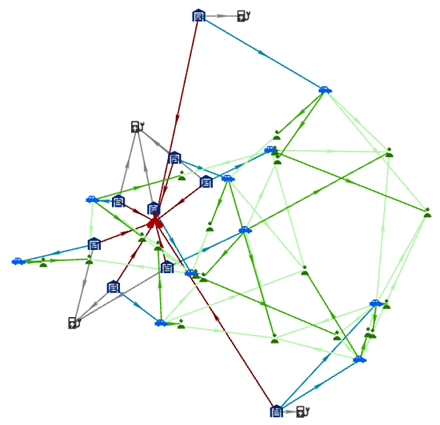
Organisches Layout "Geographisch"
Im Layout "Geographisch"  werden räumliche Entitäten geographisch anhand ihrer Geometrie angeordnet. Räumliche Entitäten mit NULL-Geometrie und nichträumliche Entitäten werden ebenfalls im Verbindungsdiagramm angezeigt, ihre Platzierung und Anordnung erfolgt allerdings nach dem Layout "Standard".
werden räumliche Entitäten geographisch anhand ihrer Geometrie angeordnet. Räumliche Entitäten mit NULL-Geometrie und nichträumliche Entitäten werden ebenfalls im Verbindungsdiagramm angezeigt, ihre Platzierung und Anordnung erfolgt allerdings nach dem Layout "Standard".
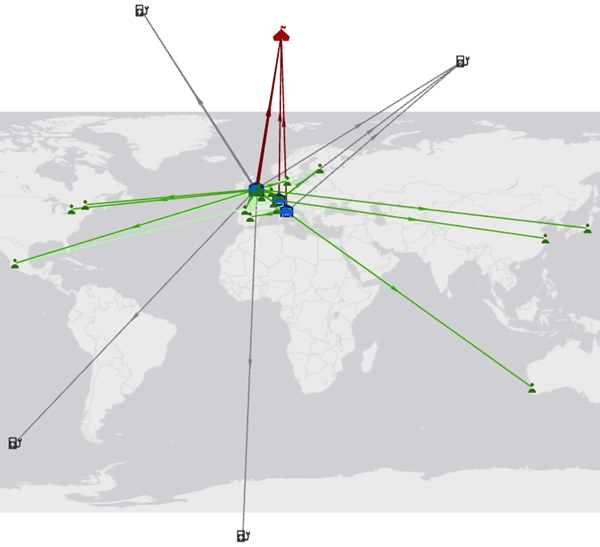
Die Grundkarte "Hellgrauer Hintergrund" wird standardmäßig verwendet, um einen räumlichen Kontext bereitzustellen. Klicken Sie zum Ändern der Grundkarte auf dem Menüband in der Gruppe Layer auf der Registerkarte Verbindungsdiagramm auf die Grundkarten-Galerie  .
.
Weiterhin können Sie Verbindungsdiagrammen, die das Layout "Geographisch" verwenden, räumliche Daten hinzufügen. Klicken Sie auf der Registerkarte Verbindungsdiagramm in der Gruppe Layer auf Daten hinzufügen  .
.
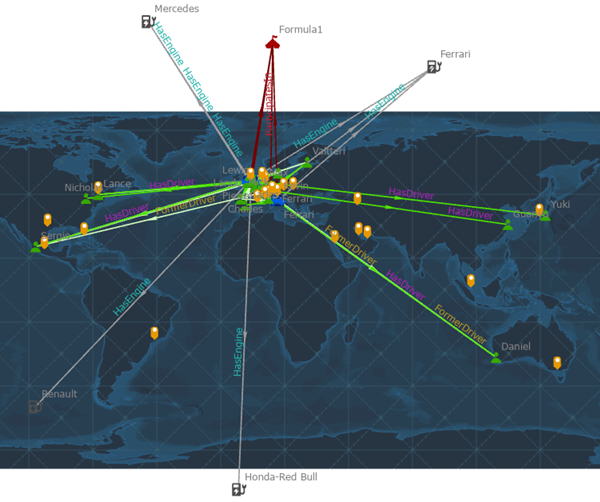
Wenn Sie das Layout des Verbindungsdiagramms ändern, bleiben die Grundkarte und alle hinzugefügten räumlichen Daten im Bereich Inhalt, die zugehörigen Daten sind jedoch nicht sichtbar.
Hinweis:
Beim Layout "Geographisch" wird das Koordinatensystem WGS 1984 verwendet. Dies ist das einzige Koordinatensystem, das beim Definieren des räumlichen Features einer Entität unterstützt wird. Wenn Sie das Koordinatensystem des Verbindungsdiagramms ändern, kann es sein, dass das Layout der Entitäten und Beziehungen verzerrt dargestellt wird und einige Graph-Elemente nicht sichtbar sind.
Baumstruktur-Layouts
Mit dem Layout "Baum" werden Entitäten und deren Beziehungen wie in der Natur angeordnet: Der Ausgangspunkt des Baumes ist der Stamm, und alle Zweige gehen davon ab. Im Verbindungsdiagramm ist die Stammentität der Ausgangspunkt, der sich beim Layout "Von oben nach unten" oben befindet. Die Entitäten, die sich auf die Stammentität beziehen, sind dann in einer Zeile unterhalb der Stammentität angeordnet. In diesem Beispiel von links nach rechts. Alle Entitäten, die sich auf die Elemente beziehen, die im Verbindungsdiagramm bereits aufgeführt sind, werden als weitere Zeile weiter unten hinzugefügt usw.
Sie können eine oder mehrere Entitäten im Verbindungsdiagramm als Stammentitäten festlegen. Wenn keine Stammentität angegeben ist, ermittelt der Algorithmus die Entität, die mit dem kleinsten Index für Netzwerk-Topologien verknüpft ist, und verwendet sie als Stammentität.
Die Typen der Baum-Layouts stellen die unterschiedlichen Richtungen für die Ausrichtung der Beziehungen dar. Diese Typen sind: Von links nach rechts, von rechts nach links, von oben nach unten und von unten nach oben.
Baum-Layout "Von links nach rechts"
Mit dem Layout "Von links nach rechts"  wird die Stammentität im Verbindungsdiagramm auf der linken Seite positioniert. Jede Ebene im Baum wird näher an der rechten Seite des Verbindungsdiagramms platziert.
wird die Stammentität im Verbindungsdiagramm auf der linken Seite positioniert. Jede Ebene im Baum wird näher an der rechten Seite des Verbindungsdiagramms platziert.

Baum-Layout "Von rechts nach links"
Mit dem Layout "Von rechts nach links"  wird die Stammentität im Verbindungsdiagramm auf der rechten Seite positioniert. Jede Ebene im Baum wird näher an der linken Seite des Verbindungsdiagramms platziert.
wird die Stammentität im Verbindungsdiagramm auf der rechten Seite positioniert. Jede Ebene im Baum wird näher an der linken Seite des Verbindungsdiagramms platziert.
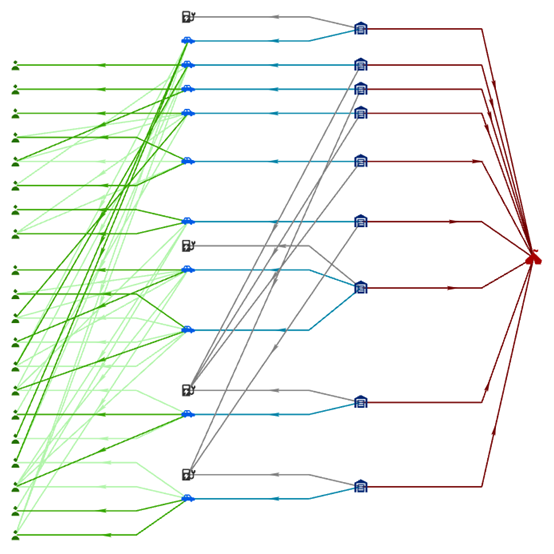
Baum-Layout "Von oben nach unten"
Mit dem Layout "Von oben nach unten"  wird die Stammentität im Verbindungsdiagramm oben positioniert. Jede Ebene im Baum wird näher am unteren Ende des Verbindungsdiagramms platziert.
wird die Stammentität im Verbindungsdiagramm oben positioniert. Jede Ebene im Baum wird näher am unteren Ende des Verbindungsdiagramms platziert.

Baum-Layout "Von unten nach oben"
Mit dem Layout "Von unten nach oben"  wird die Stammentität im Verbindungsdiagramm unten positioniert. Jede Ebene im Baum wird näher am oberen Ende des Verbindungsdiagramms platziert.
wird die Stammentität im Verbindungsdiagramm unten positioniert. Jede Ebene im Baum wird näher am oberen Ende des Verbindungsdiagramms platziert.
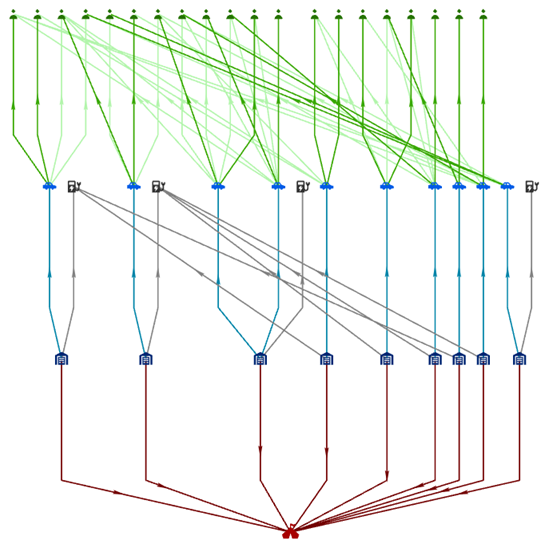
Radiale Layouts
Radiale Layouts sind eine besondere Form eines Baum-Layouts, bei dem sich der Baumstamm im Mittelpunkt eines Kreises befindet. Die Entitäten, zu denen er eine Beziehung hat, sind in einem Kreis um den Stamm platziert. Die unterstützten radialen Layouts sind "Stammbasiert" und "Knotenbasiert".
Radiales Layout "Stammbasiert"
Beim Layout "Stammbasiert"  wird die Stammentität des Baumes im Mittelpunkt eines Kreises platziert. Alle Blattentitäten für den Baum sind am äußeren Rand des Kreises positioniert. Entitäten auf den einzelnen Ebenen der Hierarchie im Baum sind in konzentrischen Kreisen zwischen der Stammentität und dem äußeren Kreis angeordnet.
wird die Stammentität des Baumes im Mittelpunkt eines Kreises platziert. Alle Blattentitäten für den Baum sind am äußeren Rand des Kreises positioniert. Entitäten auf den einzelnen Ebenen der Hierarchie im Baum sind in konzentrischen Kreisen zwischen der Stammentität und dem äußeren Kreis angeordnet.

Radiales Layout "Knotenbasiert"
Das Layout "Knotenbasiert"  basiert ebenfalls auf Kreisen. Jede Entität wird als Mittelpunkt eines Kreises verwendet, und die Entitäten, zu denen Beziehungen bestehen, werden am Rand des Kreises platziert. Die Kreise von Entitäten können überlappen, wenn sie um den Stamm des Baumes angeordnet werden.
basiert ebenfalls auf Kreisen. Jede Entität wird als Mittelpunkt eines Kreises verwendet, und die Entitäten, zu denen Beziehungen bestehen, werden am Rand des Kreises platziert. Die Kreise von Entitäten können überlappen, wenn sie um den Stamm des Baumes angeordnet werden.

Hierarchische Layouts
Die hierarchischen Layouts sind ähnlich wie Baum-Layouts angeordnet. Es wird jedoch versucht, den Großteil der Beziehungen in die angegebene Richtung auszurichten. Beim hierarchischen Layout "Von oben nach unten" sind die Ursprungsentitäten für eine Beziehung beispielsweise oben und die Zielentitäten unten positioniert.
Der Algorithmus versucht, die Anzahl von Stellen zu begrenzen, an denen sich die Linien kreuzen, die Beziehungen darstellen. Anders als bei Baum-Layouts sind Beziehungen zwischen Entitäten derselben Ebene im Diagramm bei hierarchischen Layouts nicht zulässig.
Die unterstützten hierarchischen Layouts sind "Von oben nach unten" und "Von unten nach oben".
Hierarchisches Layout "Von oben nach unten"
Mit dem Layout "Von oben nach unten"  wird die Stammentität im Verbindungsdiagramm oben positioniert. Der Algorithmus versucht, die Ursprungsentitäten weiter oben und die Zielentitäten weiter unten im Verbindungsdiagramm zu platzieren.
wird die Stammentität im Verbindungsdiagramm oben positioniert. Der Algorithmus versucht, die Ursprungsentitäten weiter oben und die Zielentitäten weiter unten im Verbindungsdiagramm zu platzieren.
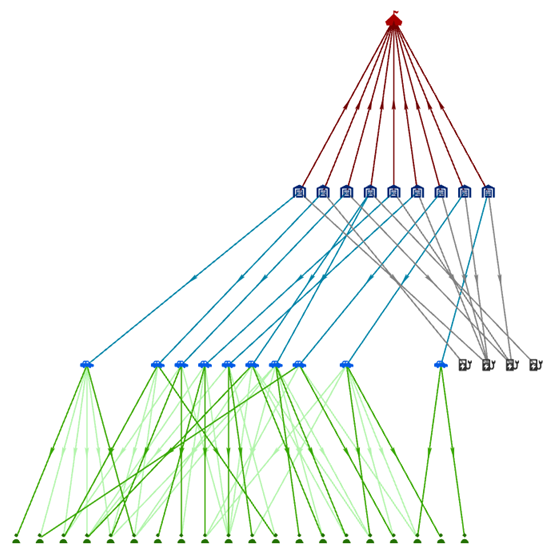
Hierarchisches Layout "Von unten nach oben"
Mit dem Layout "Von unten nach oben"  wird die Stammentität im Verbindungsdiagramm unten positioniert. Der Algorithmus versucht, die Ursprungsentitäten weiter oben und die Zielentitäten weiter unten im Verbindungsdiagramm zu platzieren.
wird die Stammentität im Verbindungsdiagramm unten positioniert. Der Algorithmus versucht, die Ursprungsentitäten weiter oben und die Zielentitäten weiter unten im Verbindungsdiagramm zu platzieren.

Ändern des aktuellen Layouts für ein Verbindungsdiagramm
Das aktuelle Layout eines Verbindungsdiagramms wird auf dem Menüband auf der Registerkarte Verbindungsdiagramm in der Gruppe Layout angezeigt. Wenn für das Verbindungsdiagramm z. B. das standardmäßige organische Layout "Standard" verwendet wird, wird in der Dropdown-Liste das Symbol für das Layout "Standard"  angezeigt.
angezeigt.
Gehen Sie wie folgt vor, um auf die Entitäten und Beziehungen in einem Verbindungsdiagramm ein anderes Layout anzuwenden.
- Klicken Sie auf dem Menüband auf die Registerkarte Verbindungsdiagramm.
- Klicken Sie zum Ändern des Layouts des gesamten Verbindungsdiagramms in der Gruppe Auswahl auf auf Löschen.
- Klicken Sie auf dem Menüband in der Gruppe Layout auf die Dropdown-Liste Layout, und klicken Sie in der Galerie auf ein anderes Layout.
Alle Entitäten und Beziehungen im Verbindungsdiagramm werden mit dem neuen Layout neu angeordnet. Das Symbol für das neue Layout wird auf der Dropdown-Liste auf dem Menüband angezeigt und ist jetzt das aktuelle Layout für das Verbindungsdiagramm.
- Um das Layout für eine Teilmenge von Diagrammelementen im Verbindungsdiagramm zu ändern, wählen Sie die entsprechenden Entitäten und Beziehungen aus.
- Klicken Sie auf dem Menüband in der Gruppe Layout auf die Dropdown-Liste Layout, und klicken Sie in der Galerie auf ein anderes Layout.
Die ausgewählten Entitäten und Beziehungen werden mit dem neuen Layout neu angeordnet. Das Symbol für das neue Layout wird auf der Dropdown-Liste auf dem Menüband angezeigt und ist jetzt das aktuelle Layout für das Verbindungsdiagramm.
Festlegen der Stammentität für Baum-, radiale und hierarchische Layouts
Wenn Sie in einem Verbindungsdiagramm ein Baum-, radiales oder hierarchisches Layout verwenden, können Sie optional eine bestimmte Entität als Stamm des Baumes auswählen. Sie können mehrere Stammelemente auswählen. Dies ist jedoch nur sinnvoll, wenn im Verbindungsdiagramm getrennte Sätze von Inhalten mehrere Bäume bilden.
Drei Schaltflächen auf dem Menüband in der Gruppe Layout ermöglichen das Festlegen und Visualisieren der Stammentität im Verbindungsdiagramm.
- Stammknoten anzeigen: Mit dieser Umschaltfläche können Sie sehen, welche Entitäten im Verbindungsdiagramm als Stammentitäten für Baum-, radiale und hierarchische Layouts festlegt wurden. Wenn die Umschaltfläche aktiviert ist, werden die Stammentitäten im Verbindungsdiagramm mit einer grünen Raute hervorgehoben. Die Option Stammknoten anzeigen ist standardmäßig aktiviert.
- Stammknoten festlegen: Wenn eine oder mehrere Entitäten im Verbindungsdiagramm ausgewählt sind, können Sie sie mit dieser Schaltfläche als Stammentitäten festlegen.
- Stammknoten auswählen: Verwenden Sie diese Option, um die Entität interaktiv auszuwählen, die Sie als Stammentität festlegen möchten. Die Auswahl von gerade im Verbindungsdiagramm ausgewählten Diagrammelementen wird aufgehoben. Klicken Sie auf eine Entität, oder zeichnen Sie mit dem aktuellen Auswahlwerkzeug eine Form, um die geeigneten Entitäten auszuwählen.
Wenn dieser Modus für das aktive Verbindungsdiagramm aktiviert ist, überlagert ein grünes Rautensymbol alle Entitäten im Verbindungsdiagramm, die gerade als Stamm festgelegt sind. Zudem wird das überlagernde grüne Rautensymbol automatisch oben an allen Entitäten angezeigt oder entfernt, die Sie einem Satz von gegenwärtig angegebenen Stammentitäten hinzufügen oder daraus entfernen.
Gehen Sie wie folgt vor, um die Stammentität festzulegen.
- Klicken Sie auf dem Menüband auf die Registerkarte Verbindungsdiagramm.
- Wenn die Umschaltfläche Stammknoten anzeigen
 auf dem Menüband in der Gruppe Layout nicht hervorgehoben ist, klicken Sie auf die Umschaltfläche.
auf dem Menüband in der Gruppe Layout nicht hervorgehoben ist, klicken Sie auf die Umschaltfläche.Wenn die Umschaltfläche Stammknoten anzeigen aktiviert ist, werden Stammentitäten im Verbindungsdiagramm mit einer grünen Raute hervorgehoben. Wenn keine Entitäten auf diese Weise hervorgehoben sind, wurden im Verbindungsdiagramm keine Stammentitäten festgelegt.
- Wählen Sie mindestens eine Entität im Verbindungsdiagramm aus, die als Stammentität verwendet werden soll.
- Klicken Sie in der Gruppe Layout auf Stammknoten festlegen
 .
.Ein grünes Rautensymbol wird über den einzelnen ausgewählten Entitäten angezeigt, um anzugeben, dass sie als Stammentitäten festgelegt wurden. Die Stammentitäten bleiben im Verbindungsdiagramm ausgewählt.
- Klicken Sie zum Ändern der Stammentitäten auf Stammknoten auswählen
 .
.Die Auswahl von aktuell ausgewählten Entitäten und Beziehungen wird aufgehoben, und die Stammentitäten werden ausgewählt.
- Wählen Sie Entitäten aus, die als Stammentitäten verwendet werden sollen.
- Klicken Sie auf Stammknoten festlegen
 .
.Das grüne Rautensymbol wird vom vorherigen Satz von Stammentitäten entfernt und über den gegenwärtig ausgewählten Entitäten im Verbindungsdiagramm angezeigt, um sie als aktuelle Stammentitäten zu kennzeichnen. Die Stammentitäten bleiben im Verbindungsdiagramm ausgewählt.
- Um alle Stammentitäten zu löschen, klicken Sie auf dem Menüband in der Gruppe Auswahl auf Löschen und dann auf Stammknoten festlegen
 .
.Alle grünen Rautensymbole werden aus dem Verbindungsdiagramm entfernt, da es zurzeit keine Stammentitäten enthält.
Tipp:
Nach dem Anwenden eines Layouts auf die Entitäten in einem Verbindungsdiagramm, könnte Ihnen auffallen, dass es einen zweiten getrennten Baum gibt. Um für den zweiten Baum eine weitere Stammentität hinzuzufügen, müssen die aktuelle Stammentität und eine weitere Entität ausgewählt sein. Drücken Sie die Umschalttaste, und klicken Sie auf beide Entitäten und dann auf Stammknoten festlegen.
Verschieben von Entitäten und Beziehungen
Sie können Entitäten und Beziehungen mit einer der verfügbaren Auswahloptionen interaktiv auswählen und an eine andere Position im Verbindungsdiagramm verschieben.
Im Allgemeinen können Sie Entitäten und Beziehungen in einem Verbindungsdiagramm auf die gleiche Weise auswählen, wie Sie Features auf einer Karte auswählen oder Features mithilfe von Attributen auswählen. Verwenden Sie die Auswahlwerkzeuge auf dem Menüband, um zu bestimmen, wie Sie Entitäten und Beziehungen interaktiv auswählen möchten, beispielsweise mit dem standardmäßigen Auswahlwerkzeug "Rechteck".
Unten in der Liste können Sie festlegen, dass Sie Entitäten und Beziehungen nur auswählen oder auch an eine neue Position verschieben möchten.
- Auswählen ist aktiviert: Ermöglicht das Auswählen von Entitäten und Beziehungen. Beispielsweise können Sie ausgewählte Diagrammelemente aus dem Verbindungsdiagramm entfernen. Sie können die ausgewählten Diagrammelemente nicht interaktiv verschieben.
- Auswählen und verschieben ist aktiviert: Entitäten und Beziehungen können ausgewählt und an eine andere Position verschoben werden. Die verschobenen Entitäten bleiben mit anderen Entitäten im Verbindungsdiagramm, die nicht ausgewählt wurden, verbunden. Die Entitäten, die die verschobenen Elemente mit dem Rest des Verbindungsdiagramms verbinden, werden gestreckt.
Gehen Sie wie folgt vor, um Entitäten und Beziehungen in einem Verbindungsdiagramm auszuwählen und zu verschieben.
- Klicken Sie auf dem Menüband auf der Registerkarte Verbindungsdiagramm in der Gruppe Auswahl auf die Dropdown-Liste Auswählen.
- Klicken Sie oben in der Liste auf das gewünschte Auswahlwerkzeug, z. B. auf das Auswahlwerkzeug Rechteck.
- Aktivieren Sie unten in der Liste Auswählen und verschieben.
Der aktive Auswahlmodus ist aktiviert, und in der Dropdown-Liste wird angezeigt, dass Sie das Werkzeug Auswählen und verschieben
 verwenden.
verwenden. - Zeigen Sie auf eine nicht ausgewählte Entität im Verbindungsdiagramm.
Ein orangefarbener Kreis wird über der Entität angezeigt, die verschoben wird.
- Ziehen Sie die Entität an eine neue Position im Verbindungsdiagramm.
Während Sie die Entität verschieben, werden Beziehungen, mit denen sie verbunden ist, in Orange hervorgehoben. Sie können nur nicht ausgewählte Entitäten einzeln verschieben.
Die Entität befindet sich an der neuen Position. Linien, die für Beziehungen stehen, an denen die Entität beteiligt ist, werden gestaucht oder gestreckt, um der neuen Position Rechnung zu tragen.
- Wählen Sie Entitäten und Beziehungen interaktiv im Verbindungsdiagramm aus, die Sie verschieben möchten.
- Zeigen Sie auf eine ausgewählte Entität im Verbindungsdiagramm.
Ein orangefarbener Kreis wird über ausgewählten Entitäten angezeigt. Er kann als Ankerpunkt zum Verschieben der ausgewählten Diagrammelemente verwendet werden. Ausgewählte Beziehungen werden ebenfalls in Orange hervorgehoben.
- Ziehen Sie die hervorgehobenen orangefarbenen Diagrammelemente an eine neue Position im Verbindungsdiagramm.
Alle ausgewählten Diagrammelemente werden gemeinsam verschoben. An der neuen Position bleiben die aktuellen Positionen in Relation zueinander erhalten.
Die Diagrammelemente befinden sich an ihrer neuen Position. Linien, die die Beziehungen darstellen, die die ausgewählten Entitäten mit dem Rest des Verbindungsdiagramms verbinden, werden gestaucht oder gestreckt, um der neuen Position Rechnung zu tragen.
Ändern der Einstellungen von organischen Layouts
Wenn Sie organische Layouts verwenden, dann können Sie mit einigen Einstellungen die Platzierung von Entitäten und Beziehungen in einem Verbindungsdiagramm anpassen.
ArcGIS AllSource verwendet einen iterativen Prozess zum Bestimmen der Platzierung von Entitäten und Beziehungen im Verbindungsdiagramm. Die Anzahl der Iterationen, in denen organische Layouts die notwendigen Berechnungen durchführen, wurde optimiert, um mit vertretbarem Zeitaufwand ein gutes Ergebnis zu erhalten. Wenn Sie jedoch bei großen Verbindungsdiagrammen keine längeren Wartezeiten in Kauf nehmen möchten, dann können zusätzliche Iterationen durchgeführt werden, mit denen die Ergebnisse insgesamt verbessert werden können. Mit der Einstellung Berechnungsbudget können Sie angeben, wie lange das Durchführen der Berechnungen maximal dauern darf. Der angegebene Wert ist keine absolute Anzahl der Sekunden, sondern eine relative Zeitspanne.
Wie oben für organische Layouts beschrieben, stoßen Entitäten einander ab, ziehen sie sich durch ihre Beziehungen aber auch gegenseitig an. Standardmäßig wird der in organischen Layouts verwendete Abstoßradius automatisch basierend auf den Daten in Ihrem Graphen berechnet. Sie können jedoch die Einstellung Abstoßradius manuell anpassen, um ein anderes Ergebnis zu erhalten. Wenn Sie zum Beispiel bei einem Community-Layout den Radius vergrößern, werden nicht fest verbundene Communitys im Verbindungsdiagramm weiter voneinander entfernt positioniert. In anderen Fällen, wie zum Beispiel bei einem organischen Layout, bei dem bestimmte Daten in einem kreisförmigen Muster gleichmäßig verteilt werden, hat das Vergrößern des Abstoßradius keine merkliche Auswirkung, da die Kräfte zwischen den Entitäten in etwa im Gleichgewicht sind. Wenn die Abstoßentfernung berechnet wird, wird die ideale Kantenlänge mit diesem Wert multipliziert.
Im Layout "Geographisch" werden Entitäten mit räumlichen Positionen an ihrer geographischen Position auf der Karte fixiert. Entitäten ohne räumliche Positionen werden unter Verwendung des Layouts "Standard" angeordnet. Wie diese Entitäten angeordnet werden, können Sie beeinflussen, indem Sie die Einstellung Ideale Kantenlänge ändern, die bestimmt, wie die Anziehungs- und Abstoßkräfte entlang einer Beziehung berechnet werden. Nach Erhöhung der idealen Kantenlänge werden miteinander in Beziehung stehende Entitäten ohne eine räumliche Position weiter von Entitäten mit einer räumlichen Position entfernt positioniert. Für Karten in verschiedenen Maßstäben können unterschiedliche Längen geeignet sein.
Zum Berechnen der idealen Entfernung zwischen einer räumlichen Entität und einer zugehörigen nichträumlichen Entität können zwei Methoden verwendet werden. Standardmäßig wird die Einstellung Multiplikativ verwendet, bei der die ideale Entfernung, die in der Regel in einem Verbindungsdiagramm verwendet wird, mit dem angegebenen Betrag multipliziert wird. Mit der Einstellung Absolut können die Benutzer die ideale Kantenlänge in Dezimalgrad angeben. Bei einem Verbindungsdiagramm in einem großen geographischen Maßstab, zum Beispiel wenn die Daten eine Stadt darstellen, sollten Sie einen kleinen absoluten idealen Wert verwenden, da bei größeren Werten die zugehörigen nichträumlichen Entitäten außerhalb der Kartenausdehnung platziert werden.
Standardmäßig wird die Karte entsprechend der von Ihnen vorgenommenen Einstellung für die Ideale Kantenlänge vergrößert bzw. verkleinert. Dadurch sind immer alle Entitäten im Verbindungsdiagramm zu sehen. Aktivieren Sie die Option Aktuelle Ausdehnung beibehalten, wenn die Platzierung der nichträumlichen Entitäten geändert werden soll, ohne dass der Maßstab der Karte geändert wird.
Führen Sie zum Ändern der Einstellungen von organischen Layouts die folgenden Schritte aus.
- Stellen Sie sicher, dass das aktuelle Layout für das Verbindungsdiagramm ein organisches Layout ist.
- Klicken Sie auf dem Menüband auf der Registerkarte Verbindungsdiagramm in der Gruppe Layout auf die Schaltfläche Einstellungen
 .
. - Ändern Sie die Einstellung Berechnungsbudget mit einer der folgenden Methoden:
- Ziehen Sie den Schieberegler nach links oder nach rechts.
- Geben Sie eine Zahl in das Textfeld ein.
Standardmäßig sind für die entsprechenden Berechnungen maximal zwei Sekunden zulässig. Der Minimalwert beträgt 1 Sekunde. Der Maximalwert beträgt 100 Sekunden.
- Klicken Sie auf die Umschaltfläche Automatisch, um die automatischen Berechnungen für die Einstellung Abstoßradius zu deaktivieren, und ändern Sie die Art der Berechnung des Radius mit einer der folgenden Methoden:
- Ziehen Sie den Schieberegler nach links oder nach rechts.
- Geben Sie eine Zahl in das Textfeld ein.
Standardmäßig wird für den Abstoßradius der Wert 1 verwendet. Der Minimalwert ist 1. Der Maximalwert ist 99.
- Wenn das aktuelle Layout für das Verbindungsdiagramm das Layout "Geographisch" ist, dann klicken Sie auf die Dropdown-Liste Ideale Kantenlänge, klicken auf die geeignete Methode für die Berechnung der Entfernung und verwenden eine der folgenden Methoden, um die Art der Berechnung der Entfernung zu ändern.
- Ziehen Sie den Schieberegler nach links oder nach rechts.
- Geben Sie eine Zahl in das Textfeld ein.
Bei der Methode Multiplikativ wird standardmäßig ein Multiplikator mit dem Wert 1 verwendet. Der Minimalwert ist 0. Der Maximalwert ist 5. Bei der Methode Absolut wird standardmäßig ein Multiplikator mit dem Wert 1 verwendet. Der Minimalwert ist 0. Der Maximalwert ist 360.
- Wenn das aktuelle Layout für das Verbindungsdiagramm das Layout "Geographisch" ist, dann aktivieren Sie Aktuelle Ausdehnung beibehalten, damit beim Ändern der Layout-Einstellungen der Kartenmaßstab unverändert bleibt.
- Klicken Sie auf Übernehmen.
Die Entitäten werden entsprechend den aktuellen Einstellungen im Verbindungsdiagramm positioniert.
Hinweis:
Um die Layout-Einstellungen auf die Standardwerte zurückzusetzen, klicken Sie auf die Schaltfläche Einstellungen  und klicken dann auf Zurücksetzen und abschließend auf Übernehmen. Wenn Sie auf Zurücksetzen klicken, wird Ihre Festlegung in Bezug auf die Beibehaltung der aktuellen Ausdehnung der Karte nicht geändert, wenn Sie das Layout "Geographisch" verwenden.
und klicken dann auf Zurücksetzen und abschließend auf Übernehmen. Wenn Sie auf Zurücksetzen klicken, wird Ihre Festlegung in Bezug auf die Beibehaltung der aktuellen Ausdehnung der Karte nicht geändert, wenn Sie das Layout "Geographisch" verwenden.
Vergrößern oder Verkleinern von Text und Symbolen in einem Verbindungsdiagramm
Mit den verfügbaren Schaltflächen können Sie optimieren, wie Entitäten und Beziehungen sowie deren Beschriftungen im Verbindungsdiagramm symbolisiert werden. Gehen Sie wie folgt vor, um Symbole oder Beschriftungen für Layer im Verbindungsdiagramm zu vergrößern oder zu verkleinern.
- Wählen Sie im Bereich Inhalt mit einer der folgenden Optionen die Layer aus, deren Symbole Sie anpassen möchten.
- Um die Symbole für alle Layer im Verbindungsdiagramm zu ändern, wählen Sie den Wissensgraph-Layer aus, oder löschen Sie alle ausgewählten Layer.
- Wählen Sie den Verbindungsdiagramm-Layer für einen bestimmten Entitäts- oder Beziehungstyp aus, um dessen Symbole zu ändern. Die Änderung wirkt sich nur darauf aus, wie nicht gruppierte Entitäten und Beziehungen visualisiert werden.
- Wählen Sie den Aggregations-Layer im Verbindungsdiagramm für einen bestimmten Entitäts- oder Beziehungstyp aus, um dessen Symbole zu ändern. Die Änderung wirkt sich nur darauf aus, wie gruppierte Entitäten und Beziehungen visualisiert werden.
- Klicken Sie auf dem Menüband auf der Registerkarte Verbindungsdiagramm in der Gruppe Layout auf eine der unten aufgeführten Schaltflächen, um die Symbole für die ausgewählten Layer anzupassen.
- Um das Punktsymbol einer Entität und die Breite des Liniensymbols einer Beziehung zu vergrößern, klicken Sie auf Symbol vergrößern
 .
. - Um das Punktsymbol einer Entität und die Breite des Liniensymbols einer Beziehung zu verkleinern, klicken Sie auf Symbol verkleinern
 .
. - Um den Schriftgrad der Beschriftungen von Entitäten und Beziehungen zu vergrößern, klicken Sie auf Beschriftung vergrößern
 .
. - Um den Schriftgrad der Beschriftungen von Entitäten und Beziehungen zu verkleinern, klicken Sie auf Beschriftung verkleinern
 .
.
- Um das Punktsymbol einer Entität und die Breite des Liniensymbols einer Beziehung zu vergrößern, klicken Sie auf Symbol vergrößern
Punktsymbole für die ausgewählten Layer werden im Verbindungsdiagramm geändert. Speichern Sie das Projekt, um Ihre Änderungen zu speichern.
Hinzufügen von Grafiken zu einem Verbindungsdiagramm
Beim Erstellen und Anordnen der Entitäten und Beziehungen im Verbindungsdiagramm offenbaren sich Ihnen möglicherweise Aspekte in den Daten, die einer näheren Untersuchung bedürfen. Indem Sie Grafik-Layer im Verbindungsdiagramm verwenden, können Sie Formen, Text und Bilder hinzufügen, mit denen Sie auf eine Gruppe von Entitäten oder eine Beziehung aufmerksam machen können. Zudem können Sie Notizen für zukünftige Arbeiten einfügen.
- Klicken Sie auf der Registerkarte Verbindungsdiagramm in der Gruppe Layer auf Grafik-Layer hinzufügen
 .
.Im Bereich Inhalt wird ein neuer Grafik-Layer angezeigt.
- Klicken Sie nach der Erstellung des Grafik-Layers auf die Registerkarte Grafik. Verwenden Sie in der Gruppe Einfügen die Galerie, um neue Grafikelemente einzufügen.
