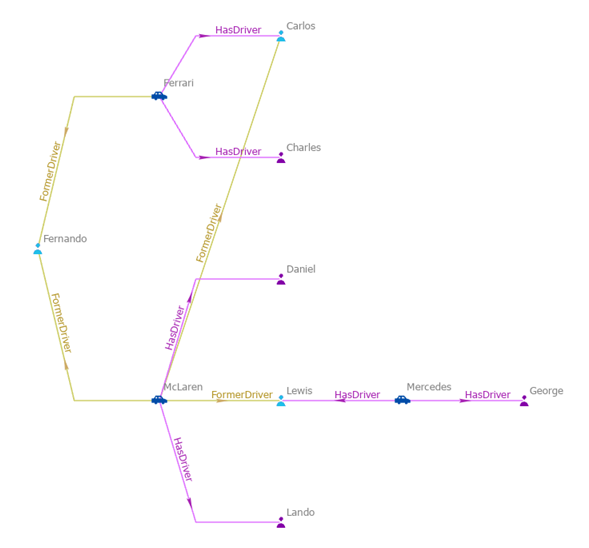Während Sie Entitäten in einem Wissensgraphen, der mit einem Verbindungsdiagramm verknüpft ist, erkunden, kann es sein, dass Verbindungen zwischen den Entitäten von Interesse nicht angezeigt werden, weil Entitäten und Beziehungen zwischen den Entitäten von Interesse nicht im Verbindungsdiagramm vorhanden sind. Es gibt Operationen, mit denen Sie die fehlenden Graph-Elemente hinzufügen und aufzeigen können, wie Entitäten miteinander verbunden sind.
Mit den folgenden Optionen können Sie einem Verbindungsdiagramm Graph-Elemente hinzufügen, um die Verknüpfung von Entitäten zu veranschaulichen:
- Die Schaltfläche Verbinden
 ermöglicht Ihnen das Hinzufügen von Beziehungen, die zwei im Verbindungsdiagramm vorhandene Entitäten direkt verbinden.
ermöglicht Ihnen das Hinzufügen von Beziehungen, die zwei im Verbindungsdiagramm vorhandene Entitäten direkt verbinden. - Die Schaltfläche Pfadsuche
 ermöglicht Ihnen das Hinzufügen von Entitäten und Beziehungen, die an den kürzesten Verbindungen zwischen zwei Entitäten im Verbindungsdiagramm vorhanden sind. Es werden Entitäten und Beziehungen entlang der kürzesten Verbindung ausgewählt.
ermöglicht Ihnen das Hinzufügen von Entitäten und Beziehungen, die an den kürzesten Verbindungen zwischen zwei Entitäten im Verbindungsdiagramm vorhanden sind. Es werden Entitäten und Beziehungen entlang der kürzesten Verbindung ausgewählt. - Die Schaltfläche Gefilterte Pfadsuche
 ermöglicht Ihnen das Hinzufügen von Entitäten und Beziehungen, die an den kürzesten Verbindungen zwischen zwei Entitäten vorhanden sind und alle angegebenen Bedingungen erfüllen.
ermöglicht Ihnen das Hinzufügen von Entitäten und Beziehungen, die an den kürzesten Verbindungen zwischen zwei Entitäten vorhanden sind und alle angegebenen Bedingungen erfüllen. - Über die Schaltfläche Suchen zwischen
 können Sie Entitäten identifizieren, die mit zwei oder mehr ausgewählten Entitäten im Verbindungsdiagramm direkt verknüpft sind. Es werden Entitäten und die Beziehungen, über die sie mit den ausgewählten Entitäten verbunden sind, hinzugefügt, wobei aber nur die identifizierten Entitäten ausgewählt werden.
können Sie Entitäten identifizieren, die mit zwei oder mehr ausgewählten Entitäten im Verbindungsdiagramm direkt verknüpft sind. Es werden Entitäten und die Beziehungen, über die sie mit den ausgewählten Entitäten verbunden sind, hinzugefügt, wobei aber nur die identifizierten Entitäten ausgewählt werden.
Diese Operationen werden in den folgenden Abschnitten beschrieben.
Mit beiden Optionen wird die Analyse durchgeführt, und die entsprechenden Diagrammelemente werden zum Verbindungsdiagramm hinzugefügt. Wenn der Gruppierungsmodus aktiviert ist, sucht eine Nachbearbeitung nach neuen Verbindungen, die möglicherweise im Verbindungsdiagramm mit dem hinzugefügten Inhalt vorhanden sind, und gruppiert diese.
Verbinden von verknüpften Entitäten
Wenn Sie eine Beziehung zu einem Verbindungsdiagramm hinzufügen, wird die Beziehung zusammen mit ihrer Ursprungs- und ihrer Ziel-Entität hinzugefügt. Wenn Sie jedoch Entitäten zu einem Verbindungsdiagramm hinzufügen, werden deren Beziehungen und die zugehörigen Entitäten nicht automatisch hinzugefügt. Zwei Entitäten können Teil einer Beziehung sein, die im Wissensgraphen vorhanden ist, auch wenn die Beziehung im Verbindungsdiagramm fehlt. Mit der Operation Verbinden werden diese fehlenden Beziehungen hinzugefügt. Es werden nur einzelne Beziehungen zwischen zwei Entitäten im Verbindungsdiagramm hinzugefügt.
Wenn im Verbindungsdiagramm eine Entität ausgewählt ist, wertet die Operation Verbinden alle Beziehungen aller Typen aus, zu der sie gehört. Jede Beziehung wird dann anhand des Verbindungsdiagramms ausgewertet, um zu ermitteln, ob die Entität am anderen Ende der Beziehung (Ursprung oder Ziel) auch im Verbindungsdiagramm vorhanden ist. Wenn beide Entitäten im Verbindungsdiagramm vorhanden sind, die Beziehung jedoch nicht, wird die fehlende Beziehung zum Verbindungsdiagramm hinzugefügt.
Wenn im Verbindungsdiagramm viele Entitäten ausgewählt sind, gilt der gleiche Prozess. Alle ausgewählten Entitäten werden ausgewertet, und fehlende Beziehungen zwischen den ausgewählten Entitäten und anderen Entitäten im Verbindungsdiagramm, einschließlich nicht ausgewählter Entitäten, werden hinzugefügt. Wenn keine Entitäten ausgewählt sind, werden alle Entitätenpaare im Verbindungsdiagramm ausgewertet, um zu ermitteln, ob Beziehungen zwischen ihnen fehlen.
Gehen Sie wie folgt vor, um Beziehungen hinzuzufügen, die zwischen zwei Entitäten fehlen, die im Verbindungsdiagramm vorhanden sind:
- Wählen Sie in einem Verbindungsdiagramm die Entitäten aus, die Sie auswerten möchten, um zu ermitteln, ob Beziehungen fehlen. Löschen Sie alternativ die vorhandene Auswahl, um alle Entitäten im Verbindungsdiagramm auf fehlende Beziehungen zu untersuchen.

- Klicken Sie auf dem Menüband auf der Registerkarte Verbindungsdiagramm in der Gruppe Umfang auf die Schaltfläche Verbinden
 .
.Fehlende Beziehungen werden aus dem Wissensgraphen abgerufen und zum Verbindungsdiagramm hinzugefügt. Das vorhandene Layout der Entitäten und Beziehungen wird nach Bedarf unter Berücksichtigung der hinzugefügten Beziehungen geändert. Die Auswahl der ursprünglich ausgewählten Graphelemente wird aufgehoben. Die hinzugefügten Beziehungen werden ausgewählt.

Da die hinzugefügten Beziehungen ausgewählt sind, sind die Beziehungstypen unter Umständen schwer zu erkennen.
- Optional können Sie die Auswahl aufheben und die Ansicht vergrößern, um die hinzugefügten Beziehungen zu erkunden.
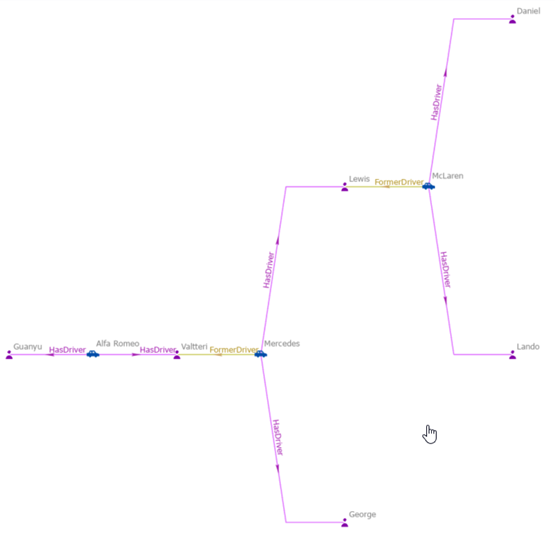
Suchen von Pfaden zwischen Entitäten
Die Operation Verbinden ermittelt eine einzelne fehlende Beziehung zwischen zwei Entitäten. Mit der Operation Pfadsuche können Sie dagegen eine Reihe von Beziehungen ermitteln, die zwei Entitäten in einem Verbindungsdiagramm verbinden.
Die Operation Pfadsuche untersucht ausgewählte Entitäten, um zu ermitteln, ob sie durch eine Reihe von Beziehungen über andere Entitäten verbunden sind, die nicht im Verbindungsdiagramm vorhanden sind. Alle Entitäten und Beziehungen, die zum Beschreiben der kürzesten Verbindungen erforderlich sind, werden zum Verbindungsdiagramm hinzugefügt.
Mit diesem Algorithmus werden nur ausgewählte Entitäten verarbeitet. Im Verbindungsdiagramm müssen mindestens zwei und höchstens zehn Entitäten ausgewählt sein. Wenn eine Entitätengruppe ausgewählt wird, die aus zehn Entitäten besteht, werden die zehn Entitäten in der Gruppe als einzelne Entitäten verarbeitet. In einigen Situationen müssen Sie die Gruppierung der Entitäten aufheben und die Operation mehrfach ausführen, um alle Möglichkeiten auszuwerten.
Der Algorithmus sucht nach den kürzesten Verbindungen zwischen den einzelnen ausgewählten Entitätenpaaren. Die kürzeste Verbindung ist dabei die kürzeste Sequenz von Beziehungen, durch die zwei Entitäten verbunden sind. Es kann zahlreiche kürzeste Verbindungen zwischen zwei Entitäten geben. Betrachten Sie folgendes Szenario:
- Jane ist mit Sara verbunden, da Jane ihr Haus verkauft hat, Sara das Haus gekauft hat und beide denselben Makler beauftragt haben.
- Jane ist mit Sara verbunden, da beide Freunde haben, die alte Autos besitzen und diese Autos auf derselben Oldtimer-Ausstellung präsentiert wurden.
- Jane und Sara sind verbunden, da sie zu unterschiedlichen Zeiten zur selben Schule gegangen sind.
In diesem Szenario sind die Verbindungen über den Makler und über die Schule kürzeste Verbindungen und werden dem Verbindungsdiagramm hinzugefügt. Die Operation Pfadsuche ermittelt die Länge einer kürzesten Verbindung und ruft alle Lösungen für die kürzesten Verbindungen aus dem Wissensgraphen ab. Alle Entitäten und Beziehungen, die an den kürzesten Verbindungen auftreten, werden zum Verbindungsdiagramm hinzugefügt und ausgewählt.
Gehen Sie wie folgt vor, um die kürzesten Verbindungen zwischen Entitäten im Verbindungsdiagramm zu ermitteln:
- Wählen Sie zwei bis zehn Entitäten aus, zwischen denen Sie die kürzeste Verbindung suchen möchten.

- Klicken Sie auf dem Menüband auf der Registerkarte Verbindungsdiagramm in der Gruppe Umfang auf die Schaltfläche Pfadsuche
 .
.Entitäten und Beziehungen, die die kürzeste Verbindung zwischen allen ausgewählten Entitäten darstellen, werden aus dem Wissensgraphen abgerufen und zum Verbindungsdiagramm hinzugefügt. Die Auswahl der ursprünglich ausgewählten Graphelemente wird aufgehoben, und die hinzugefügten Entitäten und Beziehungen werden ausgewählt. Wenn zur kürzesten Verbindung auch Entitäten und Beziehungen gehören, die im Verbindungsdiagramm bereits vorhanden waren, werden diese Diagrammelemente ebenfalls ausgewählt. Alle Graphelemente werden auf der Basis des aktuellen Layouts neu im Verbindungsdiagramm positioniert.

Da die hinzugefügten Entitäten und Beziehungen ausgewählt sind, sind die Entitäts- und Beziehungstypen unter Umständen schwer zu erkennen.
- Optional können Sie die Auswahl aufheben und die Ansicht vergrößern, um die hinzugefügten Beziehungen zu erkunden.

Suchen von Pfaden über bestimmte Entitäten oder Beziehungen
Die Methode Gefilterte Pfadsuche funktioniert ähnlich wie die Methode Pfadsuche, jedoch mit dem Unterschied, dass Sie bestimmte Entitäten oder Beziehungen selektiv durchlaufen oder vermeiden können und die Länge und Richtung der gewünschten Verbindungen angeben können. Öffnen Sie den Bereich Gefilterte Pfadsuche, um diese Analyse auszuführen. Sie können den Bereich in einer Untersuchung oder einem Verbindungsdiagramm öffnen.
Sie können Filter definieren, die angeben, welche Entitäts- und Beziehungstypen enthalten sein müssen. Sie können auch Filter definieren, die Entitäts- und Beziehungstypen oder bestimmte Entitäten und Beziehungen ausschließen. Darüber hinaus können Sie Wegpunkte definieren: einzelne Entitäten, die vorhanden sein müssen oder optional vorhanden sein können. Wenn Wegpunkte einbezogen werden, wird jede Entität und Beziehung nur einmal in die resultierende Verbindung einbezogen.
Wenn zum Beispiel im Diagramm unten Entität E der Ursprung ist, Entität C das Ziel ist und Entität B als obligatorischer Wegpunkt definiert ist, wird die kürzeste Verbindung durch die hervorgehobenen Entitäten und Beziehungen definiert: von E über H, A und B zu C. Jede Entität und Beziehung wird nur einmal durchlaufen, und die Bedingungen des Filters sind erfüllt.
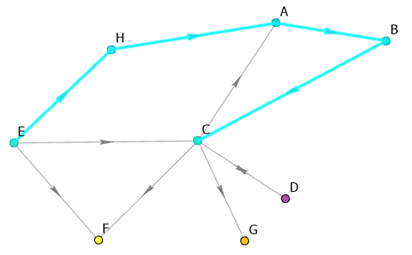
Wie bei der Operation Pfadsuche sucht der Algorithmus nach der kürzesten Verbindung zwischen den Ursprungs- und Zielentitäten, die die angegebenen Anforderungen erfüllt. Alle gefundenen Verbindungen, die die gleiche Länge wie die kürzeste Verbindung aufweisen, sind im Ergebnis enthalten. Diagrammelemente entlang der kürzesten Verbindungen, die im Verbindungsdiagramm nicht bereits vorhanden sind, werden hinzugefügt und ausgewählt. Wenn keine Entitäten gefunden werden, die die Anforderungen erfüllen, wird eine Meldung mit diesem Ergebnis zurückgegeben.
Die Konfigurationen, die Sie zum Suchen nach Pfaden verwenden, können Sie speichern. Dadurch können Sie mit unterschiedlichen Einstellungen die Ergebnisse vergleichen und zum Beispiel nach dem Aktualisieren der Daten des Wissensgraphen die Pfade neu auswerten.
Führen Sie die folgenden Schritte aus, um die kürzeste Verbindung zu ermitteln:
- Öffnen Sie ein Verbindungsdiagramm.
Die Entitäten und Beziehungen, zwischen denen Sie die kürzeste Verbindung suchen möchten, müssen Sie nicht vorher auswählen. Wenn diese Diagrammelemente jedoch ausgewählt sind, können Sie sie beim Definieren der Verbindung, die Sie untersuchen möchten, schnell referenzieren.
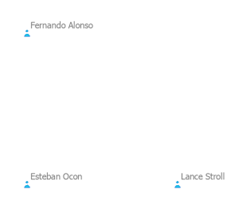
- Klicken Sie im Menüband auf der Registerkarte Verbindungsdiagramm in der Gruppe Umfang auf den Dropdown-Pfeil Pfadsuche und dann auf die Schaltfläche Gefilterte Pfadsuche
 .
.Daraufhin wird der Bereich Gefilterte Pfadsuche angezeigt. Oben im Bereich können Sie die Ursprungs- und Zielentitäten für die Verbindungen angeben, nach denen Sie suchen möchten. Unten im Bereich können Sie die Regeln, denen die kürzeste Verbindung zwischen den Ursprungs- und Zielentitäten folgen muss, sowie Einstellungen für die Ermittlung dieser Verbindungen angeben.
Ziehen Sie zum Ändern der Größe der beiden Bereichsteile die Trennlinie, oder verwenden Sie die Schaltflächen auf der Trennlinie, um für einen der beiden Teile die gesamte verfügbarere Fläche zu verwenden.
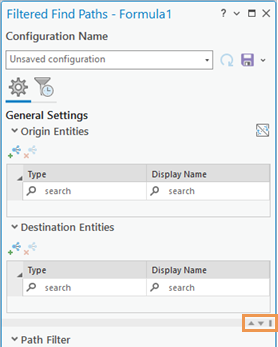
- Klicken Sie auf der Registerkarte Allgemeine Einstellungen
 unter der Überschrift Ursprungsentitäten in die Spalte Typ, aktivieren Sie die Entitätstypen der Ursprungsentitäten, und klicken Sie auf den leeren Bereich unterhalb der Liste.
unter der Überschrift Ursprungsentitäten in die Spalte Typ, aktivieren Sie die Entitätstypen der Ursprungsentitäten, und klicken Sie auf den leeren Bereich unterhalb der Liste.Daraufhin wird für jeden ausgewählten Entitätstyp eine Zeile zur Liste hinzugefügt.
- Definieren Sie die Ursprungsentitäten für die Pfade, die Sie suchen möchten.
Klicken Sie in einer der Zeilen, die zuvor für die ausgewählten Entitätstypen hinzugefügt wurden, oder in einer neuen, leeren Zeile am Ende der Liste auf die Spalte Anzeigenname. Geben Sie ein Schlüsselwort für die Suche nach übereinstimmenden Entitäten ein. Zeigen Sie in der Liste der Ergebnisse mit der Maus auf eine Entität, um sie zu untersuchen. Aktivieren Sie die Entitäten, die als Ursprung eines Pfades verwendet werden sollen.
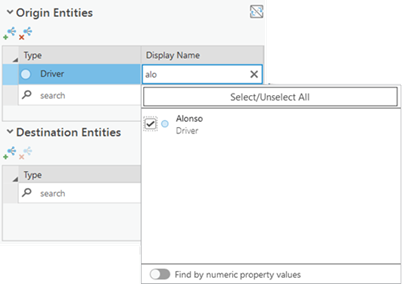
- Wenn die entsprechenden Entitäten im Verbindungsdiagramm ausgewählt sind, klicken Sie auf die Schaltfläche Ausgewählte Entitäten hinzufügen
 .
.
Daraufhin wird für jede ausgewählte Entität eine Zeile zur Liste hinzugefügt.
- Geben Sie unter der Überschrift Zielentitäten die Zielentitäten für die Pfade an, die Sie mit derselben Methode wie beim Angeben der Ursprungsentitäten suchen möchten.
Es ist nicht möglich, eine Entität als Ursprungsentität und als Zielentität festzulegen. Wenn beispielsweise die Ursprungs- und Zielentitäten im Verbindungsdiagramm ausgewählt sind und Sie auf die Schaltfläche Ausgewählte Entitäten hinzufügen
 klicken, wird die Ursprungsentität in beide Listen einbezogen. In diesem Fall wird in der Zeile ein Fehlersymbol
klicken, wird die Ursprungsentität in beide Listen einbezogen. In diesem Fall wird in der Zeile ein Fehlersymbol  angezeigt. Zeigen Sie mit der Maus auf das Symbol, um die Meldung mit der Problembeschreibung zu lesen. Wählen Sie in der Liste Zielentitäten die Zeile für die Ursprungsentität aus, und klicken Sie auf die Schaltfläche Ausgewählte Entitäten entfernen
angezeigt. Zeigen Sie mit der Maus auf das Symbol, um die Meldung mit der Problembeschreibung zu lesen. Wählen Sie in der Liste Zielentitäten die Zeile für die Ursprungsentität aus, und klicken Sie auf die Schaltfläche Ausgewählte Entitäten entfernen  , um sie zu entfernen.
, um sie zu entfernen.
- Klicken Sie auf Pfade in Vorschau anzeigen
 , um die Ergebnisse der aktuellen Konfiguration zu sehen.
, um die Ergebnisse der aktuellen Konfiguration zu sehen.Pfade, die die Kriterien erfüllen, werden im Bereich Gefilterte Pfadsuche aufgeführt. Für jeden Pfad werden die Ursprungs- und Zielentitäten gefolgt von der Länge des Pfades angezeigt. Blenden Sie einen Pfad ein, um alle Details anzuzeigen. Wenn Sie mit den Ergebnissen zufrieden sind, markieren Sie die Pfade, die Sie beibehalten möchten, und verwenden Sie die Optionen im Menü Pfade hinzufügen zu
 , um die ausgewählten Ergebnisse einem neuen oder vorhandenen Verbindungsdiagramm hinzuzufügen.
, um die ausgewählten Ergebnisse einem neuen oder vorhandenen Verbindungsdiagramm hinzuzufügen.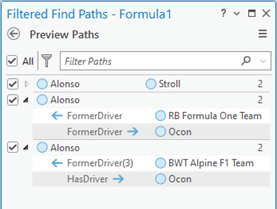
- Klicken Sie auf Zurück
 .
.Sie kehren zu der Registerkarte zurück, mit der Sie im Bereich Gefilterte Pfadsuche gearbeitet haben.
- Passen Sie die Konfiguration nach Bedarf an, um die gewünschten Ergebnisse zu erzielen.
Sie können beispielsweise Pfadfilter hinzufügen, um die möglichen Routen zu steuern, Beschränkungen für Zeitpunkt und Dauer basierend auf Eigenschaften hinzufügen und Einstellungen wie Pfadlänge und -richtung anpassen, um die möglichen Pfade im Wissensgraphen zu beschränken.
- Klicken Sie auf Pfadsuche
 .
.Wenn Fehler vorliegen, ist die Schaltfläche Pfadsuche unten im Bereich nicht verfügbar.
Entitäten und Beziehungen, die die kürzeste Verbindung zwischen der Ursprungs- und der Zielentität darstellen, werden aus dem Wissensgraphen abgerufen und zum Verbindungsdiagramm hinzugefügt, wenn sie nicht bereits vorhanden sind. Die Auswahl der ursprünglich ausgewählten Graphelemente wird aufgehoben. Die Entitäten und Beziehungen, die alle Ausgabepfade definieren, werden ausgewählt. Die Graph-Elemente werden auf der Basis des aktuellen Layouts neu im Verbindungsdiagramm positioniert.
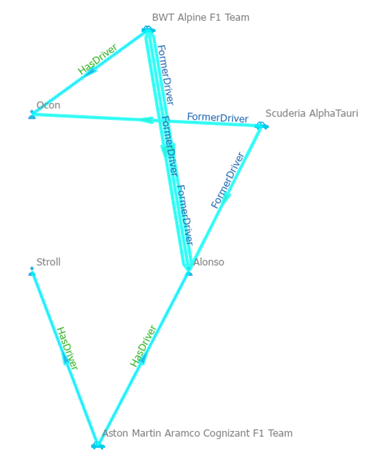
- Klicken Sie oben im Bereich unter der Überschrift Name der Konfiguration auf Speichern.
Das Dialogfeld Konfiguration für den Bereich "Gefilterte Pfadsuche" speichern wird angezeigt. Der aktuelle Wissensgraph wird in der Dropdown-Liste Zieluntersuchung ausgewählt.
- Geben Sie im Textfeld Name der Konfiguration einen Namen für die aktuellen Einstellungen der gefilterten Pfadsuche ein.
- Klicken Sie auf Speichern.
In der mit diesem Wissensgraphen verknüpften Untersuchung wird eine neue Konfiguration der gefilterten Pfadsuche erstellt und als Teil des aktuellen Projekts gespeichert.
- Speichern Sie das Projekt, um Ihre Änderungen am Verbindungsdiagramm und die neue Konfiguration zu speichern.
- Wenn die Ausgabepfade in einem anderen Verbindungsdiagramm angezeigt werden sollen, dann klicken Sie auf den Dropdown-Pfeil Pfade suchen
 und dann auf eine der entsprechenden Optionen.
und dann auf eine der entsprechenden Optionen.- Klicken Sie auf Neues Verbindungsdiagramm
 . Ein neues Verbindungsdiagramm wird erstellt, und die Ausgabepfade werden mit Standardsymbolisierung und dem organischen Standardlayout hinzugefügt. Wenn Sie stattdessen das hierarchische Layout verwenden möchten, klicken Sie auf das Menü Neue Beziehungsdiagramm-Layout-Optionen
. Ein neues Verbindungsdiagramm wird erstellt, und die Ausgabepfade werden mit Standardsymbolisierung und dem organischen Standardlayout hinzugefügt. Wenn Sie stattdessen das hierarchische Layout verwenden möchten, klicken Sie auf das Menü Neue Beziehungsdiagramm-Layout-Optionen  , und aktivieren Sie Hierarchisches Layout.
, und aktivieren Sie Hierarchisches Layout. - Klicken Sie auf das Menü Neues Verbindungsdiagramm aus Vorlage
 . Klicken Sie auf Standardvorlage, um alle Standardeinstellungen für das neue Verbindungsdiagramm zu übernehmen. Klicken Sie auf den Namen eines vorhandenen Verbindungsdiagramms
. Klicken Sie auf Standardvorlage, um alle Standardeinstellungen für das neue Verbindungsdiagramm zu übernehmen. Klicken Sie auf den Namen eines vorhandenen Verbindungsdiagramms  , um dasselbe Layout und dieselben Einstellungen als Vorlage für das neue Verbindungsdiagramm zu verwenden.
, um dasselbe Layout und dieselben Einstellungen als Vorlage für das neue Verbindungsdiagramm zu verwenden. - Klicken Sie im Menü Vorhandene Verbindungsdiagramme
 auf das geöffnete Verbindungsdiagramm, dem die Ausgabepfade hinzugefügt werden sollen.
auf das geöffnete Verbindungsdiagramm, dem die Ausgabepfade hinzugefügt werden sollen. - Klicken Sie auf das Menü Aktuelles Verbindungsdiagramm
 . Die Ausgabepfade werden dem aktuellen Verbindungsdiagramm hinzugefügt.
. Die Ausgabepfade werden dem aktuellen Verbindungsdiagramm hinzugefügt.
- Klicken Sie auf Neues Verbindungsdiagramm
Hinweis:
Im oben gezeigten Beispiel wird angenommen, dass Sie mit einem Verbindungsdiagramm begonnen haben. Sie können jedoch auch stattdessen in einer Untersuchung beginnen. Klicken Sie auf dem Menüband auf der Registerkarte Untersuchung in der Gruppe Werkzeuge auf die Schaltfläche Gefilterte Pfadsuche  .
.
Hinzufügen einzelner Pfadfilter
Sie können Filter hinzufügen, um beispielsweise Verbindungen zu finden, die bestimmte Beziehungen durchlaufen oder vermeiden und bestimmte Entitäten enthalten.
Führen Sie die folgenden Schritte aus, um Pfadfilter einzeln hinzuzufügen:
- Fügen Sie der Liste auf der Registerkarte Allgemeine Einstellungen
 unter der Überschrift Pfadfilter einen Filter zum Ausschließen
unter der Überschrift Pfadfilter einen Filter zum Ausschließen  hinzu.
hinzu.Geben Sie die Entitäten oder Beziehungen an, die von den Verbindungen vermieden werden müssen. Sie können alle Diagrammelemente eines bestimmten Typs bzw. bestimmte Entitäten und Beziehungen ausschließen. Die Ausschlüsse gelten für Ursprungsentitäten, Zielentitäten und alle angegebenen Wegpunkte. Standardmäßig enthält die Liste zum Ausschließen eine leere Zeile.
- Klicken Sie in der leeren Filterzeile unten in der Liste in die Spalte Typ.
- Aktivieren Sie die Entitätstypen und Beziehungstypen, für die die Regel gelten soll.
- Klicken Sie auf den leeren Bereich unterhalb der Liste.

Daraufhin wird für jeden ausgewählten Entitäts- und Beziehungstyp eine Zeile zur Liste hinzugefügt. Alle Entitäten oder Beziehungen der ausgewählten Typen werden standardmäßig beim Auswerten der Verbindungen ausgeschlossen.
- Sie können auch in die Spalte Anzeigename für einen bestimmten Filter klicken und ein Schlüsselwort eingeben, um nach einzelnen Entitäten oder Beziehungen zu suchen, die ausgeschlossen werden sollen. Aktivieren Sie die Diagrammelemente, die Sie ausschließen möchten, und klicken Sie auf den leeren Bereich unterhalb der Liste.
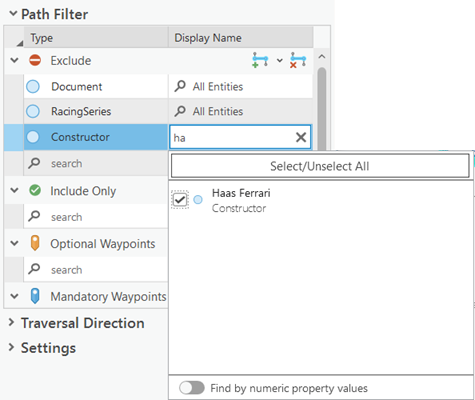
Daraufhin wird für jede ausgewählte Entität und Beziehung eine Zeile zur Liste hinzugefügt.
- Fügen Sie der Liste mit denselben Schritten wie beim Hinzufügen eines Filters zum Ausschließen einen Filter vom Typ Nur einschließen
 hinzu.
hinzu.Geben Sie die Entitäten und Beziehungen an, die in den Verbindungen enthalten sein müssen. Sie können alle Diagrammelemente eines bestimmten Typs einbeziehen. Einzelne Entitäten und Beziehungen können nicht angegeben werden.
- Fügen Sie der Liste mit denselben Schritten wie beim Hinzufügen eines anderen Filters einen Filter vom Typ Optionaler Wegpunkt
 hinzu.
hinzu.Geben Sie einzelne Entitäten an, die in Ergebnispfaden vorhanden sein können. Eine Beziehung kann nicht als Wegpunkt definiert werden.
- Fügen Sie der Liste mit denselben Schritten wie beim Hinzufügen eines anderen Filters einen Filter vom Typ Obligatorischer Wegpunkt
 hinzu.
hinzu.Geben Sie einzelne Entitäten an, die in allen Verbindungen vorhanden sein müssen. Eine Beziehung kann nicht als Wegpunkt definiert werden.
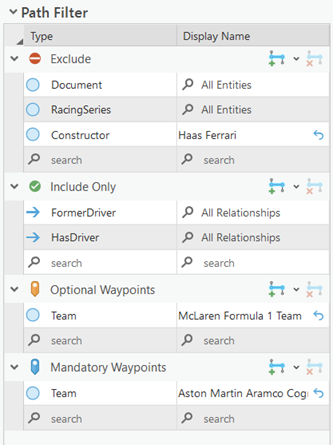
- Klicken Sie auf Pfadsuche
 .
.Wenn Fehler vorliegen, ist die Schaltfläche Pfadsuche unten im Bereich nicht verfügbar.
Die kürzesten Verbindungen zwischen den Ursprungs- und Zielentitäten werden unter Berücksichtigung der angegebenen Filter ausgewertet. Die in den Verbindungen enthaltenen Entitäten und Beziehungen werden aus dem Wissensgraphen abgerufen und dem Verbindungsdiagramm hinzugefügt, wenn sie dort noch nicht vorhanden sind. Die Auswahl der ursprünglich ausgewählten Graphelemente wird aufgehoben. Die Entitäten und Beziehungen, die alle Ausgabepfade definieren, werden ausgewählt. Alle Graphelemente werden auf der Basis des aktuellen Layouts neu im Verbindungsdiagramm positioniert.

Hinweis:
Wenn Sie zu restriktive Filter verwenden, werden keine Pfade im Wissensgraphen gefunden. Versuchen Sie es mit anderen Ursprungs- und Zielentitäten, Pfadfiltern oder Einstellungen, die Sie verwenden.
Sie können jederzeit auf Zurücksetzen klicken, um alle vorhandenen Einstellungen im Bereich Gefilterte Pfadsuche zu entfernen. Danach können von vorn beginnen, indem Sie neue Ursprungs- und Zielentitäten auswählen und neue Filter hinzufügen. Sie können die aktuellen Einstellungen auch als Konfiguration speichern, die Sie dann als Sicherungspunkt verwenden können, während Sie mit verschiedenen Filtern experimentieren. Klicken Sie unter der Überschrift Name der Konfiguration auf die Dropdown-Liste, und wählen Sie eine gespeicherte Konfiguration aus, um deren Einstellungen im Bereich wiederherzustellen und Filter hinzuzufügen oder zu entfernen.
Hinzufügen von Pfadfiltern mithilfe ausgewählter Elemente
Anstatt Filter einzeln hinzuzufügen, können Sie mithilfe der im Verbindungsdiagramm ausgewählten Entitäten und Beziehungen verschiedene Pfadfilter festlegen.
- Wählen Sie die gewünschten Entitäten und Beziehungen im Verbindungsdiagramm aus.
- Klicken Sie auf der Registerkarte Allgemeine Einstellungen
 unter der Überschrift Pfadfilter neben einer der Pfadfilter-Überschriften auf die Dropdown-Liste Ausgewählte Entitäten hinzufügen
unter der Überschrift Pfadfilter neben einer der Pfadfilter-Überschriften auf die Dropdown-Liste Ausgewählte Entitäten hinzufügen  und dann auf eine Option, um mit den entsprechenden Graph-Elementen verknüpfte Regeln hinzuzufügen.
und dann auf eine Option, um mit den entsprechenden Graph-Elementen verknüpfte Regeln hinzuzufügen.Alle Ausgewählten hinzufügen

Die Zeilen für alle ausgewählten Entitäten und Beziehungen werden der Liste der Pfadfilter hinzugefügt.
Ausgewählte Entitäten hinzufügen

Die Zeilen für alle ausgewählten Entitäten werden der Liste der Pfadfilter hinzugefügt.
Ausgewählte Beziehungen hinzufügen

Die Zeilen für alle ausgewählten Beziehungen werden der Liste der Pfadfilter hinzugefügt.
Filter werden der Liste Pfadfilter hinzugefügt. Wenn bereits Filter vorhanden sind, werden die ausgewählten Elemente ausgewertet. Es werden keine Filter für ausgewählte Entitäten und Beziehungen hinzugefügt, wenn der neue Filter einen Konflikt mit einer vorhandenen Regel verursacht oder wenn die Auswertung der ausgewählten Entitäten und Beziehungen bereits durch eine vorhandene Regel gesteuert wird.
- Klicken Sie in der Spalte Anzeigename auf die Schaltfläche Auf den gesamten Typ zurücksetzen
 , um einen anderen Filter mit dem gesamten Entitäts- oder Beziehungstyp anstatt mit einem bestimmten Diagrammelement zu verknüpfen.
, um einen anderen Filter mit dem gesamten Entitäts- oder Beziehungstyp anstatt mit einem bestimmten Diagrammelement zu verknüpfen.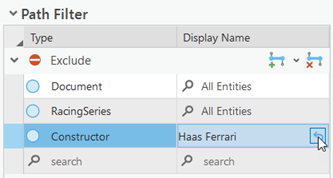
Der Wert in der Spalte Anzeigename ändert sich vom Anzeigenamen des bestimmten Diagrammelements in Alle Entitäten oder Alle Beziehungen.
- Drücken Sie STRG oder die UMSCHALTTASTE, und klicken Sie in der Liste auf Zeilen, die Sie entfernen möchten.
Wenn Sie beispielsweise einen Filter zurückgesetzt haben, der für den gesamten Entitäts- oder Beziehungstyp gelten soll, werden zusätzliche Filter, die mit bestimmten Diagrammelementen dieser Typen verknüpft sind, nicht mehr benötigt.
- Klicken Sie auf die Schaltfläche Ausgewählte Pfadfilter entfernen
 .
.Die ausgewählten Zeilen werden aus der Liste Pfadfilter entfernt.
- Klicken Sie auf Pfadsuche
 .
.Daraufhin werden die mit der kürzesten Verbindung verknüpften Entitäten und Beziehungen zum Verbindungsdiagramm hinzugefügt, sofern sie nicht bereits vorhanden sind und ausgewählt wurden.
- Klicken Sie oben im Bereich unter der Überschrift Name der Konfiguration auf die Dropdown-Liste Speichern und dann auf Speichern unter.
Das Dialogfeld Konfiguration für den Bereich "Gefilterte Pfadsuche" speichern wird angezeigt. Der aktuelle Wissensgraph wird in der Dropdown-Liste Zieluntersuchung ausgewählt.
- Geben Sie im Textfeld Name der Konfiguration einen Namen für die neue Konfiguration ein.
- Klicken Sie auf Speichern.
Eine neue Konfiguration der gefilterten Pfadsuche wird in der Untersuchung gespeichert.
- Speichern Sie das Projekt, um Ihre Änderungen zu speichern.
Ändern der Einstellungen der gefilterten Pfadsuche
Wenn Ihre bisherigen Versuche zum Suchen von Pfaden zwischen bestimmten Entitäten nicht die erwarteten Ergebnisse erbracht haben, dann sollten Sie die Einstellungen, die zum Suchen von Pfaden im Wissensgraphen verwendet werden, ändern.
Sie können mit verschiedenen Methoden die Richtung des gesuchten Pfades umkehren. Eine Möglichkeit besteht darin, die Ursprungsentitäten und die Zielentitäten gegeneinander auszutauschen. Eine weitere Möglichkeit ist es, die Art der Auswertung der Richtung der Beziehungen im Graphen zu ändern. Standardmäßig werden die Pfade ohne Berücksichtigung der Richtung der Beziehungen im Graphen ausgewertet: Der Parameter Durchlaufrichtung wird auf Beliebig  festgelegt. Beziehungen können stattdessen in bestimmten Richtungen ausgewertet werden.
festgelegt. Beziehungen können stattdessen in bestimmten Richtungen ausgewertet werden.
Standardmäßig werden nur die kürzesten Pfade zwischen den Ursprungs- und Zielentitäten als Ergebnisse zurückgegeben. Zuerst wird der kürzeste Gesamtpfad, der eine Ursprungsentität und eine Zielentität verbindet, bestimmt. Danach werden alle Pfade dieser Länge zurückgegeben. Wenn Sie die Einstellung Pfade zwischen verwenden, werden verschiedene Ergebnisse zurückgegeben: Ein Pfad für jede Ursprungsentität, ein Pfad für jede Zielentität oder ein Pfad für jede Kombination aus Ursprungs- und Zielentität. Die gefundenen Pfade können zwar unterschiedlich lang sein, sind aber die kürzesten Pfade für die jeweilige Kombination.
Sie können auch die Gesamteinstellung ändern, damit nicht nur die kürzesten Pfade, sondern alle Pfade, die die Kriterien erfüllen, zurückgegeben werden. In diesem Fall wird für die Anzahl der Pfade, die ausgewertet werden sollen, bevor Ergebnisse zurückgegeben werden, ein harter Grenzwert festgelegt. Eine Änderung dieser Zahl mit der Einstellung Max. Pfadanzahl wirkt sich auf die Gesamt-Performance der Analyse und auf die möglichen Ergebnisse aus.
In allen Szenarien können Sie die minimale und die maximale Anzahl der Beziehungen zwischen einer Ursprungs- und einer Zielentität, die in einem gültigen Ergebnis vorhanden sein können, ändern. Als Anforderung können Sie festlegen, dass Ergebnispfade kürzer oder unendlich lang sein sollen. Die Auswertung vieler längerer Pfade wirkt sich auf die Gesamt-Performance und die Ergebnisse der Analyse aus.
Führen Sie zum Ändern der Pfadeinstellungen die folgenden Schritte aus:
- Klicken Sie oben im Bereich auf der Registerkarte Allgemeine Einstellungen
 neben der Überschrift Ursprungsentitäten auf die Schaltfläche Ursprungs-/Zielentitäten austauschen
neben der Überschrift Ursprungsentitäten auf die Schaltfläche Ursprungs-/Zielentitäten austauschen  .
.Die Entitäten werden aus der Liste der Ursprungsentitäten in die Liste der Zielentitäten und umgekehrt verschoben.
- Klicken Sie unten im Bereich unter der Liste der Pfadfilter auf die Überschrift Durchlaufrichtung.
- Klicken Sie auf die Dropdown-Liste Standard neben der Überschrift Durchlaufrichtung, und wählen Sie die Richtung aus, in der die Beziehungen standardmäßig durchlaufen werden sollen.
Beliebig

Beziehungen werden ohne Berücksichtigung ihrer Richtung ausgewertet. Dies ist die Standardeinstellung.
Vorwärts

Beim Generieren der Pfade werden die Beziehungen nur von der Ursprungs- zur Zielentität durchlaufen.
Rückwärts

Beim Generieren der Pfade werden die Beziehungen nur von der Ziel- zur Ursprungsentität durchlaufen.
- Um separate Durchlaufrichtungen für verschiedene Beziehungstypen anzugeben, klicken Sie in der leeren Zeile unten in der Liste unter der Überschrift Durchlaufrichtung in die Spalte Beziehungstyp.
- Aktivieren Sie die Beziehungstypen, für die Sie die Richtungseinstellungen angeben möchten, und klicken Sie auf den leeren Bereich unterhalb der Liste.
Daraufhin wird für jeden ausgewählten Beziehungstyp eine Zeile zur Liste hinzugefügt. Der Typ des ausgewählten Elements wird in der Spalte Beziehungstyp angezeigt. Die Standardrichtung für jede Zeile entspricht dem Wert in der Dropdown-Liste Standard.
- Klicken Sie für jeden Beziehungstyp in die Spalte Richtung und dann auf die Einstellung, die beim Auswerten der Pfade im Wissensgraphen verwendet werden soll.
- Klicken Sie unten im Bereich auf die Überschrift Einstellungen.
Standardmäßig ist die Umschaltfläche Kürzeste aktiviert. Die Ergebnisse sind in diesem Fall die kürzesten Pfade, die alle Anforderungen erfüllen. Der Minimalwert für die Pfadlänge ist 1, der Maximalwert ist 8, und der Wert Beliebiger Ursprung, beliebiges Ziel ist standardmäßig in der Liste Pfade zwischen ausgewählt.
- Klicken Sie auf die Dropdown-Liste der Minimalwerte für die Pfadlänge, und wählen Sie einen anderen Wert aus, wie zum Beispiel 3.
- Klicken Sie auf die Dropdown-Liste der Maximalwerte für die Pfadlänge, und wählen Sie einen anderen Wert aus, wie zum Beispiel 5.
Mit diesen Einstellungen werden in den Ergebnissen die Pfade zurückgegeben, bei denen eine Ursprungs- und eine Zielentität über drei bis fünf Beziehungen miteinander verbunden sind.
- Beim Auswerten der Pfade zum Bestimmen des kürzesten Pfades gibt die Einstellung Pfade zwischen an, wie die Ursprungs- und Zielentitäten berücksichtigt werden.
Beliebiger Ursprung, beliebiges Ziel
Zuerst wird der kürzeste Pfad von einer Ursprungsentität zu einer Zielentität bestimmt. Zurückgegeben werden alle Pfade mit derselben minimalen Länge von einem Ursprung zu einem Ziel. Dies ist die Standardeinstellung.
Beliebiger Ursprung, alle Ziele
Zuerst werden die Längen der kürzesten Pfade von einer Ursprungsentität zu allen Zielentitäten berechnet. Zurückgegeben werden alle kürzesten Pfade zu jeder Zielentität. Für jedes Ziel muss ein Pfad vorhanden sein. Die gefundenen Pfade können sich in ihren minimalen Längen unterscheiden.
Alle Ursprünge, beliebiges Ziel
Zuerst werden die Längen der kürzesten Pfade von allen Ursprungsentitäten zu einer Zielentität berechnet. Zurückgegeben werden alle kürzesten Pfade von jeder Ursprungsentität. Für jeden Ursprung muss ein Pfad vorhanden sein. Die gefundenen Pfade können sich in ihren minimalen Längen unterscheiden.
Alle Ursprünge, alle Ziele
Zuerst werden die Längen der kürzesten Pfade von allen Ursprungsentitäten zu allen Zielentitäten berechnet. Zurückgegeben werden alle kürzesten Pfade von jeder Ursprungsentität zu jeder Zielentität. Für jede Kombination aus Ursprung und Ziel muss ein Pfad vorhanden sein. Die gefundenen Pfade für jede Kombination können sich in ihren minimalen Längen unterscheiden.
- Zusätzlich können Sie die Umschaltfläche Alle aktivieren.
In diesem Fall werden nicht nur die kürzesten Pfade von den Ursprungs- zu den Zielentitäten, sondern alle Pfade, die die Anforderungen erfüllen, als Ergebnisse zurückgegeben.
Die Dropdown-Liste Pfade zwischen wird durch das Textfeld Max. Pfadanzahl ersetzt. Diese Einstellung bestimmt die maximale Anzahl der Pfade, die ausgewertet werden sollen. Nachdem die Standardanzahl erreicht wurde, werden keine weiteren möglichen Lösungen berücksichtigt. Der Standardwert ist 100.000.
- Zusätzlich können Sie in das Textfeld Max. Pfadanzahl klicken und festlegen, wie viele Pfade ausgewertet werden sollen.
Je mehr Pfade ausgewertet werden, desto länger kann dieser Vorgang dauern und kann entweder nicht in angemessener Zeit oder überhaupt nicht abgeschlossen werden. Je weniger Pfade ausgewertet werden, desto weniger Ursprungs- und Zielentitäten müssen angegeben oder restriktivere Filter müssen verwendet werden, um die Anzahl der möglichen Lösungen zu verringern.
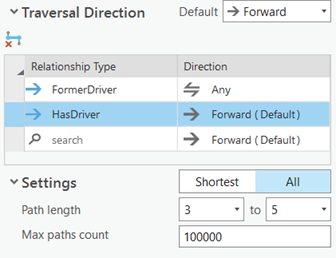
- Klicken Sie auf Pfadsuche
 .
.Daraufhin werden die mit den Ergebnispfaden verknüpften Entitäten und Beziehungen zum Verbindungsdiagramm hinzugefügt, sofern sie nicht bereits vorhanden sind und ausgewählt wurden.
Hinzufügen eines Zeitfilters
Wenn Entitätstypen oder Beziehungstypen im Wissensgraphen über Eigenschaften mit dem Datentyp "Zeitstempelversatz"  verfügen, können die Daten in diesen Eigenschaften verwendet werden, um anzugeben, welche Entitäten und Beziehungen in Pfade einbezogen bzw. aus diesen ausgeschlossen werden. Sie können beispielsweise Pfade zwischen Entitäten finden, die mit einem Ereignis verküpft sind, das über einen bestimmten Zeitraum auftritt. Sie können auch Entitäten einschließen, die mit separaten zugehörigen Ereignissen verknüpft sind, die nacheinander auftreten.
verfügen, können die Daten in diesen Eigenschaften verwendet werden, um anzugeben, welche Entitäten und Beziehungen in Pfade einbezogen bzw. aus diesen ausgeschlossen werden. Sie können beispielsweise Pfade zwischen Entitäten finden, die mit einem Ereignis verküpft sind, das über einen bestimmten Zeitraum auftritt. Sie können auch Entitäten einschließen, die mit separaten zugehörigen Ereignissen verknüpft sind, die nacheinander auftreten.
Führen Sie zum Hinzufügen eines Zeitfilters die folgenden Schritte aus:
- Klicken Sie auf die Registerkarte Ereigniszeitfilter
 .
. - Aktivieren Sie die Umschaltfläche Ereigniszeitfilter aktivieren.
- Klicken Sie unter der Überschrift Ereignisse in der leeren Zeile unten in der Liste in die Spalte Typ.
Alle Entitätstypen und Beziehungstypen, die über Eigenschaften mit dem Datentyp "Zeitstempelversatz"
 verfügen, werden aufgeführt.
verfügen, werden aufgeführt. - Aktivieren Sie die Entitätstypen und Beziehungstypen, deren Zeitdaten zum Filtern von Pfaden im Wissensgraphen verwendet werden sollen.
Daraufhin wird für jeden ausgewählten Entitäts- und Beziehungstyp eine Zeile zur Liste hinzugefügt.
- Definieren Sie für jeden ausgewählten Typ, wie die Zeitdaten zeitliche Ereignisse repräsentieren.
- Klicken Sie in die Spalte Start, und klicken Sie auf die Eigenschaft, die einen Zeitpunkt oder den Beginn eines Zeitraums identifiziert.
- Wenn die Daten einen Zeitraum repräsentieren, klicken Sie in die Spalte Ende, und klicken Sie auf die Eigenschaft, die das Ende des Zeitraums identifiziert.
Bei Ereignissen, die mit einem Zeitpunkt verknüpft sind, wird in der Spalte Kategorie der Ereignistyp Punktuell angezeigt. Bei Ereignissen, die über einen bestimmten Zeitraum hinweg stattfinden, wird in der Spalte Kategorie der Ereignistyp Durativ angezeigt.

- Geben Sie für durative Ereignisse unter der Überschrift Dauer des durativen Ereignisses den Zeitraum für Ereignisse an, an denen Sie interessiert sind.
Entitäten und Beziehungen, die mit Ereignissen verknüpft sind, die kürzer oder länger als der angegebene Zeitraum sind, werden bei der Berechnung von Pfaden ausgeschlossen. So können Sie beispielsweise nur an Ereignissen interessiert sein, die mehrere Minuten dauern, nicht aber an solchen, die mehrere Tage andauern.
- Klicken Sie auf den Dropdown-Pfeil Min. und dann auf die minimale zulässige Zeit für den Zeitraum.
- Klicken Sie auf den Dropdown-Pfeil Max. und dann auf die maximale zulässige Zeit für den Zeitraum.
- Klicken Sie auf den letzten Dropdown-Pfeil und dann auf die entsprechenden Zeiteinheiten.
- Geben Sie unter der Überschrift Ereignissequenzierung Regeln für die Aufnahme von Ereignissen an, die in einer bestimmten Abfolge auftreten.
- Klicken Sie auf die Dropdown-Liste Zeitfluss, und klicken Sie auf den entsprechenden Wert, um anzugeben, ob Bedingungen gelten, wenn ein Ereignis auf ein anderes folgt, wenn ein Ereignis einem anderen vorausgeht oder ob die Zeitrichtung beim Auswerten von Ereignissen ignoriert wird.
- Wenn Ereignisse nur dann einbezogen werden sollen, wenn sie eine begrenzte Überlappung aufweisen, aktivieren Sie die Option Überlappung zwischen aufeinanderfolgenden Ereignissen beschränken unter der Überschrift Überlappung. Geben Sie die maximal zulässige Überlappung zwischen zwei Ereignissen an.
Wenn die Überlappung zwischen zwei Ereignissen länger als die angegebene Zeit ist, werden beide Ereignisse ausgeschlossen.
- Wenn Ereignisse nur dann einbezogen werden sollen, wenn sie innerhalb eines bestimmten Zeitraums aufeinander folgen, aktivieren Sie die Option Abstand zwischen aufeinanderfolgenden Ereignissen beschränken unter der Überschrift Abstand. Geben Sie die maximal zulässige Zeit zwischen Ereignissen an.
Wenn zwischen zwei Ereignissen ein längerer Zeitraum liegt, werden beide Ereignisse ausgeschlossen.
- Geben Sie unter der Überschrift Ereigniszeitfenster das Zeitfenster an, für das Sie sich interessieren.
Ereignisse, die innerhalb dieses Zeitfensters stattfinden, werden ausgewertet und in die Ergebnispfade einbezogen, wenn sie alle Anforderungen erfüllen. Alle Ereignisse werden einbezogen, wenn der Abstand zwischen ihnen kleiner als der angegebene Wert ist. Zeitraumereignisse, die in diesem Zeitfenster auftreten, werden ausgewertet, um festzustellen, ob sie eine ausreichende Zeitdauer aufgewiesen haben und eine geringere Überlappung vorliegt als definiert.
- Geben Sie optional den Beginn des Zeitraums von Interesse ein.
- Geben Sie optional das Ende des Zeitraums von Interesse ein.
Der Zeitraum von Interesse kann eine definierte Start- und Endzeit haben. Alternativ können Sie einen offenen Zeitraum mit einem bestimmten Start bzw. einem bestimmten Ende festlegen.
- Geben Sie unter der Überschrift Fehlerbehandlung an, wie etwaige in den Daten gefundene Fehler behandelt werden sollen.
Standardmäßig wird ein Fehler angezeigt, wenn eine Entität oder eine Beziehung, die mit einem Ereignis verknüpft ist, keine Zeitinformationen aufweist, wenn die Start- oder Endzeit eines Zeitraums fehlt oder wenn die angegebene Endzeit vor der Startzeit liegt. Für jedes dieser Szenarien können Sie die gewünschten Maßnahmen angeben.
Fehler
Es wird eine Fehlermeldung angezeigt, die angibt, welches Graph-Element Zeitdaten enthält, die eine ordnungsgemäße Analyse des Ereignisses verhindern. Diese Einstellung gilt für alle zeitlichen Ereignisse und ist das Standardverhalten, wenn ein Problem bei den Zeitdaten festgestellt wird.
Ausschließen
Graph-Elemente mit falschen Zeitdaten werden ausgeschlossen. Diese Einstellung gilt für alle zeitlichen Ereignisse.
Nicht-Ereignis erstellen
Das Graph-Element wird in Pfade einbezogen, es werden jedoch keine Zeitinformationen verarbeitet, die als zeitliches Ereignis vorliegen. Diese Einstellung gilt für alle zeitlichen Ereignisse.
Punktuelles Ereignis erstellen
Bei durativen zeitlichen Ereignissen, bei denen eine Start- oder Endzeit fehlt, wird die verfügbare Zeit als Zeitpunkt behandelt.
Min. punktuelles Ereignis erstellen
Bei durativen zeitlichen Ereignissen, bei denen die Endzeit vor der Startzeit liegt, wird die früheste Zeit als Zeitpunkt behandelt.
Max. punktuelles Ereignis erstellen
Bei durativen zeitlichen Ereignissen, bei denen die Endzeit vor der Startzeit liegt, wird die späteste Zeit als Zeitpunkt behandelt.
Duratives Ereignis erstellen
Bei durativen zeitlichen Ereignissen, bei denen die Endzeit vor der Startzeit liegt, werden die Zeiten umgekehrt, um aus den verfügbaren Informationen einen ordnungsgemäßen Zeitraum zu erzeugen.
- Klicken Sie auf Pfadsuche
 .
.Daraufhin werden die mit den Ergebnispfaden verknüpften Entitäten und Beziehungen zum Verbindungsdiagramm hinzugefügt, sofern sie nicht bereits vorhanden sind und ausgewählt wurden.
Suchen von Entitäten zwischen Entitäten
Mit der Operation Suchen zwischen können Sie die ausgewählten Entitäten untersuchen und herausfinden, ob es im Wissensgraphen Entitäten gibt, die direkt mit einer oder mehreren der ausgewählten Entitäten verbunden sind. Dabei bleiben Entitäten, die mit nur einer der ausgewählten Entitäten direkt verbunden sind, unberücksichtigt. Entitäten, die mehr als einen Trennungsgrad von den ursprünglich ausgewählten Entitäten aufweisen, bleiben unberücksichtigt. So können zum Beispiel Personen ermittelt werden, die die wichtigsten Bindeglieder in sozialen Netzwerken oder kritische Lieferanten in der Logistikkette sind.
Wenn die dazwischen liegenden Entitäten im Verbindungsdiagramm fehlen, werden Sie zusammen mit den Beziehungen hinzugefügt, über die sie mit den ursprünglich ausgewählten Entitäten verbunden sind. Die Operation Auswählen zwischen ermittelt und wählt dagegen zwischen Entitäten nur unter Verwendung der Diagrammelemente, die im Verbindungsdiagramm vorhanden sind. Weitere Entitäten im Wissensgraphen, die die Kriterien erfüllen, werden nicht hinzugefügt.
Der Algorithmus Suchen zwischen verarbeitet nur ausgewählte Entitäten. Im Verbindungsdiagramm müssen mindestens zwei Entitäten ausgewählt sein. Wenn eine Entitätengruppe ausgewählt wird, werden alle Entitäten in der Gruppe einzeln verarbeitet. Wenn die dazwischen liegenden Entitäten bestimmt wurden, wird die Auswahl der ursprünglich ausgewählten Entitäten aufgehoben, und alle dazwischen liegenden Entitäten werden ausgewählt.
Gehen Sie wie folgt vor, um die wichtigsten Entitäten zwischen den ausgewählten Entitäten im Verbindungsdiagramm zu ermitteln:
- Klicken Sie auf Pfadsuche
 .
.Daraufhin werden die mit den Ergebnispfaden verknüpften Entitäten und Beziehungen zum Verbindungsdiagramm hinzugefügt, sofern sie nicht bereits vorhanden sind und ausgewählt wurden.
- Wählen Sie zwei oder mehr Entitäten von Interesse aus.

- Klicken Sie auf dem Menüband auf der Registerkarte Verbindungsdiagramm in der Gruppe Umfang auf die Schaltfläche Suchen zwischen
 .
.Entitäten, die direkt mit zwei oder mehreren der ursprünglich ausgewählten Entitäten verbunden sind, werden gegebenenfalls aus dem Wissensgraphen abgerufen und zum Verbindungsdiagramm hinzugefügt. Die Auswahl der ursprünglich ausgewählten Graphelemente wird aufgehoben, und die dazwischen liegenden Entitäten werden ausgewählt. Falls erforderlich, werden Graphelemente auf der Basis des aktuellen Layouts neu im Verbindungsdiagramm positioniert.