Ein Task wird in einem Task-Element gespeichert. In einem Projekt können Task-Elemente des Ordners Tasks im Bereich Katalog gespeichert werden. Öffnen Sie ein Task-Element, um den Bereich Tasks anzuzeigen.
Weitere Informationen zum Erstellen eines Task-Elements
Öffnen und Ausführen eines Tasks
- Klicken Sie auf der Registerkarte Ansicht auf das Dropdown-Menü Task
 . Klicken Sie im Dropdown-Menü Task auf Tasks
. Klicken Sie im Dropdown-Menü Task auf Tasks  , um den Bereich Tasks zu öffnen.
, um den Bereich Tasks zu öffnen.Der Bereich Tasks zeigt das zuletzt geöffnete Task-Element an. Um ein anderes Task-Element zu öffnen, klicken Sie im Bereich Katalog mit der rechten Maustaste auf das Task-Element und dann auf Öffnen. Task-Elemente werden im Ordner Tasks im Bereich Katalog gespeichert.
- Wählen Sie im Bereich Tasks einen Task aus, den Sie ausführen möchten, und klicken Sie auf die Schaltfläche Task öffnen
 , um die Task-Schritte anzuzeigen.
, um die Task-Schritte anzuzeigen.Tipp:
Sie können auch auf einen Task doppelklicken, um dessen Schritte anzuzeigen.
- Wenn der Befehl Ausführen verfügbar ist, klicken Sie darauf, oder drücken Sie die Tastenkombination Alt+X, um den ersten Schritt zu starten.
Die Befehle Überspringen, Ausführen und Nächster Schritt sind je nach folgender Konfiguration des Schrittverhaltens für jeden Schritt verfügbar oder nicht verfügbar:
- Wenn der Befehl Ausführen verfügbar ist, klicken Sie auf ihn, oder drücken Sie die Tastenkombination Alt+X, um den ersten Schritt auszuführen. Wenn ein Schritt ausgeführt wird, werden alle für den Schritt konfigurierten Aktionen ausgeführt, z. B. lädt der Schritt das Werkzeug Mit Rechteck auswählen. Wenn der Befehl Nächster Schritt verfügbar ist, klicken Sie darauf, oder drücken Sie die Tastenkombination Alt+C, um mit dem nächsten Schritt fortzufahren.
- Wenn Nächster Schritt nicht verfügbar ist, fährt der aktuelle Schritt automatisch mit dem nächsten Schritt fort. Der Schritt führt beispielsweise ein Geoverarbeitungswerkzeug aus und fährt automatisch mit dem nächsten Schritt fort.
- Wenn der Befehl Ausführen nicht verfügbar ist, wird der Schritt automatisch gestartet.
- Ein Schritt kann automatisch ausgeführt werden und mit dem nächsten Schritt fortfahren. In diesem Fall sind die Optionen Ausführen und Nächster Schritt nicht verfügbar. Der Schritt führt eine Aktion automatisch aus und erfordert keine Eingabe. Ein automatischer Schritt kann ausgeblendet werden.
- Ein Schritt kann optional sein. In diesem Fall können Sie auf den Befehl Überspringen klicken oder die Tastenkombination Alt+S drücken, um mit dem nächsten Schritt fortzufahren.
Um den aktuellen Task zu verlassen, klicken Sie im Bereich Tasks auf die Schaltfläche Zurück
 .
.
Importieren einer Task-Datei
Eine Task-Datei kann in ein Projekt importiert und als Task-Element geöffnet werden. Eine Task-Datei wird erstellt, wenn ein Task-Element in eine .esriTasks-Datei exportiert wird.
Um eine Task-Datei zu importieren, führen Sie die folgenden Schritte aus:
- Klicken Sie im Bereich Katalog mit der rechten Maustaste auf den Ordner Tasks, zeigen Sie auf Task-Datei importieren und öffnen, und klicken Sie auf Durchsuchen.
Sie können auch auf der Registerkarte Ansicht auf das Dropdown-Menü Task klicken, auf Task-Datei importieren und öffnen zeigen und dann auf Durchsuchen klicken, um das Dialogfeld Importieren zu öffnen.
- Navigieren Sie im Dialogfeld Importieren zu der .esriTasks-Datei, die Sie importieren möchten, wählen Sie die Datei aus, und klicken Sie auf OK, um dem Projekt die .esriTasks-Datei hinzuzufügen.
Die .esriTasks-Datei wird dem Projekt als Task-Element hinzugefügt und im Bereich Tasks geöffnet.
Tipp:
Zum schnellen Importieren und Öffnen einer Task-Datei verschieben Sie die .esriTasks-Datei per Drag & Drop von Microsoft File Explorer in den Bereich Tasks.
Vordefinierte Tasks
In den Task-Dateien stehen für verschiedene Funktionsbereiche von ArcGIS AllSource vordefinierte Tasks zur Verfügung. Diese können als Task-Elemente in das Projekt importiert werden.
Vordefinierte Tasks sind allgemeine Leitlinien für die Durchführung von Workflows in einem Funktionsbereich von ArcGIS AllSource. Sie können für Ihre Organisation bearbeitet und konfiguriert werden. Dateien mit vordefinierten Tasks befinden sich im Ordner \Resources\Tasks im ArcGIS AllSource-Installationsverzeichnis, z. B. C:\Program Files\ArcGIS\AllSource\Resources\Tasks\en-US.
Sie können Task-Ordner zu diesem Speicherort hinzufügen. Vom Benutzer hinzugefügte Task-Ordner werden zusammen mit den Ordnern für Funktionsbereiche aufgelistet, wenn Sie Task-Dateien in Projekte importieren.
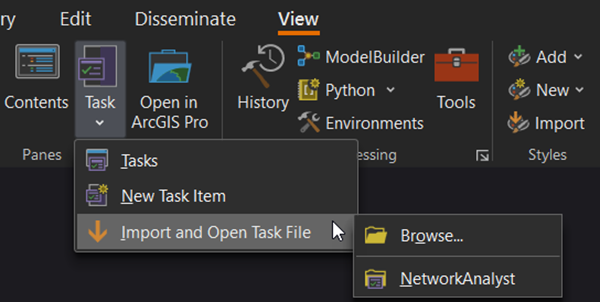
Klicken Sie zum Importieren einer Datei mit vordefinierten Tasks auf der Registerkarte Ansicht auf das Dropdown-Menü Task, zeigen Sie auf Task-Datei importieren und öffnen, und klicken Sie auf den Ordner mit den zu importierenden Dateien mit vordefinierten Tasks. Wählen Sie im Dialogfeld Importieren die Task-Datei aus, und klicken Sie auf OK.
Löschen eines Task-Elements
Task-Elemente können aus einem Projekt gelöscht werden. Klicken Sie im Bereich Katalog mit der rechten Maustaste auf ein Task-Element im Ordner Tasks, und klicken Sie auf Löschen  .
.
Beheben von Fehlern mit Task-Elementen
Wenn ein Task-Element geöffnet wird, wird es automatisch überprüft und Fehler werden auf der Registerkarte Meldungen im Bereich Tasks aufgelistet. Bei der Task-Validierung treten Fehler auf, wenn Task-Schritte Projektelemente referenzieren, auf die nicht zugegriffen werden kann, z. B. ein Task-Schritt, der einen Layer referenziert, der aus der aktiven Ansicht entfernt wurde.
Um einen Task-Fehler zu beheben, führen Sie die folgenden Schritte aus:
- Stellen Sie sicher, das das Element, auf das nicht zugegriffen werden kann, Teil des Projekts ist.
- Wählen Sie den auf der Registerkarte Meldungen aufgeführten Fehler aus, und klicken Sie auf Anzeigen.
- Legen Sie auf der Registerkarte Ressourcen im Bereich Task-Designer die beschädigte Task-Ressource so fest, dass das richtige Projektelement referenziert wird.
- Nachdem Sie vorhandene Task-Fehler behoben haben, klicken Sie auf die Option Überprüfen
 , die sich auf der Registerkarte Meldungen im Bereich Tasks befindet, um zu überprüfen, ob keine Fehler mehr vorhanden sind und keine zusätzlichen Fehler aufgetreten sind.
, die sich auf der Registerkarte Meldungen im Bereich Tasks befindet, um zu überprüfen, ob keine Fehler mehr vorhanden sind und keine zusätzlichen Fehler aufgetreten sind.