Task-Schritte werden in einem Task erstellt. Task-Schritte sollten aufeinanderfolgen und den Task-Benutzer durch einen Workflow führen. Ein Task-Schritt kann einen Befehl laden, der den Task-Benutzer zur Durchführung einer Aktion wie die Eingabe eines Attributs auffordert. Ein Task-Schritt kann erforderlich oder optional sein (optionale Schritte können übersprungen werden).
Ein Task-Schritt wird in einem Task erstellt und unter den Registerkarten Allgemein, Aktionen, Ansichten und Inhalt im Bereich Task-Designer konfiguriert.
- Unter der Registerkarte Allgemein werden Schritteigenschaften wie der Name und das Verhalten festgelegt.
- Unter der Registerkarte Aktionen werden eine Aktion ausgeführt und ein Befehl oder Werkzeug festgelegt.
- Unter der Registerkarte Ansichten werden die aktiven und geöffneten Ansichten festgelegt.
- Unter der Registerkarte Inhalt werden die Inhalte der aktiven Ansicht festgelegt.
Ein Task-Schritt, der einen Befehl lädt, kann am schnellsten durch Aufzeichnen eines Schrittes erstellt werden. Während einer Aufzeichnungssitzung erstellt jeder Befehl oder jedes Werkzeug einen neuen Schritt im Bereich Tasks. Der aufgezeichnete Schritt wird automatisch so konfiguriert, dass der entsprechende Befehl bzw. das entsprechende Werkzeug geladen wird.
Aufzeichnen eines Schrittes
Um einen Schritt aufzuzeichnen, klicken Sie im Bereich Tasks auf die Schaltfläche "Optionen"  und auf In Designer bearbeiten, um den Bereich Task-Designer zu öffnen.
und auf In Designer bearbeiten, um den Bereich Task-Designer zu öffnen.
- Wählen Sie den Task aus, für den Sie Schritte erstellen möchten, und klicken Sie auf die Schaltfläche Task öffnen
 .
. - Klicken Sie auf den Befehl Befehle aufzeichnen
 im Bereich Tasks, um mit der Aufzeichnung von Schritten zu beginnen.
im Bereich Tasks, um mit der Aufzeichnung von Schritten zu beginnen.Das Symbol Befehle aufzeichnen geht bei aktivierter Aufzeichnungssitzung von einer dunkleren in eine hellere Farbe über.
- Klicken Sie auf dem ArcGIS AllSource-Menüband auf einen Befehl oder ein Geoverarbeitungswerkzeug, um einen neuen Schritt zu erstellen.
Es wird ein neuer Schritt mit demselben Namen wie der Befehl oder das Werkzeug, auf den bzw. das geklickt wurde, erstellt. Der Befehl oder das Werkzeug, auf den/das geklickt wird, wird außerdem unter der Registerkarte Aktionen im Bereich Task-Designer hinzugefügt.
- Klicken Sie auf einen anderen Befehl oder ein anderes Werkzeug, oder klicken Sie auf Aufzeichnung beenden
 , um die Aufzeichnungssitzung zu beenden.
, um die Aufzeichnungssitzung zu beenden. - Bearbeiten Sie die Eigenschaften jedes aufgezeichneten Schrittes unter den Registerkarten Allgemein, Ansichten und Inhalt im Bereich Task-Designer.
Hinweis:
Dem Schritt werden nur die Befehle oder Werkzeuge hinzugefügt, auf die während der Aufzeichnungssitzung geklickt wurde. Parameter oder Werte, die während der Aufzeichnungssitzung für den Befehl oder das Werkzeug eingegeben wurden, werden nicht aufgezeichnet. Parameter können für Geoverarbeitungswerkzeuge und voreingestellte Parameter für eingebettete Befehle angegeben werden, nachdem der Schritt aufgezeichnet und erstellt wurde.
Weitere Informationen zum Hinzufügen voreingestellter Parameter
Schrittaktionen
Ein Task-Schritt kann für Folgendes konfiguriert werden:
- Laden eines Befehls, der den Benutzer auffordert, eine Aktion auszuführen
z. B. Laden Sie des Bereichs Attribute, der den Benutzer zur Eingabe von Attributen auffordert
- Laden und automatisches Ausführen eines Befehls, ohne Benutzereingabe
z. B. Laden des Werkzeugs Auf Auswahl zoomen
 , um auf eine Auswahl zu zoomen, die von einem vorherigen Schritt erstellt wurde
, um auf eine Auswahl zu zoomen, die von einem vorherigen Schritt erstellt wurde - Laden Sie ein Geoverarbeitungswerkzeug, das vordefinierte Parameter aufweist oder den Benutzer zur Eingabe von Parametern auffordert.
z. B. Laden des Geoverarbeitungswerkzeugs Puffer , das den Benutzer zur Eingabe von Werkzeugparametern auffordert
- Laden und automatisches Ausführen eines Geoverarbeitungswerkzeugs mit vordefinierten Parametern
z. B. Laden und Ausführen des Werkzeugs Puffer mit festgelegten Eingabe-Features, einer festgelegten Ausgabe-Feature-Class und einem festgelegten Pufferabstand
- Erstellen, Speichern und Löschen von Feature-Auswahlen
z. B. Auswählen von Features, die in vorherigen Schritten erstellt wurden, und Laden des Bereichs Attribute für die Attribuierung neuer Features
- Festlegen einer aktiven Ansicht für den geladenen Befehl oder das geladene Werkzeug
z. B. Aktivieren einer Kartenansicht für den Befehl Features erstellen
- Festlegen der Sichtbarkeit, Auswählbarkeit, Editierbarkeit und Fangbarkeit von Layern in der aktiven Ansicht
z. B. für den Befehl Attribute
 den Layer festlegen, der die Features enthält, die als sichtbar, auswählbar und editierbar attributiert sind.
den Layer festlegen, der die Features enthält, die als sichtbar, auswählbar und editierbar attributiert sind. - Auswählen eines Layers im Bereich Inhalt
z. B. Auswählen eines Layers im Bereich Inhalt und Ausführen des Befehls Auf Layer zoomen, um auf den ausgewählten Layer zu zoomen
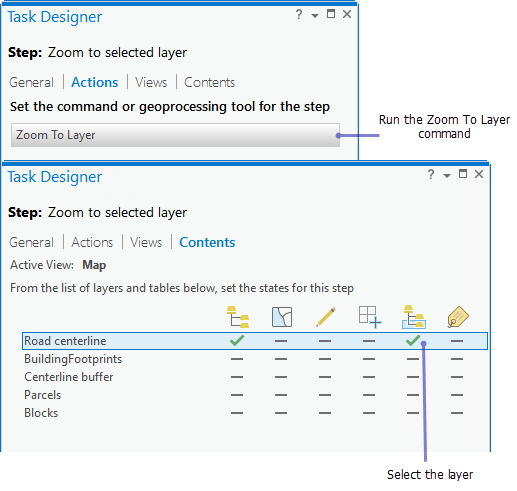
Konfigurieren Sie einen automatischen Schritt, um auf einen ausgewählten Layer zu zoomen. - Beschriften von Layern in der ausgewählten aktiven Ansicht
z. B. Beschriften eines Layers nach der Attribuierung eines Features
Schrittverhalten
Die Ausführung eines Task-Schritts kann gesteuert werden, indem das Schrittverhalten konfiguriert wird. Ein Task-Schritt kann konfiguriert werden, um automatisch ausgeführt und fortgesetzt oder um manuell vom Task-Benutzer ausgeführt zu werden. Sie können Task-Schrittverhalten verwenden, um die Anzahl der Mausklicks zu reduzieren und die Gesamteffizienz eines Workflows zu verbessern.
Das folgende Schrittverhalten kann konfiguriert werden:
- Manuell
Der Task-Benutzer klickt auf Ausführen, um den Schritt auszuführen, schließt eine Aktion ab, und klickt auf Nächster Schritt, um mit dem nächsten Schritt fortzufahren.
Beim Starten eines Tasks klickt der Benutzer beispielsweise auf Ausführen, um den ersten Schritt auszuführen. Der Schritt zeigt das Dialogfeld Daten hinzufügen an, das der Benutzer verwendet, um der Karte Daten hinzuzufügen. Nach dem Hinzufügen der Daten klickt der Benutzer auf Nächster Schritt, um mit dem nächsten Schritt fortzufahren.
- Automatisch ausführen
Der Schritt wird automatisch ausgeführt, und Ausführen ist nicht verfügbar. Der Benutzer schließt eine Aktion ab und klickt auf Nächster Schritt, um mit dem nächsten Schritt fortzufahren.
Nachdem im ersten Schritt auf Nächster Schritt geklickt wurde, wird der zweite Schritt automatisch ausgeführt und das Werkzeug Auswählen wird aktiv. Der Benutzer wählt einige Features aus und klickt auf Nächster Schritt, um mit dem nächsten Schritt fortzufahren.
- Automatisch fortfahren
Der Benutzer klickt auf Ausführen, um den dritten Schritt auszuführen. Der Schritt schließt automatisch eine Aktion ab und fährt mit dem nächsten Schritt fort. Nächster Schritt ist nicht verfügbar.
Der Task-Benutzer gibt beispielsweise Parameter in ein eingebettetes Geoverarbeitungswerkzeug ein und klickt auf Ausführen, um den Schritt auszuführen, der automatisch mit dem nächsten Schritt fortfährt, nachdem die Ausführung des Werkzeugs abgeschlossen ist.
- Automatisch
Der Schritt wird automatisch ausgeführt, führt eine Aktion aus und fährt mit dem nächsten Schritt fort.
Der vierte Schritt wird beispielsweise automatisch ausgeführt, wählt einen Layer aus und verwendet das Werkzeug Auf Layer zoomen, um auf den ausgewählten Layer zu zoomen. Die Optionen Ausführen und Nächster Schritt sind nicht verfügbar. Es ist keine Eingabe seitens des Task-Benutzers erforderlich, und der Schritt kann optional aus dem Bereich Tasks ausgeblendet werden.
- Optional
Der Schritt kann übersprungen werden. Der Benutzer kann auf Überspringen klicken, um mit dem nächsten Schritt fortzufahren.
Erstellen eines neuen, leeren Schrittes
Wenn ein neuer leerer Schritt erstellt wird, müssen die Eigenschaften der Registerkarten Allgemein, Aktionen, Ansichten und Inhalt konfiguriert werden.
Um einen neuen Schritt zu erstellen, klicken Sie im Bereich Tasks auf die Schaltfläche "Optionen"  und auf In Designer bearbeiten, um den Bereich Task-Designer zu öffnen.
und auf In Designer bearbeiten, um den Bereich Task-Designer zu öffnen.
- Wählen Sie den Task aus, für den Sie Schritte erstellen möchten, und klicken Sie auf die Schaltfläche Task öffnen
 .
. - Klicken Sie im Bereich Tasks auf Neuer Schritt
 .
.Im Bereich Tasks wird ein neuer leerer Schritt erstellt und ausgewählt, und im Bereich Task-Designer werden die Eigenschaften des neuen Schrittes angezeigt. Der Bereich "Task-Designer" befindet sich im Schrittmodus.
- Geben Sie unter Allgemein einen Schrittnamen, eine QuickInfo und Anweisungen ein.
Der Schrittname sollte die Aktion widerspiegeln, die der Schritt ausführt. Die Schrittanweisungen sollten Informationen dazu enthalten, wie der Schritt ausgeführt und abgeschlossen wird, z. B. Das zu attributierende Gebäude auswählen.
- Geben Sie Anweisungen zum Ausführen, oder Fortfahren für den Schritt ein.
Anweisungen zum Ausführen oder Fortfahren informieren den Benutzer darüber, wie der Schritt gestartet und mit dem nächsten Schritt fortgefahren werden muss, z. B. Klicken Sie auf "Ausführen", um den Schritt zu starten, und klicken Sie auf "Nächster Schritt", um mit dem nächsten Schritt fortzufahren. Diese Anweisungen sollten das ausgewählte Schrittverhalten widerspiegeln.
- Wählen Sie das entsprechende Schrittverhalten aus.
- Legen Sie fest, ob der Schritt optional ist oder nicht, indem Sie das Kontrollkästchen Optional aktivieren oder deaktivieren.
Wenn der Schritt optional ist, ist der Befehl Überspringen für den Schritt verfügbar, wenn der Task ausgeführt wird.
- Konfigurieren Sie die Registerkarten Aktionen, Ansichten und Inhalt für den Schritt.
- Speichern Sie das Projekt, um die Änderungen an Ihrem Task-Element zu speichern.
- Schließen Sie den Bereich Task-Designer, um den Task-Erstellungsmodus zu beenden.
Tipp:
Sie können neue Schritte hinzufügen oder vorhandene Schritte bearbeiten, indem Sie den Bereich Task-Designer öffnen. Klicken Sie im Bereich Tasks auf die Schaltfläche Optionen
 , und klicken Sie auf In Designer bearbeiten, um den Bereich Task-Designer zu öffnen. Wählen Sie den Task aus, und klicken Sie auf die Schaltfläche Task öffnen
, und klicken Sie auf In Designer bearbeiten, um den Bereich Task-Designer zu öffnen. Wählen Sie den Task aus, und klicken Sie auf die Schaltfläche Task öffnen  , um Schritte zu bearbeiten und zu erstellen.
, um Schritte zu bearbeiten und zu erstellen.