Bemaßte Gitternetze, auch als Gitternetze bezeichnet, sind ein Netz aus gleichmäßig verteilten horizontalen und vertikalen Linien zur Abbildung der projizierten Koordinaten der Karte. Verwenden Sie zur Abbildung der Breiten- und Längengrade ein Gradnetz.
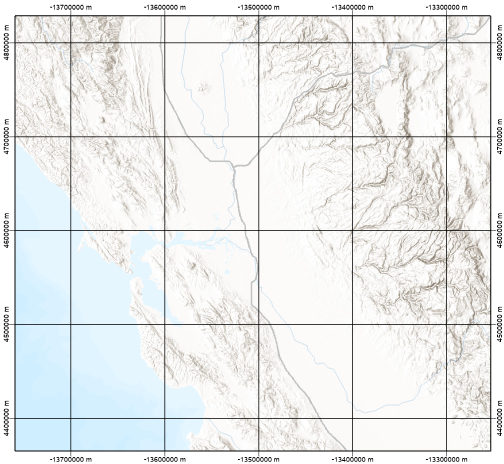
Ändern der Gitternetzeigenschaften
Sobald ein Gitternetz einem Kartenrahmen hinzugefügt wurde, lässt sich das Aussehen durch Anpassen seiner Eigenschaften ändern. Danach können Sie es als Style speichern, um es wiederzuverwenden.
Um ein Gitternetz zu ändern, klicken Sie mit der rechten Maustaste in den Bereich Inhalt. Wählen Sie dann Eigenschaften aus, um den Bereich Element zu öffnen.
Im Bereich Element können Sie auf der Registerkarte Optionen  Folgendes festlegen:
Folgendes festlegen:
- Name: Ändert den Gitternetznamen und die Art seiner Anzeige im Bereich Inhalt.
- Sichtbar: Blendet das Gitternetz im Layout ein und aus.
- Automatische Anpassung: Ändert die Intervalle der Gitternetzkomponenten auf der Grundlage des Maßstabs.
- Versatz: Geben Sie einen benutzerdefinierten Versatz in den Koordinatensystemeinheiten für das Gitternetz an. Diese Einstellung gilt nur für die Position des Ausgangspunktes des Gitternetzes. Die Koordinatenwerte werden nicht geändert.
- Koordinatensystem: Dient zur Auswahl des Koordinatensystems für das Gitternetz.
- Auf UTM-Zonengrenze zuschneiden: Entfernt Koordinaten außerhalb der UTM-Zonengrenze. Diese Option ist nur verfügbar, wenn das Gitternetz ein UTM-Koordinatensystem aufweist.
Hinweis:
Ein Gitternetz ist mit einem einzigen Koordinatensystem verknüpft. Wenn Sie eine Karte mit einem Gitternetz erstellen möchten, in dem mehrere UTM-Zonen angezeigt werden und die jeweils auf die UTM-Zonengrenze zugeschnitten sind, müssen Sie für jede Zone ein Gitternetz erstellen.
- Kartenrahmen: Passen Sie das Liniensymbol der Grenze an, die die geographische Ausdehnung der Karte definiert.
Hinweis:
Die Umrandung des Kartenrahmens ist oft lagegleich mit dem Kartenrahmen des Gitternetzes. Passen Sie die Symbolisierung für die Umrandung an, um eine Überlappung zu vermeiden.
- Kartengitternetz-Kanten definieren: Ermöglicht eine kantenbezogene Beschriftung. Kurze Kanten können durch Festlegen des Steuerelements Minimale Länge zu einer langen Kante kombiniert werden.
- Vorschau von Kanten und Ecken anzeigen: Zeigen Sie an, wo sich die definierten Kanten und Ecken auf dem Kartenrahmen befinden.
- Karten-Zuschneiden-Shape verwenden: Passen Sie die Gittergrenze an den Kartenzuschnitt statt an den Kartenrahmen an. Diese Option ist nur bei zugeschnittenen Karten verfügbar.
Komponenten
Gitternetze bestehen aus Kombinationen der folgenden Komponenten:
- Gitternetzlinien
- Teilstriche
- Beschriftungen
- Ecken-Beschriftungen
- Schnittpunkte
- Innere Beschriftungen
- Innere Teilstriche
Hinweis:
Wenn das Gitternetz auf ein UTM-Koordinatensystem festgelegt ist, sind zusätzliche Komponenten für MGRS-Gitternetze verfügbar.
Diese Komponenten werden auf der Registerkarte Komponenten  des Bereichs Element verwaltet.
des Bereichs Element verwaltet.
Hinweis:
Da Gitternetze dynamisch sind, können Komponenten nur eingeschränkt geändert werden. Wenn Sie durch Ändern der Komponenteneigenschaften nicht die erforderliche Gitternetzkonfiguration erhalten, sollten Sie das Gitternetz in eine Grafik konvertieren und die resultierende Grafik ändern.
Um eine Komponente hinzuzufügen, klicken Sie auf die Schaltfläche Hinzufügen  , und treffen Sie eine Auswahl aus der Liste der verfügbaren Komponenten. Wählen Sie zum Entfernen einer Komponente die betreffende Komponente aus der Liste aus, und klicken Sie auf Entfernen
, und treffen Sie eine Auswahl aus der Liste der verfügbaren Komponenten. Wählen Sie zum Entfernen einer Komponente die betreffende Komponente aus der Liste aus, und klicken Sie auf Entfernen  . Verwenden Sie die Pfeiltasten
. Verwenden Sie die Pfeiltasten 
 , um ausgewählte Komponenten in der Darstellungsreihenfolge nach oben oder unten zu verschieben.
, um ausgewählte Komponenten in der Darstellungsreihenfolge nach oben oder unten zu verschieben.
Wählen Sie in der Liste Komponenten eine Komponente aus, um die zugehörigen Eigenschaften zu ändern.
Gitternetzlinien
Gitternetzlinien sind auf der Karte dargestellte Linien, die die X- und Y-Werte des Koordinatensystems abbilden. Raster-Linien-Intervalle werden standardmäßig auf der Basis des Maßstabs berechnet. Wenn Sie die Intervalle manuell festlegen möchten, deaktivieren Sie auf der Registerkarte Optionen die Option  Automatische Anpassung. Wechseln Sie zur Registerkarte Komponenten
Automatische Anpassung. Wechseln Sie zur Registerkarte Komponenten  , und geben Sie die Intervalle für X und Y ein. Aktivieren Sie die Option Werte synchronisieren, damit die X- und Y-Werte identisch bleiben, wenn einer der Werte geändert wird.
, und geben Sie die Intervalle für X und Y ein. Aktivieren Sie die Option Werte synchronisieren, damit die X- und Y-Werte identisch bleiben, wenn einer der Werte geändert wird.
Klicken Sie auf die Schaltfläche Symbol, um die Darstellung der Gitternetzlinien zu ändern.
Teilstriche
Teilstriche sind lineare Markierungen an den Kanten eines Gitternetzes. Zur Darstellung von größeren und kleineren Abschnitten im Gitternetz können mehrere Teilstriche mit unterschiedlichen Styles und Intervallen verwendet werden. Teilstrichintervalle werden standardmäßig auf der Basis des Maßstabs berechnet. Wenn Sie die Teilstrichintervalle manuell festlegen möchten, deaktivieren Sie auf der Registerkarte Optionen die Option  Automatische Anpassung. Wechseln Sie zur Registerkarte Komponenten
Automatische Anpassung. Wechseln Sie zur Registerkarte Komponenten  , und geben Sie die Intervalle für X und Y ein. Aktivieren Sie die Option Werte synchronisieren, damit die X- und Y-Teilstrichwerte identisch bleiben, wenn einer der Werte geändert wird.
, und geben Sie die Intervalle für X und Y ein. Aktivieren Sie die Option Werte synchronisieren, damit die X- und Y-Teilstrichwerte identisch bleiben, wenn einer der Werte geändert wird.
Klicken Sie auf das Symbol, um die Darstellung der Teilstriche zu ändern. Legen Sie die Position der Teilstriche relativ zum Kartenrahmen fest, indem Sie einen Versatzwert angeben.
Aktivieren Sie das Kontrollkästchen Rechtwinklig zu Gitternetzkanten zeichnen, um die Teilstriche rechtwinklig zur Kante des Gitternetzes statt entsprechend der Richtung der Gitternetzlinie zu zeichnen.
Verwenden Sie die Kontrollkästchen für die Hauptrichtung unter der Überschrift Sichtbar, um anzugeben, welche Teilstriche angezeigt werden. Denken Sie jedoch daran, dass sich die Kontrollkästchen für die Hauptrichtung auf die Richtung beziehen, in die die Linie gezogen wird, und nicht darauf, wie die Linie beschriftet wird. Nach Norden und Süden gezogene Linien werden beispielsweise mit Ost- und Westwerten beschriftet.
Alternativ können Sie auf der Registerkarte Optionen  die Option Kartengitternetz-Kanten definieren aktivieren, um die Sichtbarkeit durch die Kardinalpunkte an den einzelnen Kartenrahmenkanten festzulegen. Legen Sie auf der Registerkarte Komponenten
die Option Kartengitternetz-Kanten definieren aktivieren, um die Sichtbarkeit durch die Kardinalpunkte an den einzelnen Kartenrahmenkanten festzulegen. Legen Sie auf der Registerkarte Komponenten  die Option Kanten auf Ausgewählt fest. Wählen Sie eine oder mehrere Kartenrahmenkanten aus, und verwenden Sie die Kontrollkästchen für die Hauptrichtung, um die Sichtbarkeit nur für diese Kanten festzulegen.
die Option Kanten auf Ausgewählt fest. Wählen Sie eine oder mehrere Kartenrahmenkanten aus, und verwenden Sie die Kontrollkästchen für die Hauptrichtung, um die Sichtbarkeit nur für diese Kanten festzulegen.
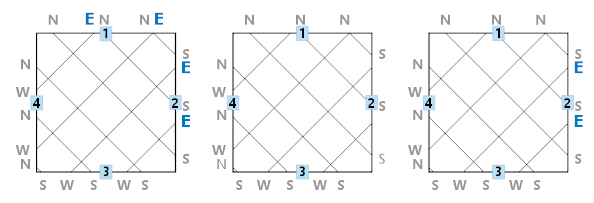
Aktivieren Sie die Option Indikatoren für Sichtbarkeit der Kanten anzeigen, um die Kanten mit nummerierten Schaltflächen zu kennzeichnen. Wählen Sie eine Kante aus, indem Sie auf die entsprechende Schaltfläche klicken oder die entsprechende Zahl im Bereich auswählen.
Beschriftungen
Beschriftungen sind die textbezogenen X- und Y-Koordinaten an den Kanten der Gitternetze. Beschriftungsintervalle werden standardmäßig auf der Basis des Maßstabs berechnet. Wenn Sie die Intervalle manuell festlegen möchten, deaktivieren Sie auf der Registerkarte Optionen die Option  Automatische Anpassung. Wechseln Sie zur Registerkarte Komponenten
Automatische Anpassung. Wechseln Sie zur Registerkarte Komponenten  , und geben Sie die Intervalle für X und Y ein. Aktivieren Sie die Option Werte synchronisieren, damit die X- und Y-Werte identisch bleiben, wenn einer der Werte geändert wird.
, und geben Sie die Intervalle für X und Y ein. Aktivieren Sie die Option Werte synchronisieren, damit die X- und Y-Werte identisch bleiben, wenn einer der Werte geändert wird.
Klicken Sie auf Symbol, um das Textsymbol der Beschriftungen zu ändern. Legen Sie die Position der Beschriftungen relativ zum Kartenrahmen fest, indem Sie einen Versatzwert angeben.
Beschriftungstext wird mithilfe von Tags im Textfeld Format festgelegt. Tags können allein oder in Kombination als Beschriftungen verwendet werden. Erläuterungen zu den Tags sowie entsprechende Beispiele finden Sie unter Arbeiten mit Gitternetzbeschriftungs-Tags.
Aktivieren Sie das Kontrollkästchen Parallel zu Gitternetzkanten zeichnen, um die Beschriftungen parallel zur Kante des Gitternetzes darzustellen. Wenn diese Option aktiviert ist, werden die Beschriftungen automatisch gedreht, und die Kontrollkästchen Vertikal sind nicht verfügbar.
Aktivieren Sie für die einzelnen Kardinalpunkte die Kontrollkästchen Vertikal, damit diese Beschriftungen vertikal dargestellt werden.
Verwenden Sie die Kontrollkästchen für die Hauptrichtung unter der Überschrift Sichtbar, um anzugeben, welche Beschriftungen angezeigt werden. Denken Sie jedoch daran, dass sich die Kontrollkästchen für die Hauptrichtung auf die Richtung beziehen, in die die Linie gezogen wird, und nicht darauf, wie die Linie beschriftet wird. Nach Norden und Süden gezogene Linien werden beispielsweise mit Ost- und Westwerten beschriftet.
Alternativ können Sie auf der Registerkarte Optionen  die Option Kartengitternetz-Kanten definieren aktivieren, um die Sichtbarkeit durch Kardinalpunkte für die einzelnen Kartenrahmenkanten festzulegen. Legen Sie auf der Registerkarte Komponenten
die Option Kartengitternetz-Kanten definieren aktivieren, um die Sichtbarkeit durch Kardinalpunkte für die einzelnen Kartenrahmenkanten festzulegen. Legen Sie auf der Registerkarte Komponenten  die Option Kanten auf Ausgewählt fest. Wählen Sie eine oder mehrere Kartenrahmenkanten aus, und verwenden Sie die Kontrollkästchen für die Hauptrichtung, um die Sichtbarkeit nur für diese Kanten festzulegen.
die Option Kanten auf Ausgewählt fest. Wählen Sie eine oder mehrere Kartenrahmenkanten aus, und verwenden Sie die Kontrollkästchen für die Hauptrichtung, um die Sichtbarkeit nur für diese Kanten festzulegen.
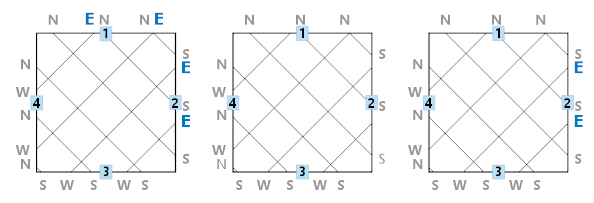
Aktivieren Sie die Option Indikatoren für Sichtbarkeit der Kanten anzeigen, um die Kanten mit nummerierten Schaltflächen zu kennzeichnen. Wählen Sie eine Kante aus, indem Sie auf die entsprechende Schaltfläche klicken oder die entsprechende Zahl im Bereich auswählen.
Ecken-Beschriftungen
Ecken-Beschriftungen sind die textbezogenen Koordinaten an Stützpunkten des Kartenrahmens. Kartenrahmen in Form einer Ellipse, eines Kreises oder eines Lassos haben eine Ecken-Beschriftung. Jede Ecken-Beschriftung stellt einen Punkt dar und weist zwei Beschriftungen auf: eine für die Ost-West-Richtung und eine für die Nord-Süd-Richtung.
Hinweis:
Wenn Sie Kartengitternetz-Kanten definieren aktivieren und den Wert Minimale Länge ändern, sodass die Anzahl der Kanten oder Ecken verringert oder vergrößert wird, wird diese Änderung durch die Anzahl der Ecken-Beschriftungen zum Ausdruck gebracht.
Die X- und Y-Intervalle bestimmen die Koordinate in der Beschriftung. Das Intervall ist standardmäßig auf 0,0 festgelegt, was bedeutet, dass die Koordinate der Kartenrahmenecke dargestellt wird. Wenn das Intervall vergrößert wird, werden die Beschriftungen mit einem Versatz mit dieser Entfernung zur Ecke eingefügt. Wenn bei Ecken-Beschriftungen mit einem Intervall größer als 0,0 der Winkel der Gitternetzlinien nicht rechtwinklig oder nicht parallel zur Kante des Kartenrahmens ist, werden für jede Ecke mehrere Ecken-Beschriftungen angezeigt. Wenn Sie die Intervalle manuell festlegen möchten, deaktivieren Sie auf der Registerkarte Optionen die Option  Automatische Anpassung. Wechseln Sie zur Registerkarte Komponenten
Automatische Anpassung. Wechseln Sie zur Registerkarte Komponenten  , und geben Sie die Intervalle für X und Y ein. Aktivieren Sie die Option Werte synchronisieren, damit die X- und Y-Werte identisch bleiben, wenn einer der Werte geändert wird.
, und geben Sie die Intervalle für X und Y ein. Aktivieren Sie die Option Werte synchronisieren, damit die X- und Y-Werte identisch bleiben, wenn einer der Werte geändert wird.
Um die Darstellung des Ecken-Beschriftungstextes zu ändern, klicken Sie auf Symbol. Legen Sie die Position der Ecken-Beschriftungen relativ zum Kartenrahmen fest, indem Sie einen Versatzwert angeben.
Ecken-Beschriftungstext wird mithilfe von Tags im Textfeld Format festgelegt. Tags können allein oder in Kombination als Beschriftungen verwendet werden. Beschreibungen der Tags sowie entsprechende Beispiele finden Sie unter Arbeiten mit Gitternetzbeschriftungs-Tags.
Ecken-Beschriftungen können mithilfe der Steuerelemente für Ecken Sichtbarkeit für jede Ecke des Kartenrahmens ein- und ausgeblendet werden. Wenn Sie die Ecken einblenden möchten, legen Sie die Umschaltfläche Ecken auf Ausgewählt fest, und aktivieren Sie die Option Indikatoren für Sichtbarkeit der Kanten anzeigen. An den einzelnen Ecken des Kartenrahmens im Layout werden nummerierte Schaltflächen angezeigt. Wählen Sie eine Ecke aus, indem Sie auf eine dieser Schaltflächen klicken oder in der Liste im Bereich die entsprechende Zahl auswählen.
Um die Ecken-Beschriftung für eine Ecke auszublenden, legen Sie die Umschaltfläche Ecken auf Ausgewählt fest. Wählen Sie die Ecke aus, die Sie ausblenden möchten, und deaktivieren Sie die Kontrollkästchen Nord-Süd und Ost-West.
Schnittpunkte
Schnittpunkte sind Punktsymbole, die die Stellen anzeigen, an denen sich Koordinatenlinien kreuzen. Sie können Schnittpunkte ohne Gitternetzlinien verwenden, um ein Gitternetz aus Punkten auf der Karte zu erstellen.
Anzeigeintervalle für Schnittpunkte werden standardmäßig basierend auf dem Maßstab berechnet. Wenn Sie die Intervalle manuell festlegen möchten, deaktivieren Sie auf der Registerkarte Optionen die Option  Automatische Anpassung. Wechseln Sie zur Registerkarte Komponenten
Automatische Anpassung. Wechseln Sie zur Registerkarte Komponenten  , und geben Sie die Intervalle für X und Y ein. Aktivieren Sie die Option Werte synchronisieren, damit die X- und Y-Werte identisch bleiben, wenn einer der Werte geändert wird.
, und geben Sie die Intervalle für X und Y ein. Aktivieren Sie die Option Werte synchronisieren, damit die X- und Y-Werte identisch bleiben, wenn einer der Werte geändert wird.
Um die Darstellung der Schnittpunkte zu ändern, klicken Sie auf Symbol.
Innere Beschriftungen
Innere Beschriftungen sind textbezogene Koordinaten innerhalb des Gitternetzes, die meist oberhalb der Gitternetzlinien platziert werden.
Standardmäßig werden die Intervalle, in denen die inneren Beschriftungen angezeigt werden, auf der Basis des Maßstabs berechnet. Wenn Sie die Intervalle manuell festlegen möchten, deaktivieren Sie auf der Registerkarte Optionen die Option  Automatische Anpassung. Wechseln Sie zur Registerkarte Komponenten
Automatische Anpassung. Wechseln Sie zur Registerkarte Komponenten  , und geben Sie die Intervalle für X und Y ein. Aktivieren Sie die Option Werte synchronisieren, damit die X- und Y-Werte identisch bleiben, wenn einer der Werte geändert wird.
, und geben Sie die Intervalle für X und Y ein. Aktivieren Sie die Option Werte synchronisieren, damit die X- und Y-Werte identisch bleiben, wenn einer der Werte geändert wird.
Um die Darstellung des Beschriftungstextes zu ändern, klicken Sie auf die Schaltfläche Symbol.
Beschriftungstext wird mithilfe von Tags im Textfeld Format festgelegt. Tags können allein oder in Kombination als Beschriftungen verwendet werden. Beschreibungen der Tags sowie entsprechende Beispiele finden Sie unter Arbeiten mit Gitternetzbeschriftungs-Tags.
Mit den Steuerelementen X-Abstand und Y-Abstand wird der Abstand zwischen der Gitternetzlinie und der Beschriftung darüber festgelegt. Dieser Abstand kann vergrößert oder verkleinert werden.
Es gibt drei Optionen für Stellen, an denen Beschriftungen im Gitternetz angezeigt werden: 1/2 , 1/3
, 1/3 und 1/4
und 1/4 . Jede Option steht für eine andere Positionierung und zeigt unterschiedlich viele Beschriftungen an.
. Jede Option steht für eine andere Positionierung und zeigt unterschiedlich viele Beschriftungen an.
Innere Teilstriche
Innere Teilstriche sind lineare Markierungen innerhalb des Gitternetzes zum Anzeigen der Koordinatenintervalle. Sie können zusätzlich zu oder anstelle von Gitternetzlinien angezeigt werden.
Für Teilstriche gibt es zwei Gruppen von Intervallen. Das Gitternetzintervall bestimmt die Koordinatenlinien, an denen Teilstriche dargestellt werden. Mit der Option Teilstrichintervall wird die Häufigkeit festgelegt, mit der Teilstriche auf diesen Linien dargestellt werden. Intervalle werden standardmäßig auf der Basis des Maßstabs berechnet. Wenn Sie die Intervalle manuell festlegen möchten, deaktivieren Sie auf der Registerkarte Optionen die Option  Automatische Anpassung. Geben Sie auf der Registerkarte Komponenten
Automatische Anpassung. Geben Sie auf der Registerkarte Komponenten  die Intervalle für X und Y ein. Aktivieren Sie die Option Werte synchronisieren, damit die X- und Y-Werte identisch bleiben, wenn einer der Werte geändert wird.
die Intervalle für X und Y ein. Aktivieren Sie die Option Werte synchronisieren, damit die X- und Y-Werte identisch bleiben, wenn einer der Werte geändert wird.
Klicken Sie auf Symbol, um die Darstellung der Teilstriche zu ändern. Legen Sie die Position der Teilstriche relativ zum Kartenrahmen fest, indem Sie einen Versatzwert angeben.
Aktivieren Sie das Kontrollkästchen Richtung ausgehend vom Ursprung anzeigen, um Teilstriche je nach Richtung ausgehend vom Gitternetzursprung oberhalb, unterhalb, links oder rechts der Gitternetzlinie anzuzeigen. Wenn diese Option nicht aktiviert wird, werden Teilstriche über der Gitternetzlinie dargestellt. Der Ursprung des Gitternetzes kann auf der Registerkarte Optionen  aktualisiert werden.
aktualisiert werden.