Mit der Image Analyst-Lizenz verfügbar.
Full Motion Video (FMV) in ArcGIS AllSource ermöglicht das Arbeiten mit archivierten und Live-Streaming-Videodaten mithilfe eines Systems zum Anzeigen und Analysieren von Videos, das als Videoplayer bezeichnet wird. Mit dem Videoplayer können Sie Videobilddaten visuell analysieren und relevante Features erfassen. Er verarbeitet Videodaten, die wesentliche im Videodatenstream codierte Informationen zu Geoposition, Sensor- und Plattformausrichtung enthalten, die Ihnen die Position des Videobildes auf der Karte zeigen. Diese besondere Funktion liefert beim Anzeigen und Analysieren der Daten wichtige geographische Kontextinformationen für das Video.
Die Nutzung des Videoplayers ähnelt der Verwendung von ArcGIS AllSource Map Viewer. Seine Größe lässt sich anpassen, und er kann an eine beliebige Position in der Anzeige verschoben sowie minimiert und geschlossen werden.
FMV und der Videoplayer
Form und Funktion des FMV-Players werden durch die Eigenschaften der FMV-kompatiblen Videodaten und ArcGIS AllSource bestimmt. Diese Eigenschaften und ihre Auswirkungen auf den FMV-Player werden nachfolgend beschrieben:
- Die FMV-kompatiblen Videodaten enthalten Kamerarichtungsinformationen, Daten zu Plattformposition und -stellung sowie weitere Daten, die im Video-Stream codiert sind. Somit ist jedes Videobild mit Geopositionsinformationen verknüpft.
- Der Videoplayer ist mit der Kartenanzeige verknüpft und ermöglicht daher Folgendes:
- Anzeigen des Video-Footprints, der Sensorposition und des sichtbaren Bereichs auf der Karte
- Aktualisieren der Karte, um auf das Videobild zu zoomen, oder Folgen von Videos auf der Karte
- Die Videoplayer-Anzeige und die Kartenanzeige sind durch eine bidirektionale Bild- und Karten-Koordinatentransformation miteinander verknüpft. Deshalb werden sämtliche im Videoplayer erfassten Informationen auf die Karte projiziert und zusammen mit den vorhandenen GIS-Daten auf der Karte angezeigt.
- Es kann eine beliebige Anzahl Videos gleichzeitig geöffnet und wiedergegeben werden. Jedes Video und die zugehörigen grafischen Informationen werden auf der Karte durch eine eindeutige Farbe identifiziert.
- Sie können mit Live-Streams und archivierten Videos arbeiten.
- Intuitive Wiedergabe-Steuerelemente, die Bild- und Videoclip-Erfassung sowie Analysewerkzeuge können verwendet werden.
- Zeigen Sie während der Wiedergabe des Videos Metadaten in Echtzeit an.
- Sie können Lesezeichen erstellen und verwalten.
- Positionen und relevante Phänomene können markiert werden.
Die unterstützten Videoformate, wie z. B. hochauflösende 4K-Formate, sind in der folgenden Tabelle aufgeführt:
| Beschreibung | Erweiterung |
|---|---|
MPEG-2-Transportstrom | .ts |
MPEG-2-Programmstrom | .ps |
MPEG-Datei | .mpg |
MPEG-2-Datei | .mpg2 |
MPEG-2-Datei | .mp2 |
MPEG-Datei | .mpeg |
VLC (mpeg2) | .mpeg2 |
MPEG-4-Film | .mp4 |
MPEG-4-Datei | .mpg4 |
MPEG-DASH | .mpd |
H264-Videodatei | .h264 |
VLC-Mediendatei (mpeg4) | .mpeg4 |
VLC-Mediendatei (vob) | .vob |
HLS (Adaptive Bitrate [ABR]) | .m3u8 |
Bereich "Inhalt"
Wenn Sie eine Videodatei zur Karte hinzufügen, wird die Videodatei im Bereich Inhalt aufgeführt. Außerdem werden die einzelnen mit dem Video verknüpften Elemente aufgeführt, darunter Bildmittelpunkt, Bildumriss, Plattform-Trail und Plattformposition. Aktivieren Sie die Kontrollkästchen neben den Elementen im Bereich Inhalt, um sie in der Kartenansicht anzuzeigen.

Hinweis:
Sobald die Elemente aktiviert oder deaktiviert wurden, kann es erforderlich sein, im Videoplayer "Wiedergeben" auszuwählen, um sie in der Karte zu aktualisieren.Wählen Sie im Bereich Eigenschaften die Option Datenquelle aus, um Videodateien einzublenden und KLV-Stream-Elemente anzuzeigen. Sie können die KLV-Stream-Anzeige aktivieren und deaktivieren, wenn die .ts-Datei mindestens einen KLV-Stream enthält. Deaktivieren Sie den KLV-Stream, um die Verarbeitung der KLV-Daten zu deaktivieren. Durch die Auswahl des Kontrollkästchens können KLV-Elemente für die Anzeige auf der Karte aktiviert/deaktiviert werden. Bei Verwendung von Metadaten in CSV oder Metadaten in Features übergibt der aktivierte KLV-Stream Daten an den Exportvorgang. Wenn keine KLV-Elemente aktiviert oder diese deaktiviert sind, werden die zuletzt bekannten Daten im Video beibehalten. Die Wiedergabe der Videodatei im Video-Viewer wird dann mit den entsprechenden Kartenaktualisierungen fortgesetzt.
Videoeigenschaften
Wenn Sie Details zur Videodatei anzeigen möchten, klicken Sie im Bereich Inhalt mit der rechten Maustaste auf die Videodatei, und wählen Sie Eigenschaften aus. Details zu Videodateien sind für Datenquelle, Programminformationen, Videobildinformationen, Metadaten streamen – Video-Stream und Datenstrom verfügbar.
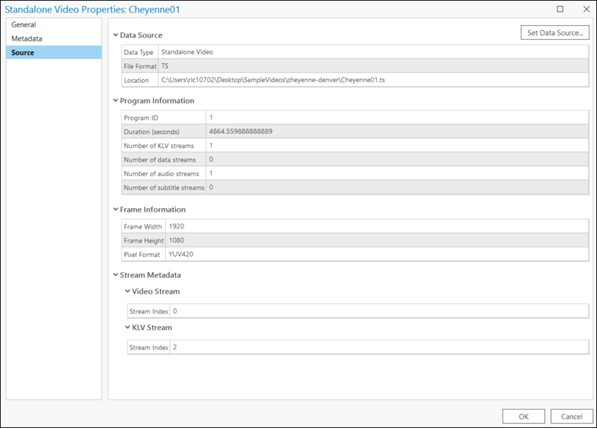
Videowiedergabe über Cloud-Speicher
Fügen Sie über Cloud-Speicher-Verbindung hinzufügen auf der Registerkarte Einfügen eine Amazon-.acs-Datei zur Karte hinzu. Klicken Sie mit der rechten Maustaste auf die Videodatei im Bereich Katalog, und wählen Sie Zu aktueller Karte hinzufügen aus. Die Videodatei wird im Bereich Inhalt im Abschnitt Standalone-Video aufgelistet.
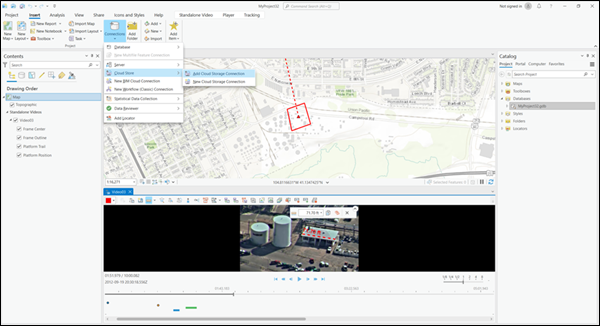
Steuern der Wiedergabe des Videos im Videoplayer
Um eine archivierte Videodatei wiederzugeben, navigieren Sie zu der Videodatei, und fügen Sie sie dem Bereich Inhalt oder der Anzeige hinzu. Die geladene Videodatei wird im Videoplayer geöffnet, und dieser wird unter der Karte verankert. Der Videoplayer kann verschoben und an jeder Stelle auf der Anzeige platziert werden. Sie können seine Größe anpassen, indem Sie eine Ecke oder Kante des Players greifen und ziehen.
Wählen Sie eine Farbe aus, um die Videodatei und die zugehörigen Grafiken, z. B. den Video-Footprint, sowie die im Video zu erfassenden Feature-Class-Daten auf der Karte zu identifizieren. 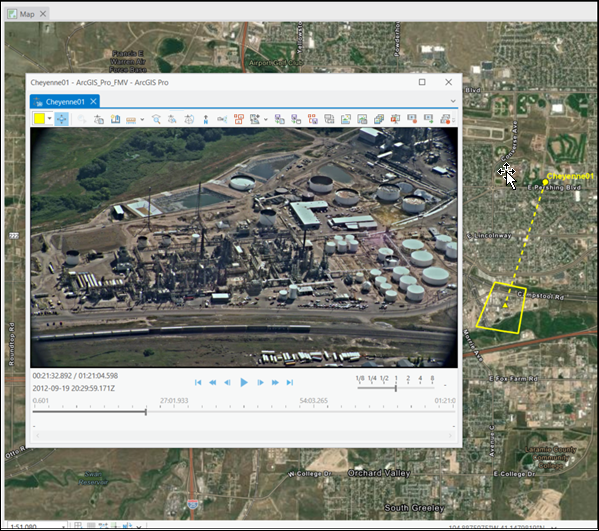
FMV-Projekteinstellungen
Wenn Sie die Workspace-Geodatabases und -Ordner im Voraus definieren, können Sie die unterschiedlichen Typen von Daten, die Sie aus den Videos extrahiert haben, schnell exportieren. Markieren Sie ein Video im Bereich Inhalt, wählen Sie die kontextbezogene Registerkarte Standalone-Video aus, und klicken Sie in der Gruppe Verwalten auf die Schaltfläche Workspace konfigurieren. Definieren Sie die Standard-Geodatabase und -ordner, um exportierte Metadatendateien, Bilder, PowerPoint-Präsentationen und Videoclips für Ihr Projekt zu speichern und die Häufigkeit der Kartensynchronisierung festzulegen. 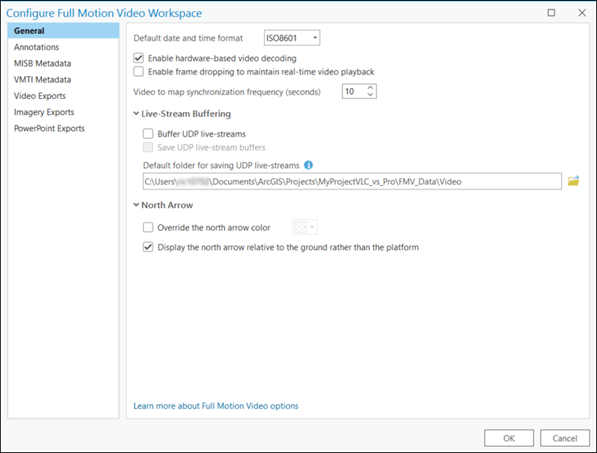
In den Workspace-Standardeinstellungen werden Videodaten in der Projekt-Geodatabase gespeichert, und es werden automatisch entsprechende Unterverzeichnisse für die unterschiedlichen Typen der exportierten Daten eingerichtet.
Verbesserung des Videos
Sie können einen Video-Stream von Bildern mithilfe von Rahmen um Videobild, "Kontrast", "Helligkeit", "Gamma", "Sättigung" und "Farbe umkehren" verbessern. Diese Steuerelemente befinden sich auf der Registerkarte Player.
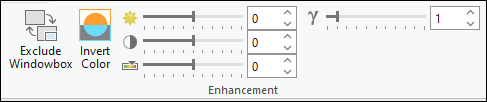
- Rahmen um Videobild: Einige Videos weisen einen Rahmen um das Videobild auf, der nicht mit dem sichtbaren Bildbereich übereinstimmt. Aktivieren Sie Rahmen um Videobild, um diesen Unterschied zu erkennen und zu korrigieren.
- Anpassung der Helligkeit: Passen Sie den Unterschied zwischen Farben und der Gesamthelligkeit des aktiven Videobereichs an. Erhöhen Sie beispielsweise die Helligkeit dunkler Farben und den Weißton heller Farben. Sie können den Helligkeitsversatz mit dem Schieberegler ändern oder einen Wert eingeben.
- Anpassung des Kontrasts: Passen Sie den Unterschied zwischen den dunkelsten und hellsten Farben im aktiven Videobereich an. Sie können den Kontrastversatz mit dem Schieberegler ändern oder einen Wert eingeben.
- Gamma-Anpassung: Die auf den aktiven Videobereich angewendete Gamma-Transformation anpassen. Bei der Gamma-Anpassung werden die Werte für Hintergrund- und Textfarbe zwischen dunkleren und helleren Farbtönen angepasst. Die Gamma-Anpassung ist ein numerischer Parameter, der die nicht lineare Beziehung zwischen Pixelwert und Beleuchtungsstärke (Intensität) beschreibt. Sie können die Gamma-Anpassung mit dem Schieberegler ändern oder einen Wert eingeben.
- Sättigungsanpassung: Die auf den aktiven Videobereich angewendete Sättigungs-Transformation anpassen. Sie können den Sättigungsversatz mit dem Schieberegler ändern oder einen Wert eingeben.
- Anpassung der Farbumkehrung: Wenden Sie eine Pixelfarbenumkehr-Transformation auf den aktiven Videobereich an. Durch "Farbe umkehren" erfolgt eine Umkehrung der Bits, die die Farbe der Pixel auf dem Bildschirm definieren. Als Ergebnis werden alle Farben umgekehrt angezeigt – Weiß wird Schwarz, und aus hellen Farben werden dunkle Farben. Dieses Werkzeug kann die Auswertung der Features im Videobild erleichtern. Sie können auf die Schaltfläche Farbe umkehren klicken, um die Option "Umkehren" umzuschalten.
Hinweis:
Die Videoverbesserungen werden nur auf das Videoplayer-Fenster angewendet. Sie werden nicht auf erfasste und gespeicherte Videobilder, Videoclips oder PowerPoint-Berichte angewendet.
Wiedergabe-Steuerelemente
| Steuerelement | Beschriftung | Beschreibung |
|---|---|---|
 | Wiedergeben | Gibt das Video mit der Bildrate des Videos wieder. Wenn das Video gezoomt wiedergegeben wird, erfolgt die Wiedergabe mit der ausgewählten Zoomstufe und Position im Videobild. Nach dem Klicken auf Wiedergabe ändert sich das Steuerelement und lautet Anhalten, solange das Video wiedergegeben wird. |
 | Anhalten | Hält das Video an. Das angehaltene Video weist die ausgewählte Zoomstufe und Position im Videobild auf. Nach dem Klicken auf Anhalten ändert sich das Steuerelement und lautet Wiedergabe, solange das Video angehalten ist. |
 | Schritt vorwärts | Spult das Video um 1 Bild vor. |
 | Schritt rückwärts | Spult das Video um 1 Bild zurück. |
 | Schneller Vorlauf | Führt einen schnellen Vorlauf des Videos auf Grundlage der Wiedergabegeschwindigkeit des Videoplayers aus. Durch jedes Klicken auf Schneller Vorlauf wird der Geschwindigkeitsfaktor um eine ganze Zahl erhöht. Wenn der Player angehalten oder beendet wird, wird die Wiedergabegeschwindigkeit auf 1x zurückgesetzt. |
 | Rücklauf | Führt einen Rücklauf des Videos auf Grundlage der Wiedergabegeschwindigkeit des Videoplayers aus. Durch jedes Klicken auf Rücklauf wird der Geschwindigkeitsfaktor um eine ganze Zahl erhöht. Wenn der Player angehalten oder beendet wird, wird die Wiedergabegeschwindigkeit auf 1x zurückgesetzt. |
 | Zum Ende springen | Springt zum Ende des Videos. |
 | Zum Anfang springen | Springt zum Anfang des Videos. |
Zoomen und Schwenken des Videos
Sie können das Video während der Wiedergabe zoomen und schwenken:
- Während der Videoplayer aktiv ist und sich der Mauszeiger im Player befindet, können Sie mit dem Mausrad das Video vergrößern und verkleinern.
- Wenn das Video gezoomt ist, ändert sich die Darstellung des Mauszeigers vom Standardpfeil in eine Hand. Klicken Sie im Videoplayer, um die Ansicht zu greifen und im Videobild zu schwenken.
- Der Zoom- und Schwenkmodus kann während der Videowiedergabe angewendet werden. Er kann auch auf das angehaltene Video angewendet werden.
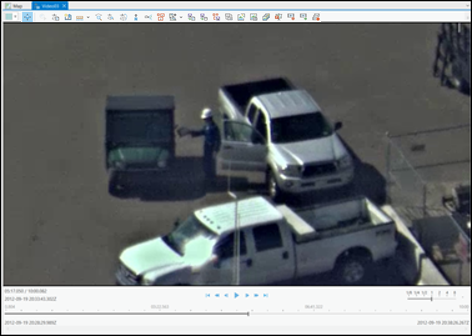
Anzeige der Videobildinformationen
Während der Wiedergabe eines archivierten Videos werden im Videoplayer Informationen über jedes Videobild in Echtzeit angezeigt.

| Informationsanzeige | Beschreibung |
|---|---|
1: Ziehpunkt des Schiebereglers für die Videowiedergabe | Der Ziehpunkt des Schiebereglers für die Videowiedergabe gibt die relative Position auf der im Videoplayer angezeigten Zeitachse an. Klicken Sie auf den Ziehpunkt des Schiebereglers für die Videowiedergabe und verschieben Sie ihn auf dem Wiedergabeschieberegler. |
2: Metadaten-Zeitstempel | Während der Videowiedergabe wird der UTC-Zeitstempel (koordinierte Weltzeit) in lesbarem Format angezeigt. Dieser Zeitstempel entspricht der Position des Video-Schiebereglers auf der Zeitachse der Videodatei. Klicken Sie, um die Funktionalität zum Springen zum Zeitstempel zu aktualisieren. |
3: Position der Videowiedergabezeit | Zeigt die Zeit des aktuellen Videobildes relativ zur Gesamtzeit der Videodatei an. Die Zeit wird im 12-Stunden-Format angezeigt. |
4: Videostartzeit | Datum und Uhrzeit beim Start der Videodatei. |
5: Videoendzeit | Datum und Uhrzeit am Ende der Videodatei. |
6: Wiedergabegeschwindigkeit anpassen | Passt die Wiedergabegeschwindigkeit mit dem Feineinstellungs-Schieberegler während der Videowiedergabe an. Der Videoplayer passt sich entsprechend an und gibt das Video mit der neuen Geschwindigkeit wieder. |
7: Wiedergabe-Steuerelemente | Die Steuerelemente der Videowiedergabe, z. B. Wiedergabe, Pause, Vor- und Rücklauf. Die Wiedergabe-Steuerelemente werden im Folgenden ausführlicher beschrieben. |
Anpassen der Wiedergabegeschwindigkeit
Mit den Wiedergabe-Steuerelementen Schneller Vorlauf und Rücklauf können Sie die Wiedergabegeschwindigkeit des Videos anpassen.
- Die Wiedergabegeschwindigkeit ist rechts von den Wiedergabe-Steuerelementen angegeben.
- Die Wiedergabegeschwindigkeit wird in ganzen Zahlen angegeben.
- Klicken Sie auf die Schaltfläche Anhalten, um das Video anzuhalten. Die Wiedergabegeschwindigkeit wird auf 1x zurückgesetzt.
Mit dem Feineinstellungs-Schieberegler können Sie die Wiedergabegeschwindigkeit anpassen.
- Der Schieberegler für die Feineinstellung der Wiedergabe ermöglicht die präzise Regelung der Wiedergabegeschwindigkeit.
- Die Wiedergabegeschwindigkeit ist eine auf der Position des Schiebereglers basierende Bruchzahl. Die Auflösung beträgt 0,01 Sekunden.
- Der Einstellungsbereich der Wiedergabegeschwindigkeit beträgt 0,01x bis 8x. Bei einer geringeren Wiedergabegeschwindigkeit als 1x wird das Video in Zeitlupe wiedergegeben.
- Bei jeder Verwendung eines Zeitschieberegler-Steuerelements oder eines standardmäßigen Wiedergabe-Steuerelements wird die Wiedergabe in Zeitlupe auf die 1-fache Geschwindigkeit zurückgesetzt.
Zum Zeitstempel springen
Der Metadaten-Zeitstempel des Videos (Anzeige der Videowiedergabezeit, Element 2 in der obigen Tabelle) entspricht der Zeit des Video-Schiebereglers auf der Zeitachse der Videodatei. Während der Videowiedergabe können Sie mit der rechten Maustaste in das Zeitanzeigefenster klicken, um einen Zeitstempel zu kopieren, auszuschneiden oder einzufügen. Wenn Sie einen Zeitstempel in das Zeitanzeigefenster einfügen, springt der Videoplayer zu dieser Position in der Videodatei.
Werkzeuge des Videoplayers
Zusätzlich zu den Wiedergabe-Steuerelementen kann mit Werkzeugen im Videoplayer auf FMV-Funktionen zugegriffen werden. Diese Werkzeuge unterstützen häufige Vorgänge und Workflows für die Videoanalyse und -verwaltung.
In der folgenden Tabelle sind die Werkzeuge im Videoplayer aufgelistet.
| Werkzeug | Beschriftung | Beschreibung |
|---|---|---|
 | Erkunden | Aktivieren und deaktivieren Sie das Werkzeug Erkunden, um durch Videos zu navigieren. Videos mit den Funktionen "Schwenken", "Zoomen" und "Kontinuierliches Zoomen" erkunden. |
 | Entfernung messen | Misst die Entfernung oder Länge von Features im Videoplayer. |
 | Fläche messen | Misst die Fläche eines Polygons im Videoplayer. |
 | Höhe messen | Misst die Höhe eines Objekts im Videoplayer. |
 | Lesezeichen erstellen | Erfasst ein neues Lesezeichen. Ein Dialogfeld wird angezeigt, in dem Sie einen Namen und eine Beschreibung des Lesezeichens eingeben können. |
 | Auf Video zoomen | Zoomt zur Kartenposition des Videos. Die Ansicht in der Kartenanzeige enthält das Videobild sowie den Pfad der Bilddatenplattform auf dem Boden. |
 | Auf Bild zoomen | Zoomt zur Kartenposition des aktuellen Bildes im Video. |
 | Automatisch folgen | Zentriert während der Wiedergabe die Kartenanzeige kontinuierlich am Videobild und am Pfad des Sensors auf dem Boden. Die Kartenanzeige wird geschwenkt, wenn das Video den Rand der Anzeige erreicht. Um das Folgen des Videos zu beenden, klicken Sie erneut auf die Schaltfläche Automatisch folgen. |
 | Nordpfeil | Zeigt im Video des aktiven Videobereichs einen nach Norden zeigenden Pfeil an. |
 | Annotationen anzeigen | Fügt in der Anzeige des Videoplayers oder auf der Karte Punkte, Polylinien und Polygone hinzu. Die Features werden im Player und auf der Karte angezeigt, und sie werden in der Farbe angezeigt, die für das Video steht. |
 | Punkt mit Annotation versehen | Erstellt ein Feature-Dataset und eine Feature-Class in der Standard-Geodatabase des Projekts mit dem Namen FMVAnnotations: Point und aktiviert eine Editiersitzung. |
 | Polylinie mit Annotation versehen | Erstellt ein Feature-Dataset und eine Feature-Class in der Standard-Geodatabase des Projekts mit dem Namen FMVAnnotations: Polyline und aktiviert eine Editiersitzung. |
 | Polygon mit Annotation versehen | Erstellt ein Feature-Dataset und neue Feature-Class in der Standard-Geodatabase des Projekts mit dem Namen FMVAnnotations: Polygon und aktiviert eine Editiersitzung. |
 | Features anzeigen | Features aus der Karte im Video anzeigen. |
 | VMTI-Grafiken anzeigen | VMTI-Grafiken im Video und in der Karte anzeigen. |
 | Metadaten in Features | Speichert Metadaten zu Plattform, Videobild-Mittelpunkt und Videobild-Umriss als Feature-Class in der Geodatabase des Projekts, sofern Sie sie nicht in den Einstellungen von Workspace konfigurieren neu konfigurieren. |
 | Metadaten in CSV | Speichert Metadaten zu Plattform, Videobild-Mittelpunkt und Videobild-Umriss in einer Datei mit durch Kommas getrennten Werten (.csv-Datei). |
 | VMTI in Features | Speichert VMTI-Mittelpunktdaten in einer Geodatabase. |
 | Videobild exportieren | Erfasst bei jedem Klicken auf die Schaltfläche ein Videobild als Bild. Das Bild wird im .jpg-, .png- und .ntf-Format im Standardverzeichnis gespeichert. |
 | Schnipselbild | Ein Schnipsel aus einem Videobild in die Zwischenablage kopieren. Doppelklicken Sie, um den Persistenzmodus zu aktivieren. |
 | Videobild(er) exportieren | Speichert Videobilder als Bilder in einem Verzeichnis oder in der Projekt-Geodatabase. |
 | Nach PowerPoint exportieren | Exportiert Videoinhalte in eine PowerPoint-Präsentation. |
 | Video aufzeichnen | Zeichnet ein Videosegment interaktiv in einer Datei auf der Festplatte auf. |
 | Segment exportieren | Ein Segment des archivierten Videos exportieren. Die Start- und Endzeit mithilfe der Marker auf der Zeitachse festlegen. |
 | Wiedergabe puffern | Das Puffern der Wiedergabe ermöglicht die vollständige Kontrolle über die Videowiedergabe. |
 | Metadaten anzeigen | Zeigt die eingebetteten Metadaten an. |
Sie können nicht nur auf dem Videoplayer auf Werkzeuge zugreifen, sondern auch auf häufig verwendete Werkzeuge und Steuerelemente, indem Sie im Videoplayer mit der rechten Maustaste klicken. Es wird ein Auswahlmenü angezeigt mit Auf Bild zoomen, Auf Video zoomen, An Karte senden, An Zwischenablage senden, Nach PowerPoint exportieren und Videobild-Ausdehnung durchsuchen.
Symbolleiste für den Schnellstart
Aufgrund der zunehmenden Anzahl von Funktionen des Videoplayers in ArcGIS AllSource gibt es jetzt viele Steuerelemente für die Interaktion zwischen dem Video und der Karte. Nicht alle Schaltflächen werden von allen Analysten verwendet. Deshalb können Sie die Videoplayer-Schaltflächen konfigurieren, um den Videoplayer für Ihre Instanz von ArcGIS AllSource anzupassen.
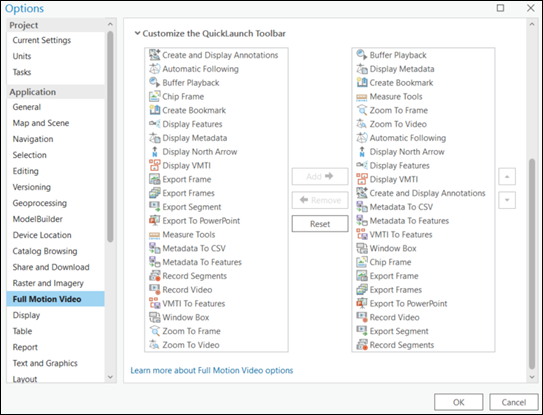
Blenden Sie den Abschnitt Symbolleiste für den Schnellstart anpassen ein, um die Werkzeuge im Videoplayer-Bereich festzulegen. Wählen Sie im linken Fenster ein Element aus, und klicken Sie auf Hinzufügen, um das Element in das rechte Fenster zu verschieben, sodass das Element im Videoplayer-Bereich angezeigt und aktiviert wird. Folgende Tastenkombinationen sind mit der Oberfläche Symbolleiste für den Schnellstart anpassen verfügbar:
- R: Aktivierte Schaltflächen aus der Liste entfernen.
- A: Schaltfläche zur Liste der aktivierten Schaltflächen hinzufügen.
Werkzeug "Metadaten anzeigen"
Klicken Sie auf das Werkzeug Metadaten anzeigen  , um die in die Videodatei eingebetteten Metadaten gemeinsam mit dem Videobild im Videoplayer anzuzeigen. Die Metadaten werden kontinuierlich während der Wiedergabe des Videos aktualisiert.
, um die in die Videodatei eingebetteten Metadaten gemeinsam mit dem Videobild im Videoplayer anzuzeigen. Die Metadaten werden kontinuierlich während der Wiedergabe des Videos aktualisiert.
Metadaten können auch im FMV-Metadaten-Player angezeigt werden. Dabei handelt es sich um einen Player zur Anzeige und Analyse von mit einem Video verbundenen Metadaten.
Hinweis:
Es wird nicht empfohlen, den Videoplayer und den Metadaten-Player für dieselbe Quellvideodatei zu starten, da das Video zweimal gleichzeitig decodiert wird. Darüber hinaus werden der Videoplayer und der Metadaten-Player nicht synchronisiert, sodass es zu Diskrepanzen zwischen den im Videoplayer angezeigten Informationen, wie z. B. Video-Footprints, und den im Metadaten-Player angezeigten Informationen kommen kann.
Messen von Features im Videoplayer
Sie können im Videoplayer Features messen. Beim Durchführen von Messungen mithilfe von Bilddaten kann nur dann davon ausgegangen werden, dass die Messungen genau sind, wenn die Bilder orthorektifiziert wurden. Hierzu sind für jedes Bild genaue Informationen über die (XYZ-)Position und die Bildausrichtung (Omega/Phi/Kappa) des Sensors erforderlich, sowie ein genaues Modell für den Sensor und die Linse und ein genaues DEM für den Boden. Keiner dieser Parameter ist in FMV genau bekannt, sodass die Messungen immer nur ungefähre Messungen sind.
Zum Messen von Objekten in Bilddaten im Videoplayer, klicken Sie auf den Dropdown-Pfeil, und messen Sie die Entfernung oder Länge  , die Fläche eines Polygons
, die Fläche eines Polygons  oder die Höhe eines Objekts
oder die Höhe eines Objekts  im Videoplayer. Klicken Sie im Videoplayer, um Stützpunkte zu digitalisieren, und doppelklicken Sie, um die Sammlung zu beenden und die Messung zu berechnen. Klicken Sie neben dem Wert der Messungsberechnung auf den Dropdown-Pfeil, um die Maßeinheiten auszuwählen. Messungen werden im geodätischen Format festgelegt.
im Videoplayer. Klicken Sie im Videoplayer, um Stützpunkte zu digitalisieren, und doppelklicken Sie, um die Sammlung zu beenden und die Messung zu berechnen. Klicken Sie neben dem Wert der Messungsberechnung auf den Dropdown-Pfeil, um die Maßeinheiten auszuwählen. Messungen werden im geodätischen Format festgelegt.
Klicken Sie auf Ergebnisse kopieren, um das Messergebnis in die Zwischenablage zu kopieren und es ggf. in ein Dokument einzufügen.
Werkzeug "Lesezeichen erstellen"
Video-Lesezeichen können in verschiedenen Abspielmodi eines Videos erfasst werden, z. B. Wiedergabe, Anhalten, Vor- und Rücklauf. Lesezeichen sind mit einem Zeitstempel aus dem aktiven Video verknüpft. Dabei kann es sich um räumliche (2D oder 3D) oder zeitbezogene Lesezeichen in der Karte handeln. Eine Karte mit aktivierten Zeiteigenschaften ermöglicht, dass räumliche Lesezeichen für einen bestimmten Zeitpunkt erstellt werden können.
Bei jedem Klicken auf das Werkzeug Lesezeichen erstellen  wird ein Lesezeichen erstellt. Die gesammelten Lesezeichen werden in einer Liste gespeichert und sind im Video sowie in allen Karten des Projekts verfügbar. Damit die Lesezeichen besser unterschieden werden können, werden sie mit einem Karten-Snapshot in Miniaturansicht erfasst, mit einem kleinen Kamerasymbol in der linken unteren Ecke der Miniaturansicht. Lesezeichen werden im Bereich Lesezeichen beschrieben, der angezeigt wird, wenn Sie ein Video-Lesezeichen sammeln. Lesezeichen werden im Bereich Lesezeichen erfasst und verwaltet, der auf der Registerkarte Karte in der Gruppe Navigieren in ArcGIS AllSource zur Verfügung steht. Lesezeichen werden im Projekt gespeichert.
wird ein Lesezeichen erstellt. Die gesammelten Lesezeichen werden in einer Liste gespeichert und sind im Video sowie in allen Karten des Projekts verfügbar. Damit die Lesezeichen besser unterschieden werden können, werden sie mit einem Karten-Snapshot in Miniaturansicht erfasst, mit einem kleinen Kamerasymbol in der linken unteren Ecke der Miniaturansicht. Lesezeichen werden im Bereich Lesezeichen beschrieben, der angezeigt wird, wenn Sie ein Video-Lesezeichen sammeln. Lesezeichen werden im Bereich Lesezeichen erfasst und verwaltet, der auf der Registerkarte Karte in der Gruppe Navigieren in ArcGIS AllSource zur Verfügung steht. Lesezeichen werden im Projekt gespeichert.
Dropdown-Liste "Annotationen anzeigen"
Sie können in der Dropdown-Liste Annotationen anzeigen drei Annotationstypen auswählen: Punkt mit Annotation versehen, Polylinie mit Annotation versehen und Polygon mit Annotation versehen. Mit diesen Annotationswerkzeugen können Sie Features auf einer Karte im Video-Footprint digitalisieren und im Video anzeigen. Sie können auch Features im Video digitalisieren und auf der Karte anzeigen. Wenn Sie über mehrere Videos verfügen, erkennt das Werkzeug den Footprint jedes Videos und fügt jedem Video die Features hinzu. Annotationen können durch zweimaliges Drücken der Esc-Taste auf der Tastatur deaktiviert werden.
Sie können Annotations-Features mit Ihrer eigenen Symbolisierung und eigenen Vorlagen anpassen. Wenn Sie über Annotationsvorlagen verfügen, können diese in den globalen Optionen referenziert werden. Klicken Sie auf Projekt > Optionen > Full Motion Video > Allgemein > Annotationen, um auf diesen Abschnitt zuzugreifen. Ein Standardsatz an Punkt-, Polylinien- und Polygonvorlagen wird bereitgestellt.
Die erstellten Features sind temporär. Verwenden Sie die Optionen und Werkzeuge im Bereich Features erstellen, um Ihre Features in der Geodatabase des Projekts zu erstellen, zu bearbeiten und zu speichern. Die Features bleiben auf der Karte – und im Videoplayer, wenn der Footprint die Punkte enthält – sichtbar, bis Sie den Feature-Layer durch Klicken auf die entsprechende Option im Bereich Inhalt deaktivieren.
Werkzeug "Features anzeigen"
Feature-Classes, die in den Bereich Inhalt geladen und auf der Karte angezeigt werden, können auch in den verschiedenen Wiedergabemodi im Video angezeigt werden. Klicken Sie auf das Werkzeug Features anzeigen  , um Features im Videoplayer und auf der Karte anzuzeigen und zu verknüpfen.
, um Features im Videoplayer und auf der Karte anzuzeigen und zu verknüpfen.
Features können auf der Karte oder im Videoplayer erstellt und bearbeitet werden, und die Ergebnisse können in beiden Viewern angezeigt werden. Die Erstellung und Bearbeitung erfolgt auf die gleiche Weise wie in ArcGIS AllSource. Darüber hinaus können .kml- und .kmz-Dateien in die Karten- und Videoanzeige geladen werden.
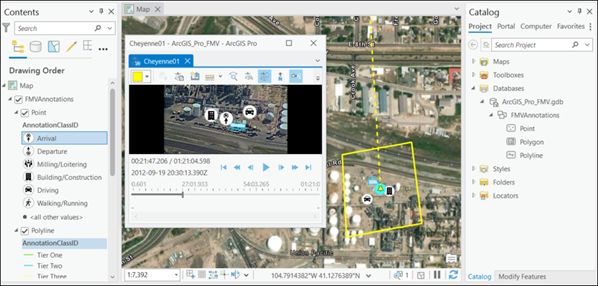
Weitere Informationen finden Sie unter Einführung in 2D- und 3D-Features und Ändern von Features.
Video Moving Target Indicator (VMTI)
FMV unterstützt die Anzeige und Erfassung von VMTI-Daten, die in einen FMV-kompatiblen Videodatenstream eingebettet sind. VMTI ist eine KI-Methode für maschinelles Lernen, die bewegliche Objekte in Videos erkennt. Die Durchführung und Codierung der Objekterkennung im Video-Stream wird von Software-Drittanbietern gemäß der Definition im Dokument des Motion Industry Standards Board (MISB) durchgeführt. Wenn im FMV-kompatiblen Video VMTI-Daten codiert sind, können Sie die Daten während der Videowiedergabe im Videoplayer und auf der Karte anzeigen. Klicken Sie auf das Werkzeug VMTI-Grafiken anzeigen  , um Rechteckgrafiken anzuzeigen, die in der Videodatei identifizierte Objekte angeben.
, um Rechteckgrafiken anzuzeigen, die in der Videodatei identifizierte Objekte angeben.
FMV unterstützt auch die Objektverfolgung mithilfe von Deep-Learning-Methoden. Weitere Informationen finden Sie unter Objektverfolgung in bewegten Bilddaten.
Im Videoplayer und auf der Karte können auch ein Konfidenzniveau oder eine Objektkennung angezeigt werden, das bzw. die mit dem jeweiligen identifizierten Objekt verknüpft ist. Wählen Sie das VMTI-fähige Video im Bereich Inhalt aus und klicken Sie unter Standalone-Video auf der Registerkarte Daten auf Workspace konfigurieren, um das Dialogfeld Eigenschaften für Full Motion Video (FMV): Workspace zu öffnen. Klicken Sie im Dialogfeld auf die Kategorie VMTI, um die VMTI-Einstellungen für die Anzeige im Videoplayer und auf der Karte festzulegen. Sie können den Schwellenwert für Übereinstimmungsgrad für die zu identifizierenden Objekte festlegen, und Sie können die Beschriftung für Konfidenzniveau, Objektposition oder Objekt-ID der identifizierten Objekte im Videoplayer und auf der Karte anzeigen.
Klicken Sie auf das Werkzeug VMTI in Features  , um sämtliche in jedem Videobild identifizierten Objekte in einer Geodatabase zu speichern. Geben Sie den Dateinamen und Speicherort der Geodatabase sowie die Häufigkeit der Datenerfassung für die identifizierten Objekte an. Die aufgezeichneten Feature-Class-Daten beinhalten den Mittelpunkt jedes ermittelten Objekts und alle FMV-Metadaten für das verknüpfte Videobild. Die verknüpfte Feature-Attributtabelle ermöglicht Ihnen das Erstellen von Objekt-Tracks und anderer statistischer Informationen für VMTI-Features mithilfe vorhandener Geoverarbeitungswerkzeuge.
, um sämtliche in jedem Videobild identifizierten Objekte in einer Geodatabase zu speichern. Geben Sie den Dateinamen und Speicherort der Geodatabase sowie die Häufigkeit der Datenerfassung für die identifizierten Objekte an. Die aufgezeichneten Feature-Class-Daten beinhalten den Mittelpunkt jedes ermittelten Objekts und alle FMV-Metadaten für das verknüpfte Videobild. Die verknüpfte Feature-Attributtabelle ermöglicht Ihnen das Erstellen von Objekt-Tracks und anderer statistischer Informationen für VMTI-Features mithilfe vorhandener Geoverarbeitungswerkzeuge.
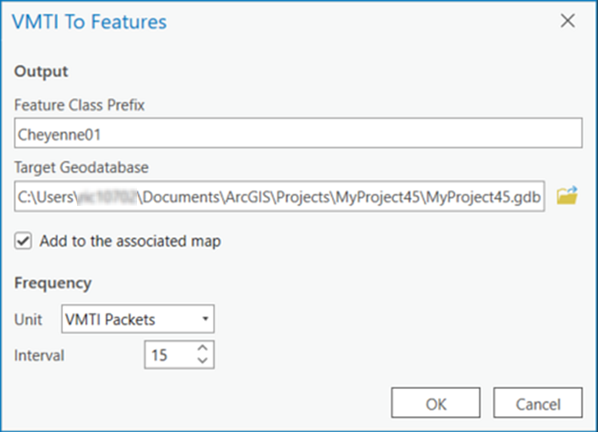
Wenn Sie über VMTI-Informationen in einer separaten Datei verfügen, die mit einem bestimmten Video verknüpft ist, können Sie diese Informationen mit dem FMV-Multiplexer in der Videodatei codieren. Weitere Informationen finden Sie unter Video-Multiplexer.
Werkzeug "Videobild exportieren"
Klicken Sie auf das Werkzeug Videobild exportieren  , um das aktuelle Videobild als Bild zu speichern. Das Bild wird in den Formaten .tiff, .jpeg, .png und .nitf in der Geodatabase des Projekts im Verzeichnis "Images" (Standardverzeichnis) gespeichert. Sie können auch eine andere Geodatabase auswählen. Das Bild wird auch im Bereich Inhalt und in der Kartenanzeige geladen.
, um das aktuelle Videobild als Bild zu speichern. Das Bild wird in den Formaten .tiff, .jpeg, .png und .nitf in der Geodatabase des Projekts im Verzeichnis "Images" (Standardverzeichnis) gespeichert. Sie können auch eine andere Geodatabase auswählen. Das Bild wird auch im Bereich Inhalt und in der Kartenanzeige geladen.
Werkzeug "Schnipselbild"
Sie können ein Bildschnipsel aus einem Videobild extrahieren und in jede Anwendung einfügen, die die standardmäßige Zwischenablage-Funktion unterstützt. Klicken Sie auf das Werkzeug Schnipselbild  , und zeichnen Sie einen Rahmen, der den Interessenbereich im Videoplayer definiert. Der Interessenbereich wird in der Zwischenablage gespeichert und kann jederzeit in ein Standarddokument eingefügt werden. Wenn Sie ein weiteres Videoschnipsel erfassen, überschreibt es das zuvor gespeicherte Bild in der Zwischenablage. Durch Doppelklicken auf die Schaltfläche Schnipselbild bleibt diese im Videoschnipsel-Erfassungsmodus, damit mehrere Schnipsel erfasst werden können, ohne jedes Mal auf die Schaltfläche klicken zu müssen.
, und zeichnen Sie einen Rahmen, der den Interessenbereich im Videoplayer definiert. Der Interessenbereich wird in der Zwischenablage gespeichert und kann jederzeit in ein Standarddokument eingefügt werden. Wenn Sie ein weiteres Videoschnipsel erfassen, überschreibt es das zuvor gespeicherte Bild in der Zwischenablage. Durch Doppelklicken auf die Schaltfläche Schnipselbild bleibt diese im Videoschnipsel-Erfassungsmodus, damit mehrere Schnipsel erfasst werden können, ohne jedes Mal auf die Schaltfläche klicken zu müssen.
Einzelbilder exportieren
Verwenden Sie das Werkzeug Einzelbilder exportieren  , um Videobilder in einem Intervall zu erfassen und als Bilder zu speichern. Wenn Sie auf das Werkzeug Einzelbilder exportieren klicken, wird ein Dialogfeld angezeigt, in dem Sie ein Ausgabeverzeichnis und einen Dateityp angeben können. Sie können Videobilder im NITF-, JPEG-, TIFF oder PNG-Format speichern. Im Dialogfeld können Sie auch eine Bilderfassungshäufigkeit auf Grundlage eines Intervalls der Videobilder (Standardeinstellung) oder in Sekunden angeben. Aktivieren Sie das Kontrollkästchen Layer zur Karte hinzufügen, um die erfassten Bilder in die Karte zu laden. Wenn Sie nach dem Angeben des Ausgabeverzeichnisses das Dialogfeld schließen, wird die Videobilderfassung gestartet. Klicken Sie erneut auf das Werkzeug, um die Videobilderfassung zu beenden.
, um Videobilder in einem Intervall zu erfassen und als Bilder zu speichern. Wenn Sie auf das Werkzeug Einzelbilder exportieren klicken, wird ein Dialogfeld angezeigt, in dem Sie ein Ausgabeverzeichnis und einen Dateityp angeben können. Sie können Videobilder im NITF-, JPEG-, TIFF oder PNG-Format speichern. Im Dialogfeld können Sie auch eine Bilderfassungshäufigkeit auf Grundlage eines Intervalls der Videobilder (Standardeinstellung) oder in Sekunden angeben. Aktivieren Sie das Kontrollkästchen Layer zur Karte hinzufügen, um die erfassten Bilder in die Karte zu laden. Wenn Sie nach dem Angeben des Ausgabeverzeichnisses das Dialogfeld schließen, wird die Videobilderfassung gestartet. Klicken Sie erneut auf das Werkzeug, um die Videobilderfassung zu beenden.
Die erfassten Videobilder erhalten einen eindeutigen Namen auf Grundlage des Zeitstempels des Videobildes. Die Metadaten für das Videobild werden ebenfalls mit der Bilddatei gespeichert.
Werkzeug "Metadaten in Features"
Klicken Sie auf das Werkzeug Metadaten in Features  , um die Video-Metadaten als Feature-Class in einer Geodatabase zu speichern. Ein Dialogfeld wird angezeigt, in dem Sie eine Geodatabase und eine Erfassungshäufigkeit als Intervall der Videobilder oder in Sekunden angeben können. Sie können auch festlegen, dass die Features auf der Karte angezeigt werden, sobald sie erstellt werden. Die Geodatabase wird während der Wiedergabe des Videos kontinuierlich aktualisiert, bis Sie erneut auf das Werkzeug Metadaten in Features klicken, um es zu deaktivieren.
, um die Video-Metadaten als Feature-Class in einer Geodatabase zu speichern. Ein Dialogfeld wird angezeigt, in dem Sie eine Geodatabase und eine Erfassungshäufigkeit als Intervall der Videobilder oder in Sekunden angeben können. Sie können auch festlegen, dass die Features auf der Karte angezeigt werden, sobald sie erstellt werden. Die Geodatabase wird während der Wiedergabe des Videos kontinuierlich aktualisiert, bis Sie erneut auf das Werkzeug Metadaten in Features klicken, um es zu deaktivieren.
Die Sensor-Bodenposition wird als Point-Feature-Class gespeichert, wobei an den Namen der Videodatei Camera angehängt wird. Der Mittelpunkt des Videobildes wird als Point-Feature-Class gespeichert, wobei an den Namen der Videodatei Center angehängt wird. Die Metadaten des Videobild-Umrisses werden als Polygon-Feature-Class gespeichert, wobei an den Namen der Videodatei Outline angehängt wird.
Werkzeug "Metadaten in CSV"
Klicken Sie auf das Werkzeug Metadata in CSV  , um die Video-Metadaten als Datei mit durch Kommas getrennten Werten (.csv-Datei) zu speichern. Ein Dialogfeld wird angezeigt, in dem Sie die .csv-Datei in der Geodatabase des Projekts oder in einem separaten Verzeichnis speichern können. Die .csv-Datei enthält sämtliche im Video-Stream codierten MISB-Metadaten. Klicken Sie erneut auf das Werkzeug, um die Aufzeichnung der Video-Metadaten in einer .csv-Datei zu beenden.
, um die Video-Metadaten als Datei mit durch Kommas getrennten Werten (.csv-Datei) zu speichern. Ein Dialogfeld wird angezeigt, in dem Sie die .csv-Datei in der Geodatabase des Projekts oder in einem separaten Verzeichnis speichern können. Die .csv-Datei enthält sämtliche im Video-Stream codierten MISB-Metadaten. Klicken Sie erneut auf das Werkzeug, um die Aufzeichnung der Video-Metadaten in einer .csv-Datei zu beenden.
Exportieren eines Segments
Definieren Sie interaktiv den Anfang und das Ende des Videoclips, den Sie aus dem Video ausschneiden und exportieren möchten.
- Klicken Sie auf das Werkzeug Segment exportieren
 .
. - Klicken Sie auf den Ziehpunkt am Anfang des Zeitschiebereglers, und ziehen Sie ihn an die Position im Video, an der Sie mit dem Export beginnen möchten.
- Klicken Sie auf den Ziehpunkt am Ende des Zeitschiebereglers, und ziehen Sie ihn an die Position, an der Sie den Clip beenden möchten.

- Sehen Sie sich während der manuellen Anpassung jedes Ziehpunktes die Videowiedergabe an.
- Der Zeitstempel gibt die Position des Ziehpunktes für den Anfang oder das Endes des Clips im Video an.
- Um die Ziehpunkte auf ihre ursprüngliche Position zurückzusetzen, doppelklicken Sie auf den jeweiligen Ziehpunkt. Alternativ können Sie die Ziehpunkte an den Anfang und das Ende des ursprünglichen Videos ziehen.
- Wählen Sie einen der unterstützten Videodateitypen.
Der Teil des Videos zwischen den beiden Ziehpunkten wird in einer separaten Datei gespeichert.
Export nach PowerPoint
Exportiert Videoinhalte in eine PowerPoint-Präsentation. Die exportierten Inhalte können das aktuelle Videobild, die vollständige Ausdehnung des Videobild-Umrisses, die vollständige Ausdehnung des Videobild-Mittelpunktes, den Videobild-Umriss und die Sensorplattform enthalten.
Hinweis:
Metadaten müssen im Video vorhanden sein, damit PowerPoint die Kartenansichtsseite ordnungsgemäß gefüllt werden kann. Bei fehlenden oder unvollständigen Metadaten erhalten Sie eine Fehlermeldung.
Klicken Sie auf das Werkzeug Nach PowerPoint exportieren  , während das Video wiedergegeben wird oder angehalten ist. Wenn Sie das erste Mal für ein bestimmtes Video auf die Schaltfläche Nach PowerPoint exportieren klicken, wird das Dialogfeld PowerPoint-Präsentation wählen mit einer Liste geöffneter PowerPoint-Präsentationen angezeigt. Unter diesen können Sie die PowerPoint-Präsentation auswählen, an die Sie die neuen Inhalte anhängen möchten. Wenn keine PowerPoint-Präsentationen geöffnet sind, können Sie zu einer gespeicherten PowerPoint-Präsentation navigieren oder eine neue Datei angeben.
, während das Video wiedergegeben wird oder angehalten ist. Wenn Sie das erste Mal für ein bestimmtes Video auf die Schaltfläche Nach PowerPoint exportieren klicken, wird das Dialogfeld PowerPoint-Präsentation wählen mit einer Liste geöffneter PowerPoint-Präsentationen angezeigt. Unter diesen können Sie die PowerPoint-Präsentation auswählen, an die Sie die neuen Inhalte anhängen möchten. Wenn keine PowerPoint-Präsentationen geöffnet sind, können Sie zu einer gespeicherten PowerPoint-Präsentation navigieren oder eine neue Datei angeben.
Hinweis:
Videodaten werden erst in die PowerPoint-Präsentation exportiert, wenn die Anwendung PowerPoint geöffnet und auf dem Desktop aktiv ist. Videobilder, die mit den Werkzeugen auf der Registerkarte Ansicht unter Standalone-Video verbessert wurden, werden nicht auf die nach PowerPoint exportierten Bilder angewendet.
Im unteren Bereich des Dialogfeldes PowerPoint-Präsentation wählen können Sie den Typ der Informationen konfigurieren, die nach PowerPoint exportiert werden sollen, indem Sie eine Vorlage auswählen.
Hinweis:
Sie können auch auf der Symbolleiste für den Schnellstart oder auf dem Menüband auf die Schaltfläche Nach PowerPoint exportieren  klicken, um das Konfigurationsdialogfeld zu öffnen. Darin können Sie die Sitzungsparameter festlegen oder aktualisieren. Die aktualisierten Parameter werden gespeichert, wenn Sie auf OK klicken. Andernfalls werden die vorherigen Sitzungsinformationen wiederhergestellt.
klicken, um das Konfigurationsdialogfeld zu öffnen. Darin können Sie die Sitzungsparameter festlegen oder aktualisieren. Die aktualisierten Parameter werden gespeichert, wenn Sie auf OK klicken. Andernfalls werden die vorherigen Sitzungsinformationen wiederhergestellt.
Wenn PowerPoint geöffnet und aktiv ist, klicken Sie auf das Werkzeug Nach PowerPoint exportieren, um die Folien zu erstellen, die Sie im Dialogfeld PowerPoint-Präsentation wählen angegeben haben. Durch jedes Klicken auf das Werkzeug Nach PowerPoint exportieren werden die neuen Inhalte an ggf. vorhandene Inhalte in der Präsentation angehängt. Wenn Sie ein Objekt im Videoplayer-Fenster gemessen haben, wird die Messung erfasst und in die PowerPoint-Folie eingebettet.
Die Metadaten des Videobildes werden in den Abschnitt "Notizen" der PowerPoint-Präsentation exportiert. Hierzu zählen der Name und Dateispeicherort des Quellvideos sowie alle mit dem Videobild verknüpften FMV- und MISB-Metadaten.
Ein Live-Stream-Video in Segmenten aufnehmen
Speichert ein Segment eines Live-Stream-Videos im Hauptspeicher, damit Sie mit ihm arbeiten können. Dies ähnelt dem Arbeiten mit einer archivierten Videodatei. Sie können den Zeitschieberegler am Videosegment entlang verschieben und die Werkzeuge zum Speichern eines Videobildes als Bild, zum Exportieren eines Clips, zum Exportieren eines Einzelbildes nach PowerPoint oder für eine andere Operation verwenden.
Sie können mehrere Videosegmente im Hauptspeicher speichern. Dabei wird das vorherige Segment durch das neue Segment überschrieben. Zum Konfigurieren des Puffers klicken Sie auf Projekt > Optionen > FMV > Allgemein > Videoexport. Diese Funktion kann durch Systemressourcen eingeschränkt sein. Wenn UDP-Live-Streams puffern ausgewählt ist, wird das live gestreamte Video an einem temporären Speicherort als manifest.ts-Datei gespeichert. Diese Datei kann in die Karte verschoben und als archiviertes Video abgespielt werden. Sie können mit Benutzerdefinierten Ordner zum Speichern von UDP-Live-Streams festlegen auch einen solchen Ordner definieren.
Wiedergeben eines Live-Video-Streams
Zur Wiedergabe eines Live-Video-Streams benötigen Sie die UDP-(User Datagram Protocol-), die RTSP-(Real Time Streaming Protocol-), die SRTP-(Secure Real-time Transport Protocol-) oder die RTP-(Real-time Transport Protocol-)Adresse des Video-Streams.
Hinweis:
Der Full Motion Video Player unterstützt IPv4-Adressen (Internetprotokoll, Version 4) sowie UDP und RTSP. MPEG-TS-Streams können als UDP-Unicast oder -Multicast übertragen werden und den MPEG-1-, MPEG-2- und H.264-Codec sowie KLV-Metadaten-Parsing beinhalten. Die RTSP-Wiedergabe wird für RTSP-Live-Streams unterstützt, die einen der folgenden Videocodecs verwenden: MPEG-1, MPEG-2, H.264 oder MJPEG.
HTTP-Livestreaming (HLS) wird zum Laden und Wiedergeben von .m3u8-Dateien unterstützt. HLS ist ein auf HTTP basierendes adaptives Bitraten-Streaming-Kommunikationsprotokoll, das bei der Medienwiedergabe, in Webbrowsern, auf Streaming-Medienservern und auf mobilen Geräten verwendet wird.
Vergewissern Sie sich, dass Ihre Breitbandverbindung funktionsfähig ist. Fügen Sie dann über die Registerkarte Karte einen Live-Video-Stream zur Kartenanzeige hinzu, klicken Sie auf das Dropdown-Menü Daten hinzufügen und dann auf Daten aus Pfad. Hierdurch wird das Dialogfeld Daten aus Pfad hinzufügen geöffnet, in dem Sie die UDP- oder RTSP-Adresse des Video-Streams eingeben und auf Hinzufügen klicken. Das Live-Stream-Video wird in den Videoplayer geladen, und seine Wiedergabe wird gestartet. Während der Wiedergabe des Videos wird die bisherige Dauer des Live-Streams angezeigt.
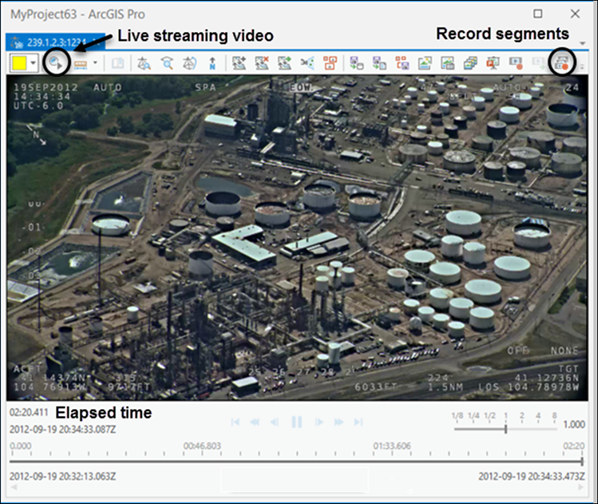
Klicken Sie erneut auf das Werkzeug Video-Stream prüfen (nur UDP), um es zu deaktivieren. Die Wiedergabe des Live-Stream-Videos wird fortgesetzt, und der Indikator Dauer zeigt die aktuelle Dauer seit dem Starten des Live-Stream-Videos an.
Werkzeug "Wiedergabe puffern"
Die Steuerelemente der Videowiedergabe sind im Modus Wiedergabe puffern aktiviert, auf den entweder über den Videoplayer oder über die Gruppe Live-Stream auf der kontextabhängigen Registerkarte Player zugegriffen wird. Alle Videoplayer-Werkzeuge sind mit Ausnahme von Segment exportieren aktiviert und funktionieren auf die gleiche Weise wie bei einer archivierten Videodatei.
Klicken Sie auf das Werkzeug Gepufferte Wiedergabe, um den Wiedergabemodus zu aktivieren und zu deaktivieren. Das Live-Stream-Video wird in einer temporären Datei gespeichert, oder Sie können einen Speicherort zum Speichern von UDP-Live-Stream-Videos im Bereich FMV-Workspace konfigurieren festlegen.
Tastenkombinationen für Full Motion Video
Mit Tastenkombinationen können Sie sehr effizient mit den Videodaten arbeiten. Die Tastenkombinationen starten Operationen auf dem aktiven Videoplayer. Das Verhalten dieser Operationen ist mit dem der entsprechenden Werkzeuge auf der Werkzeugleiste des Videoplayers identisch. Wenn mehrere Videoplayer geöffnet sind, wird mit den Tastenkombinationen der aktive Player gesteuert.
| Tastenkombination | Aktion | Hinweis |
|---|---|---|
| UMSCHALT + E | Speichert Videobilder als Bilder in einem Verzeichnis oder in der Projekt-Geodatabase. | Dies entspricht dem Videoplayer-Werkzeug Einzelbilder exportieren. |
| P | Exportiert das aktuelle Videobild und die Karte in eine PowerPoint-Präsentation. | Dies entspricht dem Videoplayer-Werkzeug Nach PowerPoint exportieren. Hinweis:Das System reagiert möglicherweise nicht sofort. Ein Doppelklick auf die Fortschrittsanzeige oder doppeltes Tippen auf die Verknüpfung kann zu unerwarteten Ergebnissen führen. |
| ALT + Z | Zoomt den Videobereich auf die Kartenposition des Videos. | Die Ansicht in der Kartenanzeige enthält das Videobild sowie den Pfad der Bilddatenplattform auf dem Boden. Dies entspricht dem Videoplayer-Werkzeug Auf Video zoomen. |
| F | Aktiviert bzw. deaktiviert die Option Automatisch folgen. | Zentriert während der Wiedergabe die Kartenanzeige kontinuierlich am Videobild und am Pfad des Sensors auf dem Boden. Die Kartenanzeige wird geschwenkt, wenn das Video den Rand der Anzeige erreicht. Dies entspricht dem Videoplayer-Werkzeug Automatisch folgen. |
| N | Zeigt im Video des aktiven Videobereichs einen nach Norden zeigenden Pfeil an. | Dies entspricht dem Videoplayer-Werkzeug Nordpfeil. |
| D | Features aus der Karte im Video anzeigen. | Dies entspricht dem Videoplayer-Werkzeug Anzeigen von Features. |
| K | Pixelfarbenumkehr-Transformation auf den aktiven Videobereich anwenden. | Dies entspricht dem Videoplayer-Werkzeug Farbe umkehren. |
| Z | Auf Video zoomen. | Zoomt zur Kartenposition des Videos. Die Ansicht in der Kartenanzeige enthält das Videobild sowie den Pfad der Bilddatenplattform auf dem Boden. |
| V | VMTI anzeigen. | VMTI-Grafiken im Video und in der Karte anzeigen |
| UMSCHALT + M | Metadaten in Features. | Speichert Metadaten zu Plattform, Videobild-Mittelpunkt und Videobild-Umriss als Feature-Class in der Geodatabase des Projekts, sofern Sie sie nicht in den Einstellungen von Workspace konfigurieren neu konfigurieren. |
| UMSCHALT + STRG + M | Metadaten in CSV. | Speichert Metadaten zu Plattform, Videobild-Mittelpunkt und Videobild-Umriss in einer Datei mit durch Kommas getrennten Werten (CSV). |
| UMSCHALT + V | VMTI in Features. | Speichert VMTI-Mittelpunktdaten in einer Geodatabase. |
| R | Video aufzeichnen. | Zeichnet ein Videosegment interaktiv in einer Datei auf der Festplatte auf. |
| S | Segment exportieren. | Ein Segment des archivierten Videos exportieren. Die Start- und Endzeit mithilfe der Marker auf der Zeitachse festlegen. |
| E | Videobild exportieren. | Das aktuelle Videobild als Bild speichern. Hinweis:Das System reagiert möglicherweise nicht sofort. Ein Doppelklick auf die Fortschrittsanzeige oder doppeltes Tippen auf die Verknüpfung kann zu unerwarteten Ergebnissen führen. |
| C | Schnipselbild. | Einen Bildschnipsel aus einem Videobild extrahieren und in jede Anwendung einfügen, die die standardmäßige Zwischenablage-Funktion unterstützt. Hinweis:Das System reagiert möglicherweise nicht sofort. Ein Doppelklick auf die Fortschrittsanzeige oder doppeltes Tippen auf die Verknüpfung kann zu unerwarteten Ergebnissen führen. |
| STRG + LEERTASTE | Wiedergabe puffern | Das Puffern der Wiedergabe ermöglicht die vollständige Kontrolle über die Videowiedergabe. |
| M | Metadaten anzeigen | Eingebettete Metadaten anzeigen. |
| B | Lesezeichen erstellen | Lesezeichen werden zusammen mit der Karte oder Szene und dem Video gespeichert, in der bzw. dem sie erfasst wurden, und können in jeder geöffneten Ansicht und jedem Player verwendet werden. |
| A | Annotationen anzeigen | Punkt-, Polylinien- und Polygonannotationen im Video erstellen und anzeigen. |
| W | Rahmen um Videobilder | Rahmen um den sichtbaren Bereich des Videobildes ermitteln und korrigieren. |
| UMSCHALT+S | Segmente aufnehmen | Ein Live-Stream-Video in Segmenten aufnehmen |
| STRG_C | Rahmen in die Zwischenablage kopieren | Einen Bild-Clip aus dem Videobild in die Zwischenablage kopieren. Hinweis:Das System reagiert möglicherweise nicht sofort. Ein Doppelklick auf die Fortschrittsanzeige oder doppeltes Tippen auf die Verknüpfung kann zu unerwarteten Ergebnissen führen. |
| STRG + ALT + C | Werkzeug "Video erkunden" | Das Werkzeug Erkunden Videos mit den Funktionen "Schwenken", "Zoomen" und "Kontinuierliches Zoomen" erkunden. |