Mit der Image Analyst-Lizenz verfügbar.
Die Registerkarte Standalone-Video ist kontextbezogen. Sie wird aktiviert, wenn im Bereich Inhalt ein Video ausgewählt wird. Mit den Werkzeugen auf der Registerkarte Standalone-Video können Sie die Videodaten verwalten. Diese Registerkarte ist in verschiedene Gruppen unterteilt: Öffnen, Lesezeichen, Speichern, Synchronisierung und Verwalten.
Die Gruppe "Öffnen"
Die Gruppe Öffnen besteht aus den folgenden beiden Werkzeugen:
- Mit der Schaltfläche Videoplayer
 wird ein Video in der Gruppe Standalone-Video des Bereichs Inhalt geöffnet.
wird ein Video in der Gruppe Standalone-Video des Bereichs Inhalt geöffnet. - Mit der Schaltfläche Metadaten-Player
 wird ein Video in der Gruppe "Standalone-Video" des Bereichs "Inhalt" geöffnet.
wird ein Video in der Gruppe "Standalone-Video" des Bereichs "Inhalt" geöffnet.
Die Gruppe "Lesezeichen"
Die Dropdown-Schaltfläche Lesezeichen  enthält Werkzeuge zum Anzeigen, Erstellen, Verwalten, Importieren und Speichern von Lesezeichen.
enthält Werkzeuge zum Anzeigen, Erstellen, Verwalten, Importieren und Speichern von Lesezeichen.
- Klicken Sie auf die Schaltfläche Neues Lesezeichen
 , um ein neues Lesezeichen zu erfassen und ein Dialogfeld zu öffnen, in dem Sie einen Namen und eine Beschreibung eingeben können.
, um ein neues Lesezeichen zu erfassen und ein Dialogfeld zu öffnen, in dem Sie einen Namen und eine Beschreibung eingeben können. - Klicken Sie auf die Schaltfläche Lesezeichen verwalten
 , um den Bereich Lesezeichen verwalten zu öffnen, in dem die Lesezeichen für ein Video sowie Werkzeuge zum Verwalten der Lesezeichen aufgelistet werden. Die Liste kann im Modus "Umriss" oder im Modus "Galerie" dargestellt werden, in dem eine Miniaturansicht des Lesezeichens angezeigt wird. Sie können Lesezeichenbeschreibungen hinzufügen oder bearbeiten und nach Lesezeichen suchen. Es sind drei Werkzeuge zum Arbeiten mit einzelnen Lesezeichen vorhanden:
, um den Bereich Lesezeichen verwalten zu öffnen, in dem die Lesezeichen für ein Video sowie Werkzeuge zum Verwalten der Lesezeichen aufgelistet werden. Die Liste kann im Modus "Umriss" oder im Modus "Galerie" dargestellt werden, in dem eine Miniaturansicht des Lesezeichens angezeigt wird. Sie können Lesezeichenbeschreibungen hinzufügen oder bearbeiten und nach Lesezeichen suchen. Es sind drei Werkzeuge zum Arbeiten mit einzelnen Lesezeichen vorhanden:- Zoomen auf: Zoomt auf Grundlage des im Lesezeichen aufgezeichneten Zeitstempels zu der mit Lesezeichen versehenen Position im Videoplayer.
- Schwenken auf: Schwenkt zu der mit Lesezeichen versehenen Position im Videoplayer.
- Entfernen: Löscht ein Lesezeichen.
- Klicken Sie auf die Schaltfläche Lesezeichen exportieren
 , um alle Lesezeichen aus der aktiven Karte oder Szene zu exportieren und in einer angegebenen Lesezeichendatei (.bkmx) zu speichern.
, um alle Lesezeichen aus der aktiven Karte oder Szene zu exportieren und in einer angegebenen Lesezeichendatei (.bkmx) zu speichern. - Klicken Sie auf die Schaltfläche Lesezeichen importieren
 , um Lesezeichen aus Lesezeichendateien (.bkmx, .dat) in die Karte oder Szene zu importieren.
, um Lesezeichen aus Lesezeichendateien (.bkmx, .dat) in die Karte oder Szene zu importieren. - Klicken Sie auf die Umschaltfläche Zeiteigenschaften ignorieren, um beim Zoomen auf ein Lesezeichen die Zeiteigenschaften zu ignorieren.
- Klicken Sie auf die Umschaltfläche Bereichseigenschaften ignorieren, um beim Zoomen auf ein Lesezeichen die Bereichseigenschaften zu ignorieren.
- Klicken Sie auf die Umschaltfläche Beschreibungen anzeigen, um Beschreibungen von Lesezeichen anzuzeigen.
Die Gruppe "Speichern"
Mit den Werkzeugen in der Gruppe Speichern werden bestimmte Videos, Videobilder und Videoinformationen am angegebenen Speicherort gespeichert. Diese Werkzeuge sind auch im Videoplayer vorhanden. Weitere Informationen finden Sie unter Full Motion Video Player.
Die Gruppe "Synchronisieren"
Die Gruppe Synchronisierung umfasst Werkzeuge zum Synchronisieren mehrerer Videos. Sie enthält das Werkzeug Kartenzeit mit Video, mit dem die Kartenzeit mit dem Datum und der Uhrzeit des Videos synchronisiert wird. Klicken Sie in der Karte auf die Schaltfläche mit dem Uhrsymbol, um alle Features anzuzeigen, deren Zeitstempel mit dem aktuellen Videozeitstempel übereinstimmt. Der Feature-Layer muss über aktivierte Zeiteigenschaften verfügen, im Bereich Inhalt geladen und in der Karte aktiv sein. Die Option "Häufigkeit der Synchronisierung von Video mit Karte (Sekunden)" kann in den Optionen für FMV festgelegt werden.
Die Gruppe "Verwalten"
Die Gruppe "Verwalten" bietet Werkzeuge zum Verwalten von Videos, Videobildern und der zugehörigen Informationen, Sie enthält zwei Werkzeuge: Workspace konfigurieren und Video-Feeds.
- Workspace konfigurieren: Hier können Sie Standardeinstellungen für Workspace-Geodatabases und -Ordner definieren. Dies ermöglicht Ihnen das Exportieren der unterschiedlichen Typen der aus den Videos extrahierten Daten in Standardverzeichnisse. Klicken Sie in der Gruppe Verwalten auf die Schaltfläche Workspace konfigurieren, um den Bereich für die Workspace-Definition zu öffnen. Definieren Sie die Standard-Geodatabase und Ordner, um exportierte Metadatendateien, Bilder, PowerPoint-Präsentationen und Videoclips für Ihr Projekt zu speichern.
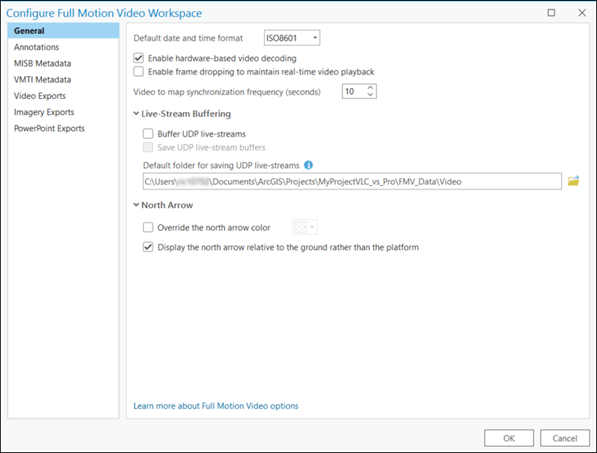
In der Workspace-Standardeinstellung werden Videodaten in der Projekt-Geodatabase gespeichert, und es werden automatisch entsprechende Unterverzeichnisse für die unterschiedlichen Typen der exportierten Daten eingerichtet.
- Video-Feeds: Hier können Sie eine Liste der Video-Feeds anzeigen und verwalten. Klicken Sie auf die Schaltfläche Video-Feeds, um den Bereich Video-Feeds zu öffnen, in dem der Name des Video-Feeds, seine Quelle und sein Status angegeben werden. Der Status des Video-Feeds wird mit dem Symbol "Aktiv"
 oder "Inaktiv"
oder "Inaktiv"  angegeben. Es sind Optionen zum Auflisten nicht verknüpfter Videos sowie zum Importieren und Exportieren von Videos vorhanden. Klicken Sie mit der rechten Maustaste auf den Feed, um einen zuvor geschlossenen Feed erneut zu öffnen, einen Feed zu öffnen, den Feed-Status zu aktualisieren, einen Feed zu entfernen oder Feed-Details wie Quelle und Name zu bearbeiten.
angegeben. Es sind Optionen zum Auflisten nicht verknüpfter Videos sowie zum Importieren und Exportieren von Videos vorhanden. Klicken Sie mit der rechten Maustaste auf den Feed, um einen zuvor geschlossenen Feed erneut zu öffnen, einen Feed zu öffnen, den Feed-Status zu aktualisieren, einen Feed zu entfernen oder Feed-Details wie Quelle und Name zu bearbeiten.