Mit der Image Analyst-Lizenz verfügbar.
Sie können die Standardoptionen und -einstellungen für ein ArcGIS Full Motion Video-Projekt anpassen. Die Gruppe Full Motion Video auf der Seite Optionen bietet Werkzeuge zum Verwalten von Videos, Videobildern und zugehörigen Informationen auf globaler Projektebene. Konfigurieren und definieren Sie die Standard-Geodatabase und Ordner, um exportierte Metadatendateien, Bilder, PowerPoint-Präsentationen und Videoclips für Ihre Projekte zu speichern. Sie können auch im Videoplayer-Bereich die Symbolleiste für den Schnellstart anpassen.
Die Seite Optionen für Full Motion Video ist auch über die Befehlssuche im Hauptmenüband verfügbar. Wenn Sie in die Befehlssuche Begriffe wie VMTI, MISB, Videosuche, Videoexport, PowerPoint-Export, PPT-Export und Bilddatenexport eingeben, wird Ihnen die Seite Optionen für Full Motion Video angezeigt.
Festlegen globaler Projekteinstellungen
Führen Sie die folgenden Schritte aus, um globale Optionen für das Full Motion Video-Projekt festzulegen.
Hinweis:
Die globalen Projekteinstellungen werden beibehalten und in neuen Projekten übernommen. Die globalen Projekteinstellungen können für jedes Projekt separat in der Konfiguration des FMV-Workspace überschrieben werden.
- Öffnen Sie ein neues oder vorhandenes ArcGIS AllSource-Projekt.
- Klicken Sie auf die Registerkarte Projekt, um die Seite Einstellungen anzuzeigen.
- Klicken Sie auf die Registerkarte Options. Klicken Sie auf Full Motion Video, um die Seite Optionen zur Arbeit mit Full Motion Video festlegen anzuzeigen.
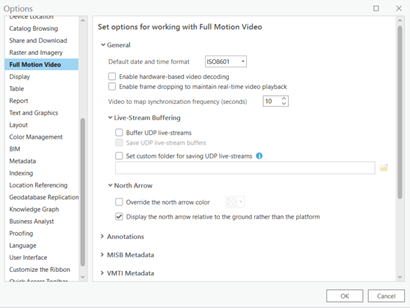
- Blenden Sie den Abschnitt Allgemein ein, um Werte für die Optionen Standard-Datums- und Zeitformat, Hardwarebasierte Videodecodierung, Entfernen von Videobildern, UDP-Live-Streams puffern, UDP-Live-Stream-Puffer speichern, Häufigkeit der Synchronisierung von Video mit Karte und Nordpfeil festzulegen.
Die Option Entfernen von Videobildern ist bei Live-Streaming von Videodaten hilfreich. Wenn das Kontrollkästchen Das Entfernen von Videobildern aktivieren, um die Videowiedergabe in Echtzeit zu ermöglichen aktiviert ist, werden Bilder entfernt, damit die Wiedergabe weiterhin nahezu in Echtzeit erfolgt. Die Wiedergabe ist dann jedoch ungleichmäßig. Wenn das Kontrollkästchen deaktiviert ist, ist die Wiedergabe gleichmäßig, jedoch nicht mit dem Echtzeit-Live-Stream synchron.
Mit der Option Häufigkeit der Synchronisierung von Video mit Karte (Sekunden) wird festgelegt, wie häufig die Kartenzeit mit dem Datum und der Uhrzeit des Videos synchronisiert wird.
Die Einstellung Live-Stream-Pufferung > Länge des Wiedergabe-Puffers (Sekunden) wird bei Empfang des Videos erstellt und ermöglicht die Wiedergabe eines Teils des Videos, wenn Live-Stream prüfen im Videoplayer aktiviert ist. Wenn für Länge des Stream-Puffers (Sekunden) eine Zeit angegeben ist, wird der Puffer beim Laden des Videos erstellt. Er verhindert eine Beeinträchtigung der Wiedergabe durch vorübergehende Netzwerkprobleme wie beispielsweise Latenzen oder Verzögerungen. Die Standardeinstellung ist 0 Sekunden. Dabei wird die Wiedergabe nicht beeinträchtigt. Werte, die größer als 0 sind, verzögern die Wiedergabe nach dem Laden des Videos um die angegebene Zeit.
- Erweitern Sie den Abschnitt Annotationen, um Vorlagen-Layer-Dateien für Punkt-, Polylinien- und Polygon-Features anzugeben.
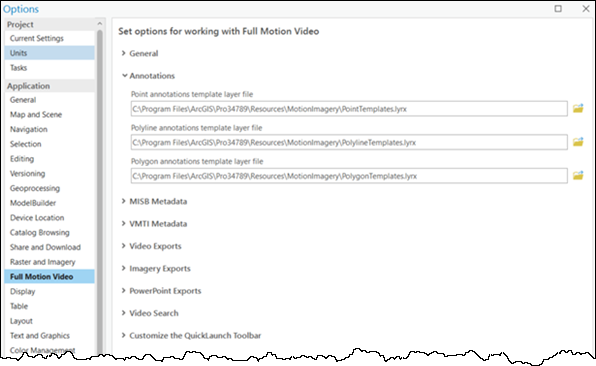
- Blenden Sie den Abschnitt MISB-Metadaten ein, um die benutzerdefinierte Projekt-Geodatabase und den benutzerdefinierten Projektordner zum Exportieren von Motion Imagery Standards Board-Metadatenprodukten (MISB) festzulegen. Sie können auch die Option zum Anzeigen des Videonamens auf der Karte an der Plattformposition festlegen.
- Blenden Sie den Abschnitt VMTI-Metadaten ein, um die Optionen für die Verfolgung von Videoobjekten festzulegen.
Die VMTI-Einstellungen (Video Moving Target Indicator) enthalten das angezeigte Zielattribut und das Zielkonfidenzniveau und legen eine benutzerdefinierte Geodatabase für die exportierten VMTI-Datenprodukte fest. In diesem Abschnitt können Sie auch die Standardanzeigefarbe für das Ziel überschreiben.
- Blenden Sie den Abschnitt Videoexport ein, um einen benutzerdefinierten Ordner für die exportierten Videoprojekte festzulegen.
Sie können Videosegmente auch mit präzisen Endpunkten exportieren.
- Blenden Sie den Abschnitt Bilddatenexport ein, um Exportformate (NTF, JPG oder PNG) festzulegen. Der Abschnitt enthält auch Optionen zum Hinzufügen von Einzelbild-Exporten zur Karte oder zu einem Mosaik-Dataset oder zum Hinzufügen mehrerer Einzelbild-Exporte zu einem Mosaik-Dataset.
Sie können auch benutzerdefinierte Ordner für exportierte Bilddatenprodukte oder das Mosaik-Dataset festlegen.
- Blenden Sie den Abschnitt PowerPoint-Export ein, um einen benutzerdefinierten Ordner für exportierte PowerPoint-Produkte festzulegen.
- Blenden Sie den Abschnitt Videosuche ein, um eine benutzerdefinierte Geodatabase als Basis für die Videosuche festzulegen.
- Blenden Sie den Abschnitt Symbolleiste für den Schnellstart anpassen ein, um die Werkzeuge im Videoplayer-Bereich festzulegen. Wählen Sie im linken Fenster ein Element aus, und klicken Sie auf Hinzufügen, um das Element in das rechte Fenster zu verschieben, sodass das Element im Videoplayer-Bereich angezeigt und aktiviert wird.
Beschreibungen der einzelnen Videoplayer-Werkzeuge finden Sie im Thema Full Motion Video Player.