Sie können das Fenster "Felder" in der Ansicht "Data Engineering" verwenden, um mit den Feldern in Layern und Tabellen zu arbeiten. Im Bereich "Felder" sind die Layer- und Tabellenfelder, einschließlich ihrer Eigenschaften und Optionen, aufgelistet. Jedes Feld kann mithilfe von Symbolen, Diagrammen und der Attributtabelle erkundet werden.
Informationen zum Öffnen der Ansicht "Data Engineering"
Anzeigen einer Liste von Feldern
Nach dem Öffnen der Ansicht "Data Engineering" werden im Bereich "Felder" Aliasnamen aller sichtbaren Felder des ausgewählten Layers angezeigt. Jeder Feldeintrag enthält ein Symbol für den Datentyp des jeweiligen Feldes. Zeigen Sie mit der Maus auf ein Feld, um den Feldnamen, den Feld-Alias und den Feldtyp anzuzeigen.
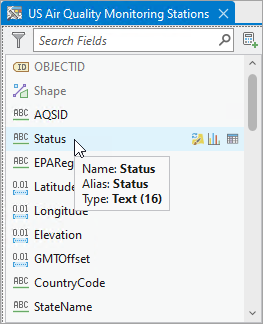
Das Datentypsymbol zeigt mit  an, wenn ein Feld aus einer verbundenen Tabelle stammt.
an, wenn ein Feld aus einer verbundenen Tabelle stammt.
Mit der Filterschaltfläche  oben im Fenster können Sie festlegen, welche Datentypen angezeigt werden.
oben im Fenster können Sie festlegen, welche Datentypen angezeigt werden.
Sie können nach bestimmten Feldern suchen, indem Sie Text in das Textfeld Suchfelder 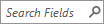 eingeben.
eingeben.
Unten im Bereich "Felder" wird die Anzahl der Felder im Layer angezeigt. Wenn ein Filter angewendet oder eine Suche durchgeführt wird, wird außerdem die Anzahl der mit dem Filter bzw. Suche übereinstimmenden Felder angezeigt.
Um die angezeigten Feldaliase in Feldnamen zu ändern, klicken Sie auf die Schaltfläche Filter,  und ändern Sie die Option Feld anzeigen nach in Kein.
und ändern Sie die Option Feld anzeigen nach in Kein.
Hinweis:
Sie können auch Felder vom Bereich "Felder" in jedes Geoverarbeitungswerkzeug ziehen, das Felder als Eingabe akzeptiert.
Aktualisieren der Symbolisierung anhand der Felder
Mit der Ansicht "Data Engineering" können Sie die Felder eines Feature-Layers in Ihrer Karte visualisieren. Indem Sie Felder auf einer Karte anzeigen, können Sie erkunden, wo sich Features befinden, wie die Werte im Raum verteilt sind und ob an manchen Stellen Daten fehlen.
Im Bereich "Felder" können Sie die Kartensymbolisierung mit der Option Symbolisierung aktualisieren  aktualisieren.
aktualisieren.
- Zeigen Sie auf ein Feld in der Feldliste und klicken Sie danach auf Symbolisierung aktualisieren
 um die Symbolisierung für dieses Feld zu aktualisieren.
um die Symbolisierung für dieses Feld zu aktualisieren.Die Standardmethode für die Symbolisierung wird anhand des Datentyps des ausgewählten Feldes ausgewählt.
Felddatentyp Standardsymbolisierung Numerisch (Short, Long, Float, Double)
Abgestufte Farben: Zeigt quantitative Unterschiede in Feature-Werten mit einem Farbbereich an. Die Standard-Klassifizierungsmethode ist Natürliche Unterbrechungen (Jenks) mit vier Klassen.
Text oder Datum
Einzelwerte: Wendet auf jede Feature-Kategorie im Layer ein anderes Symbol basierend auf einem oder mehreren Feldern an. Nur die ersten 100 eindeutigen Werte erhalten ein eigenes Symbol. Alle anderen Werte werden gruppiert.
- Wenn Sie die Symboleigenschaften weiter konfigurieren möchten, klicken Sie mit der rechten Maustaste auf das Feld im Bereich "Felder" und danach auf die Schaltfläche Symbolisierung
 oder klicken Sie auf die Schaltfläche Symbolisierung im Menüband Karte.
oder klicken Sie auf die Schaltfläche Symbolisierung im Menüband Karte.Der Bereich "Symbolisierung" wird angezeigt. Die Methode und der Feldname sind voreingestellt.
- Wenn Sie die ursprüngliche Symbolisierung wiederherstellen möchten, können Sie den Vorgang über die Symbolleiste für den Schnellzugriff rückgängig machen.
Erstellen von Diagrammen auf der Basis von Feldern
Sie können Ihre Daten mithilfe von Diagrammen visualisieren und erkunden, um Muster, Trends, Beziehungen und Strukturen in den Daten zu erkennen. Verwenden Sie Diagramme zusammen mit Karten, um Schlussfolgerungen aus Ihren Daten ziehen zu können. Im Bereich "Felder" können Sie Diagramme für einzelne Felder erstellen. Verwenden Sie dafür die Option Diagramm erstellen  . Diagramme für mehrere Felder können Sie über das Menü Diagramm erstellen erstellen.
. Diagramme für mehrere Felder können Sie über das Menü Diagramm erstellen erstellen.
- Zeigen Sie mit der Maus auf ein Feld in der Feldliste und klicken Sie auf Diagramm erstellen
 um ein Diagramm für dieses Feld zu erstellen.
um ein Diagramm für dieses Feld zu erstellen.Anhand des Datentyps des ausgewählten Feldes wird ein Standarddiagramm erstellt. Der Bereich "Eigenschaften" des Diagramms wird ebenfalls angezeigt. Hier können Sie das Aussehen Ihres Diagramms weiter konfigurieren.
Felddatentyp Standard-Diagrammtyp Numerisch (Short, Long, Float, Double)
Histogramme: Visualisieren der Verteilung von Werten in einer numerischen Variable, indem Sie Zahlen in Abschnitte gruppieren und die Häufigkeit dieser Gruppen messen.
Text oder Datum
Balkendiagramm: Zusammenfassen und Vergleichen von Kategoriedaten.
Datum
Liniendiagramm: Visualisieren von Änderungen über einen kontinuierlichen Zeitraum.
Informieren Sie sich über die verschiedenen Tabellendiagrammtypen.
- Optional können Sie mit der rechten Maustaste auf das ausgewählte Feld klicken und danach auf Diagramm erstellen, um zu prüfen, welche anderen Diagrammtypen für das Feld verfügbar sind.
Im Menü wird eine Liste der verfügbaren Diagramme angezeigt.
- Optional können Sie auch mehrere Felder im Fenster auswählen, um Diagramme zu erstellen.
Wählen Sie z. B. zwei Felder aus, klicken Sie mit der rechten Maustaste und klicken Sie danach auf Diagramm erstellen, um einen Scatterplot, eine Scatterplotmatrix oder einen Boxplot zu erstellen.
Navigieren zu Feldern in der Attributtabelle
Sie können sich einen ausführlicheren Einblick in die Attribute der einzelnen Felder verschaffen, indem Sie die Attributtabelle öffnen und sich die Werte ansehen. Wenn die Attributtabelle mehrere Hundert Felder umfasst, kann sich das Navigieren zu den Interessenfeldern als schwierig erweisen. Die Felderliste in der Ansicht "Data Engineering" ermöglicht Ihnen, direkt zu dem gewünschten Feld in der Attributtabelle zu navigieren.
- Zeigen Sie in der Felderliste mit der Maus auf ein Feld, und klicken Sie auf die Schaltfläche Zur Attributtabelle
 , um die Attributtabelle an der Position des Feldes zu öffnen.
, um die Attributtabelle an der Position des Feldes zu öffnen.Der Feldname ist als aktives Feld festgelegt.
- Klicken Sie optional mit der rechten Maustaste auf das ausgewählte Feld, und wählen Sie Attributtabelle aus.
- Wählen Sie optional mehrere Felder im Bereich aus, klicken Sie mit der rechten Maustaste auf ein beliebiges Feld, und wählen Sie Attributtabelle aus, um die Attributtabelle an der Position des ersten ausgewählten Feldes zu öffnen.
Alle ausgewählten Felder sind als aktive Felder festgelegt.
Auf ähnliche Weise können Sie das Design Ihrer Felder über die Ansicht "Felder" erkunden. Um die Felder in der Ansicht "Felder" zu finden und festzulegen, wählen Sie die Felder aus, klicken mit der rechten Maustaste auf die Auswahl und wählen Felder aus.
Zugreifen auf Data Engineering-Werkzeuge
Für das Data Engineering wurden verschiedene Geoverarbeitungswerkzeuge in vier Kategorien eingeteilt: Bereinigen, Konstruieren, Integrieren und Formatieren. Auf diese Kategorien und ihre Werkzeuge können Sie über das Menüband Data Engineering zugreifen. Um passende Werkzeuge für den Datentyp eines Feldes zu verwenden, wählen Sie ein Feld im Bereich "Felder" aus und klicken Sie mit der rechten Maustaste darauf.
Hinweis:
Die meisten Geoverarbeitungsvorgänge, bei denen Eingabedaten geändert werden, können nicht rückgängig gemacht werden.