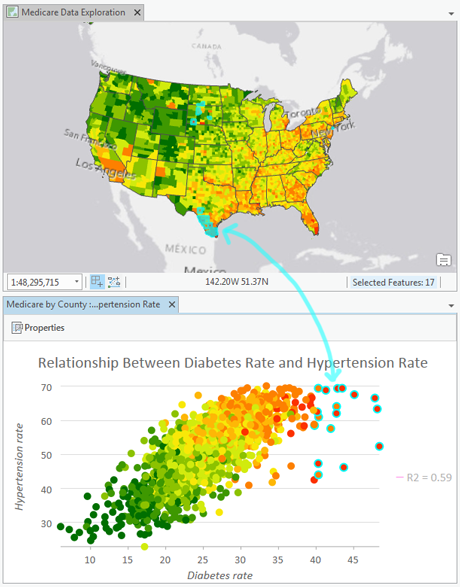Mit Scatterplots visualisieren Sie die Beziehung zwischen zwei numerischen Variablen, von denen eine Variable auf der X-Achse und die andere auf der Y-Achse angezeigt wird. Für jeden Datensatz wird ein Punkt dargestellt, an dem sich die beiden Variablen im Diagramm überschneiden. Wenn die resultierenden Punkte eine nicht zufällige Struktur bilden, besteht zwischen den beiden Variablen eine Beziehung.
Mehrere Reihen
Sie können Scatterplots mit mehreren Reihen anzeigen, indem Sie ein Unterteilen nach-Kategoriefeld festlegen. Beispielsweise kann in einem Dataset mit Verbrechensfällen ein CrimeType-Feld verwendet werden, um die Daten in mehrere Reihen zu unterteilen. Die Tabelle "Reihe" wird mit den einzelnen Verbrechenstypen (Theft, Vandalism, Arson) ausgefüllt, und das resultierende Diagramm zeigt drei Scatterplot-Reihen an.
Anzeigen mehrerer Reihen
Um einen Scatterplot mit mehreren Reihen zu konfigurieren, verwenden Sie die Option Mehrere Reihen anzeigen als auf der Registerkarte Reihe im Bereich Diagrammeigenschaften. Mit der Option Einzelnes Diagramm werden standardmäßig mehrere Reihen angezeigt. Bei dieser Darstellung werden alle Reihen im gleichen Plot-Bereich gezeichnet, aber jeder Reihe wird eine eindeutige Farbe zugewiesen, um Vergleiche zwischen verschiedenen Gruppen zu ermöglichen.
Sie können einen Scatterplot mit mehreren Reihen ebenfalls als Rasterdiagramm (auch als kleine Mehrfachdiagramme bezeichnet) anzeigen. Wählen Sie dazu die Option Raster aus. Mit dieser Option wird eine Matrix kleinerer Diagramme angezeigt, in der jedes Mini-Diagramm nur Daten für eine einzelne Reihe enthält. Rasterdiagramme sind hilfreich, um Trends und Muster zwischen verschiedenen Untergruppen in Ihren Daten zu vergleichen. Sie können die Bemaßungen eines Rasterdiagramms anpassen, indem Sie die numerische Eingabe Mini-Diagramme pro Zeile festlegen. Lautet die Eingabe für Mini-Diagramme pro Zeile beispielsweise 3, werden maximal drei Diagramme pro Zeile angezeigt. Die Gesamtzahl der Zeilen im Raster wird durch die Anzahl der Reihen in Ihrem Diagramm bestimmt. Wenn Sie das Kontrollkästchen Diagrammvorschau anzeigen aktivieren, können Sie jedes Mini-Diagramm dynamisch genauer erkunden. Wählen Sie hierzu ein Mini-Diagramm aus, und zeigen Sie es in einem größeren Vorschaudiagramm an.
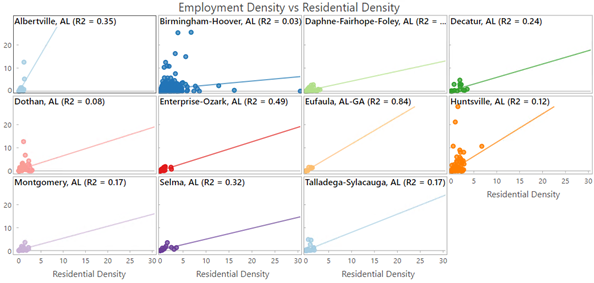
Variablen
Scatterplots bestehen aus zwei Zahlen, eine für die X-Achse und eine für die Y-Achse. Darüber hinaus kann eine dritte numerische Variable angegeben werden, um die Größe der einzelnen Punkte im Plot proportional festzulegen.
Statistiken
Es wird eine Regressionsgleichung berechnet, und die zugehörige Trendlinie sowie der R²-Wert werden in Scatterplots dargestellt. Die Trendlinie modelliert die lineare Beziehung zwischen X und Y, und der R²-Wert quantifiziert die Übereinstimmung der Daten mit dem Modell. Dies ist nur für lineare Beziehungen relevant. Um die Trendlinie zu deaktivieren, deaktivieren Sie das Kontrollkästchen Linearen Trend anzeigen im Bereich Diagrammeigenschaften, oder aktivieren bzw. deaktivieren Sie die Sichtbarkeit, indem Sie auf das Element in der Legende klicken. Um die Farbe der Trendlinie zu ändern, klicken Sie auf die Farbpalette für Trendlinien im Bereich Diagrammeigenschaften und wählen eine neue Farbe aus.
Korrelation
Wenn kleine X-Werte kleinen Y-Werten und große X-Werte großen Y-Werten entsprechen (nach oben geneigte Linie), gibt dies eine positive Korrelation an. Wenn kleine X-Werte großen Y-Werten und große X-Werte kleinen Y-Werten entsprechen (nach unten geneigte Linie), gibt dies eine negative Korrelation an.
Hinweis:
Eine Korrelation zwischen X und Y impliziert nicht, dass Y durch X verursacht wird.
Symbol
Mehrere Optionen steuern die Symbolisierung des Diagramms und die zugehörigen Einstellungen.
Größe
Scatterplot-Punkte können eine einheitliche Größe aufweisen, oder die Größe kann mit einem numerischen Attribut proportional festgelegt werden. Durch die proportionale Festlegung der Größe von Scatterplot-Punkten basierend auf einer dritten numerischen Variablen wird die Visualisierung um eine andere Dimension erweitert, und es entsteht ein Blasen-Plot.
Farbe
Scatterplot-Punkte können mit einer einzelnen Farbe oder mit den Farben, die in der Symbolisierung des Layers angegeben sind, visualisiert werden. Scatterplots verwenden standardmäßig Layer-Farben und übernehmen die Umrisslinie und Füllfarben aus der Symbolisierung des Quell-Layers. Wenn ein Layer mit einem anderen Attribut als einer der Scatterplot-Variablen symbolisiert wird, kann eine weitere Dimension in der Visualisierung des Scatterplots angezeigt werden.
Achsen
Mehrere Optionen steuern die Achsen und die zugehörigen Einstellungen.
Achsengrenzen
Die Standardgrenzen für das Minimum und das Maximum der Achsen werden entsprechend dem Bereich der Datenwerte auf der Achse festgelegt. Diese Werte können durch Eingabe eines neuen gewünschten Wertes für die Achsengrenze angepasst werden. Durch Klicken auf die Schaltfläche "Zurücksetzen" wird die Grenze der Achse auf den Standardwert zurückgesetzt.
Logarithmische Achse
Die Achsen des Scatterplots werden standardmäßig mit linearer Skala dargestellt. Eine oder beide Achsen können auf einer logarithmischen Skala dargestellt werden, indem das Kontrollkästchen Logarithmische Achse im Abschnitt Achsen des Bereichs Diagrammeigenschaften aktiviert wird.
Logarithmische Skalen sind nützlich, wenn Daten mit einer großen positiven Schiefe visualisiert werden sollen, wobei die Mehrheit der Datenpunkte einen kleinen und einige wenige Datenpunkte einen sehr großen Wert aufweisen. Durch die Änderung des Maßstabs der Achse wird der Wert der Daten nicht geändert, lediglich dessen Anzeige.
Lineare Skalen basieren auf Addition und logarithmische Skalen auf Multiplikation.
Bei einer linearen Skala entspricht jedes Inkrement auf der Achse derselben Entfernung im Wert. Zum Beispiel entspricht im folgenden Diagramm jedes Inkrement auf der Achse einer Addition von 10.

Bei einer logarithmische Skala nehmen die Inkremente um bestimmte Magnituden zu. Im folgenden Diagramm entspricht jedes Inkrement auf der Achse einer Multiplikation mit 10.

Hinweis:
Mit logarithmischen Skalen können negative Werte und die Null nicht dargestellt werden. Wenn Sie bei einer Variablen mit negativen Werten oder Null die Achse logarithmieren, werden diese Werte im Diagramm nicht dargestellt.
Adaptive Achsengenzen
Wenn ein Scatterplot mit mehreren Reihen mit der Option Rasterangezeigt wird, können die Achsengrenzen mit den folgenden Optionen konfiguriert werden:
- Festgelegt: Die globalen Minimal- und Maximalgrenzen werden auf alle Mini-Diagramme angewendet.
- Adaptiv: Die lokalen Minimal- und Maximalgrenzen werden für jedes Mini-Diagramm angepasst.
Achse umkehren
Jede Achse eines Scatterplots kann umgekehrt werden, indem das Kontrollkästchen Achse umkehren aktiviert wird.
Zahlenformat
Sie können formatieren, wie auf einer Achse numerische Werte dargestellt werden, indem Sie eine Zahlenformatkategorie angeben oder eine benutzerdefinierte Formatzeichenfolge definieren. Beispiel: $#,### kann als benutzerdefinierte Formatzeichenfolge für die Darstellung von Werten in einer Währung verwendet werden.
Aussehen
Mehrere Optionen steuern das Aussehen des Diagramms und die zugehörigen Einstellungen.
Titel und Beschreibung
Diagramme und Achsen erhalten Standardtitel basierend auf den Variablennamen und dem Diagrammtyp. Diese können auf der Registerkarte Allgemein im Bereich Diagrammeigenschaften bearbeitet werden. Sie können auch eine Beschreibung für das Diagramm eingeben, wobei es sich um einen Textblock handelt, der am unteren Rand des Diagrammfensters angezeigt wird.
Führungslinien
Führungslinien oder Bereiche können als Referenz oder zum Hervorheben signifikanter Werte zu Diagrammen hinzugefügt werden. Navigieren Sie zum Hinzufügen einer neuen Führungslinie zur Registerkarte Führungslinien im Bereich Diagrammeigenschaften, wählen Sie aus, ob Sie eine vertikale oder eine horizontale Führungslinie zeichnen möchten, und klicken Sie auf Führungslinie hinzufügen. Um eine Linie zu zeichnen, geben Sie einen Wert ein, wo die Linie gezeichnet werden soll. Um einen Bereich zu erstellen, geben Sie einen Wert bis ein. Sie können optional Text zur Führungslinie hinzufügen, indem Sie Beschriftung angeben.
Beispiel
Erstellen Sie ein Scatterplot, um die Beziehung zwischen Diabetes und Bluthochdruck bei Medicare-Versicherten zu visualisieren. Wählen Sie Features im Diagramm aus, um zu ermitteln, ob sie sich auf der Karte befinden.
- X-Achse:Diabetes rate
- Y-Achse:Hypertension rate