XLSForm هو معيار مفتوح يبسط تأليف النماذج. يتم التأليف بتنسيق قابل للقراءة بواسطة الإنسان باستخدام جدول بيانات. للحصول على معلومات حول XLSForm، قم بزيارة https://xlsform.org/. يدعم Survey123 معظم (وليس كل) المعالم في معيار XLSForm.
يوجد العديد من الخيارات لتأليف جداول بيانات متوافقة مع XLSForm. Microsoft Excel هو المستخدم بشكل أكثر شيوعًا، لكن تشمل الخيارات الأخرى جداول بيانات Kingsoft أو Google Sheets أو OpenOffice Calc. يوجد أيضًا مُنشئي XForm على الإنترنت التي تقوم بتصدير جداول بيانات XLSForm التي يمكن; استخدامها مع ArcGIS Survey123.
لمساعدتك في تأليف النماذج الخاصة بك، يتضمن ArcGIS Survey123 أداة سطح مكتب Survey123 Connect التي تعمل جنبًا إلى جنب مع أداة تأليف XLSForm لإنشاء ملفات XLS. يتيح لك Survey123 Connect معاينة ملفات XLSForm عند قيامك بتأليفها أو تحريرها، ونشر نماذجك إلى ArcGIS Online وArcGIS Enterprise، وإنشاء طبقات معالم تستند إلى مواصفات النموذج لتجميع البيانات. ArcGIS Survey123 Connect متاح لـ Windows
بمجرد نشر النماذج الخاصة بك في ArcGIS، يمكنك استخدام موقع Survey123 على الويب لمشاركة النماذج مع أعضاء مؤسسة ArcGIS. يمكنك أيضًا تحليل الخرائط والجداول الخاصة بأي من البيانات التي تم تجميعها من خلال تطبيق الحقل Survey123، إلى جانب تصدير نتائج الاستطلاع الخاصة بك.
بالنسبة للغرض من هذا الموضوع، افترض أنك تستخدم ArcGIS Survey123 Connect و Microsoft Excel لتأليف النماذج الخاصة بك.
يحتوي عادةً كل مُصنّف Excel على ورقتي عمل: الاستطلاع والخيارات. فيما يلي شرح أيضًا لورقة عمل ثالثة يطلق عليها الإعدادات. تحتوي ورقات العمل على مجموعة من الأعمدة اللازمة التي يجب أن تكون موجودة لعمل النموذج. وإضافةً إلى ذلك، تحتوي كل ورقة عمل على مجموعة من الأعمدة الاختيارية التي تتيح تحكمًا إضافيًا عبر سلوك كل إدخال في النموذج. يجبأن يكون لكل إدخال قيم لكل أعمدة إلزامية، لكن يمكن ترك أعمدة الخيارات خالية. يمكن أن تظهر الأعمدة التي تقوم بإضافتها إلى مُصنّف Excel، سواء كانت إلزامية أو اختيارية، في أي ترتيب. يمكنك حذف الأعمدة الاختيارية وترك أي عدد من الصفوف فارغًا. يتم تجاهل كل تنسيق ملف .xls، وبالتالي يمكنك استخدام خطوط التقسيم، والظلال، وغيرها من تنسيقات الخط لجعل النموذج قابل للقراءة بشكل أكبر.
ورقة عمل الاستطلاع
توفر ورقة العمل للنموذج هيكلها العام. إنها تحتوي على قائمة كاملة من الأسئلة والمعلومات حول كيفية ظهورها في النموذج. يُمثل كل صف عادةً سؤال واحد؛ ومع ذلك، يوجد مزيد من المعالم تم وصفها أدناه والتي يمكنك إضافتها إلى النموذج لتحسين تجربة المستخدم.
تحتوي ورقة عمل الاستطلاع على ثلاثة أعمدة إلزامية: النوع، والاسم، وإما التسمية أو التلميح.
- يُحدد عمود النوع نوع أسئلة XLSForm التي تقوم بإضافتها. يوجد قائمة محددة جيدًا من نوع الأسئلة المحتملة لهذا العمود.
- يحدد عمود الاسم اسم الحقل في طبقة المعالم التي سيتم تخزين الإجابات عن السؤال فيها. غير مسموح بمسافات أو أحرف خاصة في هذا العمود. يجب أن تكون الأسماء فريدة لجميع الأسئلة في كل طبقة.
- تحتوي أعمدة التلميح والتسمية على نص الأسئلة الخاصة بك. هذا هو النص الذي ستراه في النموذج. يتطلب السؤال تسمية أو تلميحًا واحدًا على الأقل؛ يوصى بتوفير تسمية لتجنب رسائل التحذير. مسموح بمسافات أو أحرف خاصة في هذه الأعمدة. بدلاً من ذلك، يمكن استخدام أعمدة الترجمة. تدعم التسميات والتلميحات أيضًا رمز HTML المحدود والمتغيرات التي سيتم استبدالها في الاستطلاع الخاص بك مع الاستجابة من سؤال آخر. لمزيد من المعلومات، راجع الملاحظات.
للحصول على نظرة عامة على الأعمدة الموجودة في ورقة عمل الاستطلاع، راجع أعمدة ورقة عمل الاستطلاع.
ورقة عمل الاختيارات
يتم استخدام هذه ورقة العمل لتحديد اختيارات الإجابة للعديد من أسئلة الاختيارات. يُمثل كل صف خيار إجابة. تعتبر خيارات الإجابة مع نفس اسم القائمة جزءًا من مجموعة الخيارات ذات الصلة وتظهر معًا للأسئلة. تيح لك هذا أيضًا مجموعة من الاختيارات ليتم استخدامها مرة أخرى للأسئلة المتعددة (على سبيل المثال، أسئلة نعم أو لا).
تحتوي ورقة عمل الاختيارات على ثلاثة أعمدة إلزامية: اسم القائمة، والاسم، ولافتة التسمية.
- يتيح لك عمود اسم القائمة تجميع مجموعة من اختيارات الأسئلة ذات الصلة معًا. يتم تمثيل الاختيارات مع نفس اسم القائمة في صورة مجموعة من الإجابات للأسئلة.
- يُحدد عمود الاسم القيمة التي تستمر في ArcGIS. لا تقبل القيم في عمود الاسم الأحرف الخاصة. لا يوصى بتضمين أسماء اختيارات مكررة في قائمة الاختيار. لمزيد من المعلومات حول أسماء الاختيارات المكررة، راجع أسئلة الاختيار من متعدد.
- يظهر عمود لافتة التسمية اختيار الإجابة بالضبط كما ترغب أن يظهر على النموذج. بدلاً من ذلك، يمكن استخدام أعمدة ترجمة التسمية.
عند تأليف النماذج في Excel، يجب أن تكون الجملة التي تستخدمها دقيقة. على سبيل المثال، إذا كنت تكتب اختيارات أو اختيار بدلاً من اختيارات، لن يعمل النموذج.
ورقة عمل الإعدادات
تكون ورقة عمل الإعدادات اختيارية، لكنها تسمح لك بتخصيص النموذج بشكل أكبر. يشمل التخصيص المتاح عنوانًا يتم عرضه أثناء تحرير النموذج، واسم مثيل لتحديد كل نموذج مكتمل بشكل فريد، ومعرف إصدار فريد للاستطلاع الخاص بك، من بين الآخرين. للحصول على مزيد من المعلومات، راجع الإعدادات.
جداول البيانات التكميلية
تتضمن قوالب Survey123 جداول بيانات تحتوي على الخصائص وعوامل التشغيل والوظائف التي يمكنك استخدامها في النموذج الخاص بك. تُستخدم جداول البيانات هذه أيضًا لتعبئة القوائم المنسدلة وقواعد التحقق من صحة البيانات الأخرى في جداول بيانات الاستطلاع والإعدادات. لضمان عمل التحقق من صحة البيانات كما هو متوقع، يوصى بعدم تعديل محتويات جداول البيانات التكميلية.
أنواع الأسئلة
يدعم XLSForm عدد من أنواع الأسئلة. على سبيل المثال، لتجميع اسم وموقع مخزن ما، قم بكتابة ما يلي:

يسرد الجدول التالي الأسئلة التي يمكنك إدخالها في عمود النوع في XLSForm، والإدخال المقبول للسؤال، ونوع الحقل الذي تم إنشاؤه في طبقة معالم ArcGIS المرتبطة لهذا السؤال عند نشر النموذج. يمكن لمؤلف الاستطلاع تغيير نوع الحقل للعديد من أنواع الأسئلة هذه. لمزيد من المعلومات حول أنواع الحقول، راجع أعمدة Esri المخصصة.
| نوع السؤال | إدخال الإجابة | نوع الحقل الافتراضي |
|---|---|---|
| integer | إدخال عدد بالكامل. | esriFieldTypeInteger |
| decimal | إدخال عدد عشري. | esriFieldTypeDouble |
| نطاق | إدخال نطاق معين من الأرقام. | esriFieldTypeInteger |
| text | استجابة نص حر | esriFieldTypeString |
| select_one list_name | سؤال الاختيار من متعدد الذي يمكن فيه للمستخدم تحديد إجابة واحدة فقط. استبدل list_name باسم قائمة الخيارات. يمكنك تغيير نوع الحقل، ومع ذلك تتم دائمًا معاملة اسم الاختيار كسلسلة في التطبيق الميداني عند استخدامه في التعبيرات. | esriFieldTypeString |
| select_multiple list_name | سؤال الاختيار من متعدد الذي يمكن فيه للمستخدم تحديد إجابات متعددة. استبدل list_name باسم قائمة الخيارات. لا يمكنك تغيير نوع الحقل، وتتم دائمًا معاملة اسم الاختيار كسلسلة في التطبيق الميداني عند استخدامه في التعبيرات. | esriFieldTypeString |
| تصنيف list_name | سؤال التصنيف، قم بتصنيف قائمة خيارات بالترتيب. استبدل list_name باسم قائمة الخيارات. لا يمكنك تغيير نوع الحقل، وتتم دائمًا معاملة اسم الاختيار كسلسلة في التطبيق الميداني عند استخدامه في التعبيرات. | esriFieldTypeString |
| note | عرض ملحوظة على الشاشة، بدون مدخلات. يمكنه أيضًا عرض الحسابات المخفية. | esriFieldTypeString |
| نقطة جغرافية | تجميع إحداثيات GPS فردية. لا يمكنك تغيير نوع الحقل. | esriFieldTypeGeometry |
| التتبع الجغرافي | تجميع خط على خريطة. لا يمكنك تغيير نوع الحقل. | esriFieldTypeGeometry |
| الشكل الجغرافي | تجميع مضلع على خريطة. لا يمكنك تغيير نوع الحقل. | esriFieldTypeGeometry |
| تاريخ | إدخال التاريخ. | esriFieldTypeDate |
| الوقت | إدخال الوقت. | esriFieldTypeString |
| dateTime | اقبل إدخال التاريخ والوقت. | esriFieldTypeDate |
| صورة | التقاط صورة. | مرفق |
| begin group | بدء مجموعة من الأسئلة. | غير قابل للتطبيق |
| end group | إنهاء مجموعة من الأسئلة. | غير قابل للتطبيق |
| begin repeat | بدء مجموعة مكن تكرار الأسئلة. | غير قابل للتطبيق |
| end repeat | إنهاء مجموعة من تكرار الأسئلة. | غير قابل للتطبيق |
| حساب | قم بتنفيذ حساب القيم في النموذج. نوع السؤال مخفي، ولا يظهر في النموذج. | esriFieldTypeString |
| username¹ | عند تسجيل الدخول إلى ArcGIS Online أو ArcGIS Enterprise، تتم تعبئة هذا الحقل تلقائيًا باسم مستخدم الحساب. نوع السؤال مخفي، ولا يظهر في النموذج. | esriFieldTypeString |
| email¹ | عند تسجيل الدخول إلى ArcGIS Online أو ArcGIS Enterprise، تتم تعبئة هذا الحقل تلقائيًا باسم عنوان البريد الإلكتروني للحساب. نوع السؤال مخفي، ولا يظهر في النموذج. | esriFieldTypeString |
| hidden | حقل لا يظهر بالنموذج. استخدم أعمدة bind::esri:fieldType وbind::esri:fieldLength لتحديد مخطط البيانات. | esriFieldTypeString |
| barcode | مسح الرمز الشريطي ضوئيًا. | esriFieldTypeString |
| start | تاريخ بدء الاستطلاع ووقته. | esriFieldTypeDate |
| end | تاريخ إنهاء الاستطلاع ووقته. | esriFieldTypeDate |
| deviceid | معرف فريد تم إنشاؤه بواسطة Survey123 الذي يمثل جهازًا محددًا حيث تم أخذ الاستطلاع. يختلف هذا عن International Mobile Equipment Identity (IMEI) للجهاز الجوال، حيث يعمل Survey123 على الأجهزة التي قد لا تتضمن IMEI. نوع السؤال مخفي، ولا يظهر في النموذج. | esriFieldTypeString |
| صوتي | تسجيل عينة صوتية. | مرفق |
| file | حمّل ملفًا على الجهاز. | مرفق |
¹هناك خيار أكثر مرونة وهو استخدام دالة pulldata("@property") لاسترداد القيم. راجع الجهاز وخصائص المستخدم.
يشمل نموذج عينة أنواع السؤال كل أنواع السؤال التي يدعمها ArcGIS Survey123. يمكنك أيضًا الرجوع إلى المرجع السريع لمعرفة كيفية تمثيل أنواع الأسئلة هذه في مصمم الويب وتطبيق الويب Survey123.
البيانات الوصفية
يحتوي XLSForm على نوع البيانات التالية لمجموعة البيانات الوصفية:
| نوع البيانات الوصفية | الوصف |
|---|---|
| start | تاريخ بدء الاستطلاع ووقته. |
| end | تاريخ إنهاء الاستطلاع ووقته. |
| username | سجّل اسم المستخدم للمستخدم الحالي المسجل دخول إلى ArcGIS Online أو ArcGIS Enterprise. لا يأخذ نوع البيانات هذا أي إدخال. |
| سجّل عنوان البريد الإلكتروني للمستخدم الحالي المسجل دخول إلى ArcGIS Online أو ArcGIS Enterprise. لا يأخذ نوع البيانات هذا أي إدخال. | |
| deviceid | معرف فريد تم إنشاؤه بواسطة Survey123 الذي يمثل جهازًا محددًا حيث تم أخذ الاستطلاع. يختلف هذا عن IMEI الخاص بالجوال، حيث يعمل Survey123 على الأجهزة التي قد لا تتضمن IMEI. |
ملاحظة:
عناصر بيانات XLSForm التعريفية غير مدعومة: معرف الجهاز، subscriberid وsimserial وphonenumber.
لتجميع جميع البيانات الوصفية، أضف التالي إلى بداية الاستطلاع.
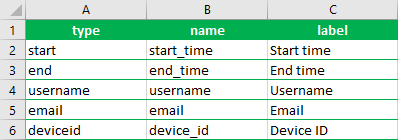
يتم تلقائيًا التقاط مدخلات البيانات الوصفية التي تم وصفها أعلاه بواسطة ArcGIS Survey123. لن يتم تمثيلها في صورة أسئلة في النموذج، لكنك سترى القيم بمجرد إرسال الاستطلاع.
عند إضافة نوع البداية أو النهاية، سيقوم ArcGIS Survey123 تلقائيًا بتمكين طبقة المعالم زمنيًا للاستطلاع. بهذه الطريقة، يمكنك تصفية محتويات الاستطلاع بناءً على تاريخ إرسال البيانات. تكون أيضًا عملية إضافة إدخالات البداية والنهاية مفيدة إذا كنت ترغب في معرفة كم مضى من الوقت تمامًا بين اللحظة التي تم خلالها فتح النموذج ومتى تمت.
تلميحات
أحيانًا ترغب في إضافة تلميح على الأسئلة في النموذج، مما يرشد المستخدم في كيفية الإجابة على السؤال، لكنك لا ترغب في أن يكون التلميح جزءًا من السؤال. يمكن إضافة تلميحات إلى الأسئلة في XLSForm. أضف عمود تلميحات وأضف رسالة التلميح الخاص بك. راجع ما يلي على سبيل المثال:

يمكنك أيضًا إضافة تلميحات إرشادية إلى سؤال باستخدام العمود guidance_hint. توجه التلميحات الإرشادية مزيدًا من التعليمات إلى المستخدم بشأن كيفية الإجابة عن سؤال، ولكنها تكون مخفية حتى ينقر المستخدم على زر التلميح الإرشادي الذي يظهر إلى جانب التلميح. يمكن استخدام التلميحات لإرشادية فقط إذا كان هناك تلميح خاص بالسؤال.
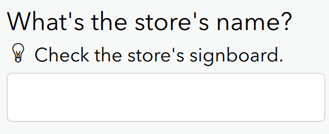
النص النائب
يمكن أيضًا توفير نص العنصر النائب للأسئلة التي تقبل إدخالاً مكتوبًا (مثل السؤال النصي وسؤال العدد الصحيح والأسئلة العشرية وأسئلة select_one بمظهر الإكمال التلقائي) عن طريق تعيين معلمة placeholderText في عمود body::esri:style. باستخدام placeholderText=@[hint] أو placeholderText=@[guidance_hint]، يتم إخفاء التلميح أو التلميح التوجيهي ويتم بدلاً من ذلك وضع نص التلميح داخل منطقة إدخال السؤال. يظهر نص العنصر النائب في منطقة الإدخال عندما يكون السؤال فارغًا.
ملاحظة:
لا يتم دعم التلميحات لبدء التكرار والبدء في أسئلة المجموعة.
نص العنصر النائب غير مدعوم في تطبيق الويب Survey123.
تحديث القالب
يتضمن القالب المتقدم جميع معالم XLSForm المدعومة في Survey123 ويتوفر في مربع حوار استطلاع جديد في Survey123 Connect. يتم تحديث هذا القالب بانتظام لإضافة وظائف جديدة وتحسين تجربة تأليف الاستطلاع. بينما يمكنك الاستمرار في استخدام الإصدارات السابقة من القالب دون مشكلة، قد ترغب في تحديث الاستطلاعات الحالية إلى أحدث قالب XLSForm للاستفادة من أحدث التغييرات.
تقوم أداة تحديث قالب XLSForm بتحديث نموذج XLSForm الحالي للاستطلاع إلى أحدث إصدار من القالب المتقدم. يقوم بذلك عن طريق نسخ محتويات أوراق عمل الاستطلاع والخيارات والإعدادات إلى الصفوف والأعمدة الخاصة بها في القالب الجديد. تُنسخ أيضًا أي أعمدة قمت بإضافتها إلى القالب الجديد، بالإضافة إلى ورقة العمل external_choices إذا كنت تستخدم تحديدات خارجية.
لتشغيل الأداة، يجب عليك تكوين بيئة Python في Survey123 Connect. لمزيد من المعلومات، راجع تكوين Python.
في Survey123 Connect، افتح الاستطلاع الذي تريد تحديثه. انقر فوق أدوات، ثم انقر فوق تحديث قالب XLSForm. يعرض مربع الحوار الرسائل في أثناء تشغيل الأداة. عند اكتمال العملية، يتم تحديث ملف .xlsx الموجود في مجلد الاستطلاع إلى أحدث قالب ويتم إعادة تحميل معاينة النموذج في Survey123 Connect. في حالة مواجهة خطأ في أثناء تشغيل الأداة، يتم الاحتفاظ بـ XLSForm الموجود.
ملاحظة:
يجب أن يكون XLSForm الخاصة بالاستطلاع ملف .xlsx. لا يمكن تشغيل أداة تحديث قالب XLSForm في ملفات .xls.
يوصى بالتحقق من وجود الأعمدة والتحقق من صحة البيانات وتنسيق الخلية وأنماط الخطوط من XLSForm الأصلي في XLSForm المحدث. تنشئ الأداة نسخة احتياطية من XLSForm الموجود وملف سجل في C:\Users\<username>\ArcGIS\My Survey Designs\<surveyName>\debug\template_updater. لاستعادة استطلاع من نسخة احتياطية، انسخ ملف .xlsx من مجلد template_updater إلى المجلد الجذر الخاص بالاستطلاع. احذف XLSForm الموجود وأعد تسمية النسخة الاحتياطية لتتطابق مع الأصل.
ملاحظة:
يتم تطبيق لون التعبئة للخلية في العمود الأول من كل صف على الصف بأكمله في القالب المحدث.
بالنسبة للاستطلاعات المتعددة اللغات، سيتم استبعاد أعمدة اللغة الافتراضية، مثل label::language (xx) وhint::language (xx)، من القالب المحدث.