يمكنك الوصول إلى الطبقات وطبقة المعلومات في نافذة المحتوى. تظهر نافذة المحتويات عند النقر على المحتويات بشريط الأدوات. تحتوي هذه النافذة على ثلاث لوحات:
- الطبقات - إدراج كل الطبقات الموجودة في السيناريو
- وسيلة الإيضاح—عرض الرموز المرتبطة بكل طبقة
- الوظائف - عرض حالة المهام المنشأة بواسطة أدوات التحليل
يوضح هذا الموضوع الوظيفة المرتبطة بالطبقة المتاحة في جزء الطبقات.
جزء الطبقات
يحتوي جزء الطبقات على خمس فئات: السيناريو النشط ومناطق الدراسة وطبقات البيانات والطبقات ثلاثية الأبعاد وخريطة الأساس.
يحتوي قسم السيناريو النشط على طبقات السيناريو النشط لمشروعك. طبقات السيناريو النشط هي الطبقات التي يمكنك من خلالها تخطيط المعالم ورسمها وتقسيمها. يحتوي كل مشروع من مشروعات GeoPlanner على طبقة واحدة أو أكثر من طبقات السيناريو النشط التي يتم تعريفها في قالب. يمكنك إضافة طبقات جديدة إلى مجموعة حالية من طبقات السيناريو النشط في مشروع باستخدام أداة إضافة إلى طبقات التصميم.
يحتوي قسم مجالات الدراسة على مجالات دراسة في السيناريو الخاص بك. تُستخدم مجالات الدراسة لتحديد مجال الاهتمام للتحليل.
يحتوي قسم طبقات البيانات على الطبقات المستخدمة للتصور والتحليل. يمكن أيضًا استخدام بعض الطبقات في لوحة المعلومات. يمكنك إضافة طبقات باستخدام أداة إضافة بيانات في علامة تبويب استكشاف.
خريطة الأساس تعرض اسم خريطة الأساس النشطة. يمكنك تغيير خريطة الأساس بالنقر فوق الزر تغيير خريطة الأساس.
للوصول إلى قائمة السياق، انقر فوق زر خيارات  بجوار طبقة في علامة تبويب الطبقات في جزء المحتويات.
بجوار طبقة في علامة تبويب الطبقات في جزء المحتويات.
تدرج القائمة الوظائف المرتبطة بالطبقة في GeoPlanner، بما في ذلك ما يلي:
- تكبير/تصغير- تعيين مدى الخريطة إلى مدى الطبقة المحددة.
- الشفافية تعيين مستوى شفافية الطبقة المحددة.
- النطاق المرئي—يحدد محتوى مستويات التكبير والتصغير التي يُرسم عندها المجتوى في طبقة.
تلميح:
عند وجود طبقة خارج النطاق، يظهر اسمها في جزء المحتويات بلون رمادي أفتح من الطبقات الموجودة في النطاق المرئي.
- نقل لأعلى- نقل الطبقة المحددة مستوى واحد إلى الأعلى في جدول المحتويات والخريطة.
- نقل لأسفل- نقل الطبقة المحددة مستوى واحد إلى الأسفل في جدول المحتويات والخريطة.
- الجدول - عرض جدولي للمعلومات الخاصة بالمعالم في الطبقة.
يمكنك عرض البيانات الجدولية لطبقة في جدول. انقر على زر الخيارات
 لمعالجة الجدول بالطرق التالية:
لمعالجة الجدول بالطرق التالية:- ترتيب الفرز الافتراضي - يعيد ترتيب الفرز إلى الإعداد الافتراضي.
- مسح التحديد الحالي—يتم مسح التحديدات الحالية.
- إظهار/إخفاء الأعمدة - فتح قائمة تحتوي على رؤوس الأعمدة في الجدول بخانات اختيار يمكنك تحديدها لإظهار عمود في الجدول، أو إلغاء التحديد لإخفاء العمود في الجدول.
ملاحظة:
لا تتوفر الجداول إلا في طبقات المعالم.
- رموز الطبقة - يفتح نموذجًا بمعاينة لرموز طبقة البيانات. يمكنك تحديد شكل وحجم لرمز الطبقة أو تحميل صورة لاستخدامها. يمكنك أيضًا اختيار لون تعبئة الرمز ولون الحدود وتعيين شفافيته. يُعد هذا متاحًا فقط لطبقات البيانات.
- إزالة- إزالة طبقة من جدول المحتويات والخريطة.
- تصنيف—إنشاء طبقة تقييم أو طبقة ملاءمة بإعادة تصنيف البيانات بمقياس صفر إلى تسعة بناءً على السمات. يمكنك استخدام هذه الطبقة كطبقة تقييم في المخطط الثانوي للوحة المعلومات.
- إعادة تنفيذ التحليل—يتفتح الأداة المُستخدمة لإنشاء الطبقة وإعادة تعبئة كل المعلمات.
- إضافة إلى طبقات التصميم - إضافة الطبقة إلى مجموعة السيناريو النشط وبالتالي يمكنك التخطيط والرسم باستخدام أنواع التصميم المحددة في طبقة السيناريو النشط هذه. يتاح هذا الخيار فقط لطبقات المعالم.
- خصائص- فتح نافذة خصائص الطبقة للطبقة المحددة.
- تصدير النموذج - يسمح لك بتصدير نتائج نموذج تراكب البيانات النقطية المُرجَّح كطبقة إلى مؤسستك أو تنزيل البيانات النقطية من GeoPlanner كملف .tiff لاستخدامها في ArcGIS Desktop. يكون هذا متاحًا فقط للبيانات النقطية.
ملاحظة:
- للحصول على أفضل النتائج، اعرض ملف .tiff الذي تم تنزيله في ArcGIS Pro.
- يتطلب خيار تصدير طبقة صورة جديدة إلى مؤسستك ArcGIS Image for ArcGIS Online.
- أنواع التصميم - يفتح نموذجًا يعرض جميع أنواع التصميم لطبقة السيناريو النشط المختارة. يمكنك تحرير أنواع تصميم طبقة السيناريو النشطة وتغييرها من هذا النموذج. يعد هذا متاحًا فقط لطبقات السيناريو النشط.
- تحرير حقول التصميم - يفتح نموذجًا يعرض جميع الحقول المرتبطة بطبقة السيناريو النشط المختارة. يمكنك تغيير الأسماء المستعارة للحقول، وحذف الحقول، وإضافة حقول جديدة من هذا النموذج. يعد هذا متاحًا فقط لطبقات السيناريو النشط.
- إعادة تسمية طبقة التصميم - يغير اسم طبقة السيناريو النشط المختارة. يعد هذا متاحًا فقط لطبقات السيناريو النشط.
- تكرار طبقة التصميم - ينشئ نسخة مكررة من طبقة السيناريو النشط. يعد هذا متاحًا فقط لطبقات السيناريو النشط.
- حذف طبقة التصميم - يحذف طبقة سيناريو نشط مُختارة من مشروعك. يعد هذا متاحًا فقط لطبقات السيناريو النشط.
توضح الأقسام التالية كيفية استخدام بعض هذه الوظائف.
إزالة طبقة من مشروع
GeoPlanner يتيح لك إزالة أنواع محددة من الطبقات من الخريطة. لا يمكنك حذف طبقات خريطة الأساس من المشروع؛ لكن يمكنك إزالة أنواع الطبقة الأخرى. تشتمل أنواع الطبقات هذه على طبقات السيناريو ونتائج التحليل والطبقات التشغيلية وطبقات نموذج التراكب المرجح والطبقات الأخرى المضافة مباشرةً من مؤسسة ArcGIS. استخدام العملية التالية لإزالة طبقة من المشروع:
- انقر على زر المحتوى لفتح نافذة المحتوى.
- في جزء الطبقات، انقر على زر الخيارات
 بجوار اسم طبقة وانقر على إزالة.
بجوار اسم طبقة وانقر على إزالة. 
تغيير ترتيب الطبقات في الخريطة
يمكنك تعيين ترتيب طبقات السيناريو النشطة والطبقات ثلاثية الأبعاد وطبقات البيانات في جزء المحتويات. يمكنك نقل الطبقات فقط داخل القسم الخاص بها من جزء المحتويات. على سبيل المثال، لا يمكنك نقل طبقة سيناريو نشطة خارج المقطع الخاص به بحيث تظهر أسفل طبقة بيانات.
- انقر على المحتويات.
- في علامة التبويب الطبقات، انقر على زر الخيارات
 بجوار اسم الطبقة وانقر على تحريك لأعلى أو تحريك لأسفل.
بجوار اسم الطبقة وانقر على تحريك لأعلى أو تحريك لأسفل.اعتمادًا على نوع الطبقة وترتيب الطبقة في جزء المحتويات، قد تكون وظيفة تحريك لأعلى أو تحريك لأسفل مخفية أو غير متاحة. على سبيل المثال، هاتان الوظيفتان غير متوفرتين لطبقات خريطة الأساس.
تلميح:
يمكنك سحب الطبقات في جزء المحتويات لإعادة ترتيبها على الخريطة.
التصنيف
يساعدك التصنيف في فهم بياناتك عن طريق فرز وترتيب القيم داخل المجموعات النوعية التي تم التعرف عليها بسهولة. تتيح أداة GeoPlanner التصنيف تصنيف المعالم في مجموعة بيانات استنادًا إلى قيم السمات لمساعدتك في التعرف على مدى الملاءمة وتصورها. التصنيف هو طريقة للتعرف على الأداء. يمكن استخدام هذه الأداة في معظم طبقات المعالم وإنشاء عنصر طبقة جديد في مؤسسة ArcGIS. يمكن استخدام عنصر الطبقة في صورة طبقة تقييم في لوحة معلومات GeoPlanner.
يتضمن الجدول التالي أمثلة على أسئلة بشأن منطقة ما، لمساعدتك على فهم كيفية عملها. يدرج أداة تحليل يمكنها مساعدتك على الإجابة عن كل سؤال وتتضمن مثالاً على الإخراج. يوفر عمود طبقة التصنيف والتقييم معلومات عن الطريقة التي يمكنك بها تصنيف هذا الإخراج لمساعدتك على تصور مدى ملاءمة المنطقة أو أدائها.
| مثال على السؤال | أداة التحليل | المخرجات | تصنيف | طبقة التقييم |
|---|---|---|---|---|
ماذا يقع على مسافة 5 و10 و15 دقيقة بالسيارة؟ | إنشاء مناطق أوقات-السفر |
| الرمز الأخضر—وقت السفر 5 دقائق، أعلى ملاءمة. الرمز الأصفر—وقت السفر 10 دقائق، ملاءمة متوسطة. الرمز الأحمر—وقت السفر 15 دقيقة، أقل ملاءمة. |
|
كم من هذه المنطقة توجد على أراضي رطبة؟ | تحسين الطبقة |
| الرمز الأخضر—أصغر منطقة أراضي رطبة، أقل مخاطرة أو تأثيرًا الرمز الأصفر—المخاطر أو التأثير المتوسط الرمز الأحمر—معظم الأراضي رطبة، أعلى مخاطر أو تأثير. |
|
ما المناطق المجاورة التي تقع فيها معظم الجرائم؟ | تلخيص ضمن |
| الرمز الأخضر—جرائم أقل، مخاطر أقل. الرمز الأصفر—مخاطر متوسطة الرمز الأحمر—معظم الجرائم، أعلى المخاطر |
|
إضافة إلى طبقات التصميم
يتم إنشاء كل مشروع من مشروعات GeoPlanner من قالب. تُعد القوالب جزءًا من مجموعة في مؤسسة، وتتضمن خريطة ويب وخدمة معالم مستضافة تحتوي على طبقة معالم واحدة أو أكثر.
قد تجد أن الأنواع والقيم الافتراضية غير قابلة للتطبيق لمجال التخطيط والمشروع. يتيح لك GeoPlanner إلحاق الطبقات الخاصة بك في صورة طبقات سيناريو نشط. هذا سوف يساعدك على التخطيط والرسم باستخدام الرموز والأنواع المحددة بمجال التخطيط. توضح الخطوات التالية كيفية إضافة طبقة موجودة في صورة طبقة سيناريو نشط جديدة:
- إضافة طبقة إلى GeoPlanner.
لكي تكون الطبقة مفيدة في GeoPlanner كطبقة سيناريو نشط، يجب أن تحتوي على أنواع. إذا كانت لا تحتوي على أنواع، يجب أن تحتوي على جهاز عرض قيمة فريد.
- انقر على الزر خيارات
 بجوار طبقة البيانات في جزء المحتويات وانقر على إضافة إلى طبقات التصميم.
بجوار طبقة البيانات في جزء المحتويات وانقر على إضافة إلى طبقات التصميم.
- في مربع حوار إضافة إلى طبقات التصميم، اكتب اسمًا جديدًا لطبقة السيناريو النشط في مربع نص اسم جديد.
- اختياريًا، قم بالتأشير على استيراد المعالم لاستيراد كلا المخطط والبيانات في طبقة التصميم الجديدة.
- انقر على استيراد.
يقوم مربع حوار إضافة إلى طبقات التصميم بإغلاق المشروع، وإعادة تهيئته. عند اكتمال عملية إعادة التهيئة، تظهر طبقة سيناريو نشط جديدة في مجموعة السيناريو النشط.
قم بتغيير رموز طبقة التصميم ولافتات تسمية النوع والقيم الافتراضية
تحتوي الطبقات على أنواع. يمكن أن تُمثل الأنواع إدخالات مختلفة، مثل استعمال الأراضي أو التقسيم. يمكنك تغيير الرموز ولافتات التسمية والقيم الافتراضية للأنواع الموجودة في طبقة السيناريو النشط.
- انقر على الزر خيارات
 بجانب طبقة سيناريو نشط في منطقة السيناريو النشط في جزء المحتويات، ثم انقر على أنواع التصميم.
بجانب طبقة سيناريو نشط في منطقة السيناريو النشط في جزء المحتويات، ثم انقر على أنواع التصميم.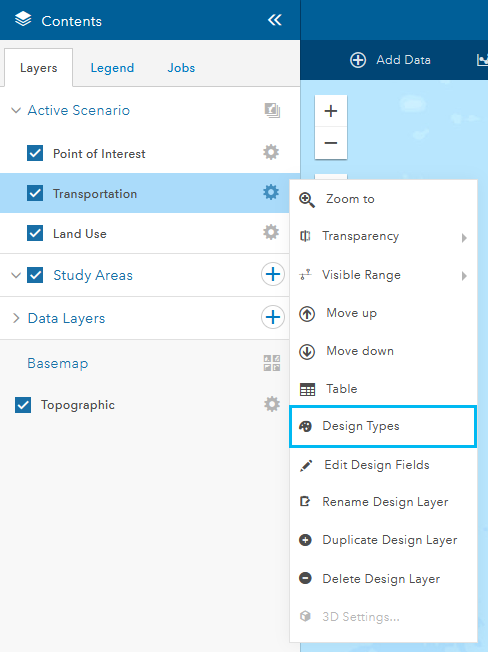
- في محرر نوع التصميم، انقر على أحد الأنواع في القائمة ونفِّذ أحد الإجراءات التالية:
- انقر على علامة تبويب "الرمز" لإجراء تغييرات على لون الرموز والمخطط التفصيلي.
- انقر فوق علامة تبويب النوع لتغيير لافتة تسمية النوع.
- انقر فوق علامة تبويب القيم الافتراضية لتغيير القيم الافتراضية للنوع.
ملاحظة:
يمكنك إضافة نوع تصميم جديد إلى طبقة أو حذف نوع موجود بالنقر على زر إضافة أو حذف .
. - انقر على حفظ لحفظ التغييرات وإعادة تهيئة المشروع.
تعريف منطقة دراسة
في مشروع GeoPlanner، تُعرّف منطقة الدراسة منطقة تخطيط فرعية. يمكن تمثيل منطقة تخطيط فرعية كمجاورة أو مسكن أو أي نوع آخر من أنواع المواقع. بمجرد تمكين منطقة دراسة، يركز GeoPlanner على المؤشرات الخاصة به واستيراد العمليات والمعاينة البصرية لتلك المنطقة. تعرض منطقة دراسة نشطة قناعًا لإخفاء أي شيء خارج منطقة الدراسة. لن تقوم لوحة المعلومات إلا بإعداد تقرير عن المعالم التي تتقاطع مع منطقة دراسة منشطة أو تقع داخلها. لن تستورد أداة استيراد السيناريو إلا المعالم التي تتقاطع مع منطقة دراسة نشطة أو تقع داخلها.
اتبع هذه الخطوات لتعريف منطقة دراسة:
- انقر على زر المحتويات
 لفتح جزء المحتويات.
لفتح جزء المحتويات. - انقر على علامة تبويب الطبقات، وقم بتحويم مؤشر الفأرة على زر الإضافة، ثم انقر على إضافة منطقة دراسة.
- في مربع حوار منطقة دراسة جديدة، نقر على رسم منطقة على الخريطة.
- انقر على المضلع وارسم مضلعًا واحدًا أو أكثر على الخريطة لتعريف منطقة الدراسة.

- اكتب اسمًا لمنطقة الدراسة، ثم انقر على حفظ.
تلميح:
يمكنك أيضًا إنشاء منطقة دراسة من معلم موجود بالنقر على رابط استيراد في نافذة منبثقة.
تحرير حقول التصميم في طبقة التصميم
يمكنك إضافة حقول تصميم لطبقة تصميم مختارة وحذفها وإعادة تسميتها.
أكمل الخطوات التالية لإضافة حقل جديد إلى طبقة تصميم من مشروعك.
- افتح جزء المحتويات.
- انقر على الزر خيارات
 بجانب طبقة سيناريو نشط في منطقة السيناريو النشط في جزء المحتويات، ثم انقر على تحرير حقول التصميم.
بجانب طبقة سيناريو نشط في منطقة السيناريو النشط في جزء المحتويات، ثم انقر على تحرير حقول التصميم.
يظهر نموذج يحتوي على حقول التصميم للطبقة التي اخترتها.
- انقر فوق إضافة حقل لإضافة صف إلى جدول حقول التصميم.
- اكتب اسمًا في مربع النص في عمود اسم الحقل.
- اكتب اسمًا في مربع النص في عمود اسم العرض الخاص بالحقل.
- اختر نوع البيانات من القائمة المنسدلة في عمود النوع.
- اختياريًا، انقر فوق الزر إزالة
 بجوار الحقل الذي أضفته لتجاهل تغييراتك.
بجوار الحقل الذي أضفته لتجاهل تغييراتك.تلميح:
يمكنك النقر فوق الزر حذف الحقل
 بجوار الصفوف الموجودة التي تريد حذفها من الجدول.
بجوار الصفوف الموجودة التي تريد حذفها من الجدول. - انقر حفظ.
يتم حفظ التغييرات التي أجريتها على حقول التصميم في مشروعك.
تغيير رموز طبقة البيانات
يمكنك تغيير لون التعبئة والمخطط التفصيلي لرمز طبقة البيانات، بالإضافة إلى شفافيتها.
- افتح جزء المحتويات واستعرض وصولاً إلى منطقة طبقات البيانات.
- انقر فوق سهم القائمة المنسدلة طبقات البيانات إذا كانت قائمة طبقات البيانات غير مرئية.
- انقر فوق الزر خيارات
 بجوار طبقة البيانات التي تريد تعديلها.
بجوار طبقة البيانات التي تريد تعديلها.تظهر خيارات إضافية لطبقة البيانات.
- انقر فوق ترميز الطبقة واضبط الترميز حسب الحاجة.
يمكنك تحديث الرموز بالطرق التالية:
- قم بتغيير أيقونة الرمز وحجمها، أو قم بتحميل صورتك الخاصة مع كون علامة تبويب الشكل النشطة.
- قم بتغيير لون تعبئة الرمز الخاص بك في علامة التبويب تعبئة ولون الحدود في علامة التبويب الحدود، واضبط شفافية رمزك.
- قم بتغيير لون طبقة بيانات الخط، واضبط الشفافية وعرض الخط واختر نمطًا، أو اجعله سهمًا.
ملاحظة:
تعتمد علامات التبويب المتوفرة على ما إذا كانت طبقة البيانات هي نقطة أم خط أم مضلع. - انقر على حفظ لحفظ التغييرات والعودة إلى المشروع.





