في الميدان، أحيانًا ما يعمل العمال المتنقلون في مناطق ليس بها اتصال موثوق بالبيانات، أو أي اتصال بالبيانات على الإطلاق. في هذه الحالات، يمكن للعمال المتنقلين تنزيل الخرائط حتى يتسنى لهم الاطلاع عليها في حالة عدم الاتصال. بمجرد تنزيل خريطة، يمكن للعمال المتنقلين استخدامها بالطريقة نفسها التي يستخدمونها عند الاتصال. في حين أن العمال لا يحصلون إلا على تحديثات للخرائط التي يتم تنزيلها عند الطلب، فإن الخرائط التي يتم تنزيلها تسمح للعمال المتنقلين بمواصلة العمل باستخدام بيانات GIS دون اتصال ببيانات.
هناك أربع طرق للحصول على الخرائط غير المتصلة في Explorer، وتعتمد الطريقة التي تستخدمها على الخريطة التي تحاول الحصول عليها في وضع عدم الاتصال. تساعد المعلومات المتعلقة بخريطتك المعروضة في قائمة الخرائط على تحديد نوع التنزيل:
- تُظهر بعض الخرائط في قائمة الخرائط أنها تحتوي على مناطق غير متصلة محددة وتقوم بإظهار مناطق الخريطة هذه عند الضغط عليها:
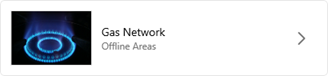
إذا كانت خريطتك تبدو بهذا الشكل في قائمة الخرائط، فقم بتنزيل منطقة غير متصلة تم تحديدها لك. بالنسبة إلى هذه الخرائط، يمكنك الحصول على عدة مناطق من الخريطة دون اتصال.
- بعض الخرائط في قائمة الخرائط تفتح الخريطة إذا تم الضغط عليها، وفي القائمة، تظهر قائمة تجاوز مزودة بإجراءات إضافية يمكنك اتخاذها:
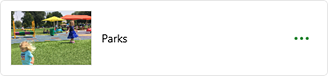
إذا كانت خريطتك تبدو بهذا الشكل في قائمة الخرائط، فقم بتحديد منطقة غير متصلة وتنزيلها. بالنسبة إلى هذه الخرائط، يمكنك الحصول على عدة مناطق من الخريطة دون اتصال.
- يجب تنزيل بعض الخرائط الموجودة في قائمة الخرائط لاستخدامها:
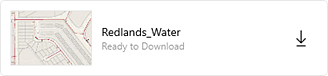
إذا كانت خريطتك تبدو بهذا الشكل في قائمة الخرائط، فقم بتنزيل الخريطة. بالنسبة لهذه الخرائط، يمكنك الحصول على الخريطة بأكملها في وضع عدم الاتصال على الفور.
- قد لا تظهر بعض الخرائط للتنزيل في التطبيق. بدلاً من ذلك، يمكنك الحصول عليها من موقع ويب، أو إذا كانت قد أرسلت إليك عبر البريد الإلكتروني، أو شيء من هذا القبيل. تحتوي هذه الملفات المشتركة على ملحق .mmpk ويجب عليك تنزيل الخريطة خارج التطبيق ونسخها على جهازك.
عندما تنتهي من العمل على إحدى الخرائط التي تم تنزيلها، قم بإزالتها من الجهاز.
ملاحظة:
يتم استخدام الخرائط التي تم تنزيلها والخرائط التي تحتوي على مناطق غير متصلة محددة دون اتصال حتى إذا كان الجهاز يحتوي على اتصال بيانات.
يتناول هذا الموضوع كيفية استخدام الخرائط التي تم تنزيلها. للحصول على معلومات حول تصميم الخرائط للتنزيل، راجع إعداد الخرائط لاستخدامها دون اتصال.
تلميح:
للتأكد من عدم استخدام خطة البيانات الخلوية لتنزيل الخرائط، انتقل إلى إعدادات التطبيق، واضغط على البيانات الخلوية، وقم بإيقاف تشغيل التنزيلات. لمنع التحديثات التلقائية من استخدام البيانات الخلوية، قم بإيقاف تشغيل التحديثات التلقائية في إعداد البيانات الخلوية أيضًا.
تنزيل مناطق غير متصلة محددة
إذا كانت الخريطة تحتوي على مناطق غير متصلة محددة لك، فقم بتنزيل إحدى هذه المناطق من خلال استكمال الخطوات التالية:
ملاحظة:
يتم استخدام الخرائط التي تحتوي على مناطق دون اتصال بالإنترنت حتى إذا كان الجهاز يحتوي على اتصال بيانات.
- في قائمة الخرائط، انقر فوق الخريطة التي ترغب في تنزيلها.
- اضغط فوق منطقة الخريطة.
ستبدأ عملية تنزيل منطقة الخريطة إلى الجهاز.
- وبمجرد اكتمال التنزيل، افتح منطقة الخريطة واعمل باستخدامها كما تعمل مع أي خريطة في Explorer. يمكنك فتحها واستخدامها سواء كنت متصلًا بالبيانات أم لا.
ملاحظة:
يجب أن تستخدم خريطة أساس تم تنزيلها مع الخريطة أو تم نسخها على الجهاز عند استخدام منطقة خريطة تم تنزيلها. يجب أن تتداخل خريطة الأساس مع مدى مساحة الخريطة غير كما يجب أن يتطابق مرجعها المكاني مع خريطة الأساس الافتراضية.
تلميح:
إذا لم تتمكن من رؤية منطقة الخريطة التي تريد تنزيلها، يمكنك تحديد منطقة غير متصلة وتنزيلها باستخدام قائمة تجاوز السعة  أثناء عرض مناطق الخريطة المتاحة.
أثناء عرض مناطق الخريطة المتاحة.
تحديد منطقة غير متصلة وتنزيلها
إذا كان من الممكن فتح الخريطة واستخدامها عبر الإنترنت، ولكنك ترغب في توافرها بدون اتصال بيانات، فحدد منطقة الخريطة وقم بتنزيلها من خلال استكمال الخطوات التالية:
ملاحظة:
لا يمكن تنزيل مناطق الخريطة في جميع الخرائط المتاحة عبر الإنترنت. إذ يجب أن تستوفي متطلبات البيانات المتعلقة بالتنزيل.
يتم استخدام الخرائط التي تحتوي على مناطق دون اتصال بالإنترنت حتى إذا كان الجهاز يحتوي على اتصال بيانات.
- في قائمة الخرائط، ابحث عن الخريطة التي ترغب في تنزيلها ثم انقر فوق قائمة التجاوز الخاصة بها
 .
.تلميح:
إذا كانت الخريطة تتضمن مناطق غير متصلة بالفعل، انقر فوق الخريطة لترى مناطقها غير المتصلة ثم انقر فوق قائمة التجاوز
 لإضافة مناطق عدم الاتصال الإضافية.
لإضافة مناطق عدم الاتصال الإضافية. - انقر على إضافة منطقة غير متصلة.
- قم بتحريك الخريطة وتكبيرها/تصغيرها حيث تصبح المنطقة التي ترغب في تنزيلها مرئية.
المدى الأولي هو المدى الافتراضي للخريطة. نظرًا للقيود المفروضة على عدد التجانبات التي يمكن الحصول عليها دون اتصال، لا يمكنك دائمًا تنزيل النطاق بالكامل. تكون المناطق غير المشمولة في عملية التنزيل مُغطاة بقناع رمادي. إذا لم يظهر لك قناع، فسيتم تنزيل المنطقة الموجودة على الشاشة.
تلميح:
يُمكنك استخدام إشارة مرجعية لوضع المنطقة موضع اهتمامك على الشاشة. انقر فوق الإشارات المرجعية
 ثم اختر المنطقة موضع اهتمامك في.
ثم اختر المنطقة موضع اهتمامك في.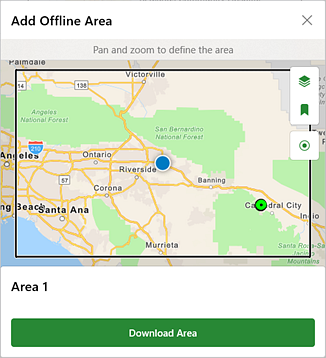
سيتم تنزيل المناطق غير المُقنّعة. 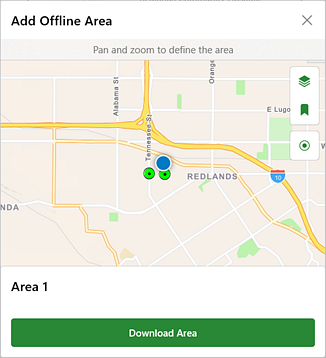
القناع خارج النطاق المرئي. سيتم تنزيل المنطقة الموجودة على الشاشة. تلميح:
قد يكون المدى الأولي كبيرًا وقد يظهر القناع لتغطية الخريطة بأكملها، مما يجعل رؤية المنطقة غير المُقنّعة أمرًا صعبًا. لرؤية المنطقة المُرشحة للتنزيل، كبّر الشاشة حتى يتسنى لك رؤية المنطقة غير المُقنّعة.
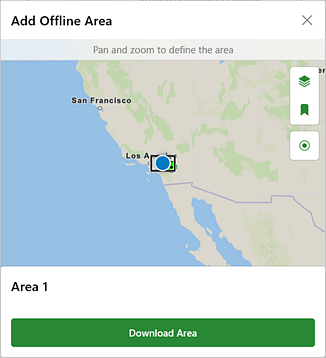
- إذا كانت الخريطة تستخدم طبقة تجانب البيانات الرقمية (إما كخريطة أساس أو طبقة مرجعية) فسيظهر لك مستوى التفاصيل أسفل اسم المنطقة الافتراضي. تشير القيمة الموجودة بجوار مستوى التفاصيل إلى مدى التكبير ومراجعة خلفية عملية رسم الخرائط على منطقة الخريطة بمجرد تنزيلها (وبخلاف ذلك، يمكنك التكبير لكن ستكون الصورة أقل وضوحًا). إذا كان مستوى التفاصيل الحالي لا يفي باحتياجاتك، انقر فوق المستوى الحالي لاستعراض قائمة المستويات المتاحة ثم اختر أحدها لتحديد كم التفاصيل التي تحتاجها.
بصورة افتراضية، تستخدم منطقة الخريطة المُنزّلة أعلى مستويات التفاصيل التي تدعمها خريطة الأساس. إذا لم تكن لديك رغبة بمستوى التفاصيل هذا، فضع في اعتبارك اختيار مستوىً أقل دقة. حيث يعمل هذا على تسريع عملية التنزيل واستخدام مساحة أقل على جهازك.
إذا كنت ترغب بتنزيل منطقة أكبر من تلك غير المخفية غيّر مستوى التفاصيل لتقليل مدى التكبير دون تشوه وضوح الخلفية والتي تعمل على زيادة المنطقة القابلة للتنزيل (غير المخفية).
إذا كانت خريطتك تستخدم خريطة أساس عنوان البيانات الاتجاهية، فلن تظهر لك إعدادات مستوى التفاصيل. كل مستويات التكبير مدعومة على خرائط أساس عنوان البيانات الاتجاهية.
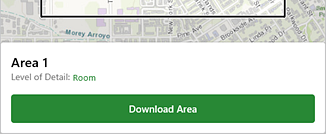
- انقر على تنزيل منطقة.
سيتم إرجاعك إلى قائمة الخرائط ويمكنك الاطلاع على مساحة الخريطة قيد التنزيل.
- بمجرد اكتمال التنزيل، يمكنك إعادة تسمية مساحة الخريطة بالنقر على إعادة تسمية المنطقة بقائمة التجاوز الخاصة بمنطقة الخريطة
 .
. - افتح منطقة الخريطة وتعامل معها كما تفعل في أي خريطة في Explorer. يمكنك فتحها واستخدامها سواء كنت متصلًا بالبيانات أم لا.
ملاحظة:
يجب أن تستخدم خريطة أساس تم تنزيلها مع الخريطة أو تم نسخها على الجهاز عند استخدام منطقة خريطة تم تنزيلها. يجب أن تتداخل خريطة الأساس مع مدى مساحة الخريطة غير كما يجب أن يتطابق مرجعها المكاني مع خريطة الأساس الافتراضية.
إذا كنت بحاجة إلى تحديد منطقة خريطة أخرى وتنزيلها، استخدم قائمة التجاوز
 في شريط الأدوات (بجوار اسم الخريطة).
في شريط الأدوات (بجوار اسم الخريطة).
تنزيل خريطة
يجب تنزيل بعض الخرائط الموجودة في Explorer ليتم استخدامها. إذا كانت الخريطة تعرض رمز تنزيل، فاضغط على الخريطة لتنزيلها. بمجرد تنزيل الخريطة، يتم تعيينها كخريطة على الجهاز. اضغط على الخريطة لفتحها.
ملاحظة:
ابحث عن أحد رموز التنزيل التالية:  Android، أو
Android، أو  iPad أو iPhone، أو
iPad أو iPhone، أو  Windows.
Windows.
تنزيل خريطة ونسخها
إذا قمت بتنزيل خريطة خارج Explorer (على سبيل المثال، من موقع ويب أو أُرسلت إليك في رسالة بريد إلكتروني)، فقم بنسخها إلى جهازك لاستخدامها في Explorer. يدعم Explorer نسخ الخرائط في ملفات .mmpk.
- أجهزة iPad وiPhone - استخدم iTunes وقم بتوصيل جهازك بالكمبيوتر. راجع دعم Apple للحصول على تفاصيل حول استخدام iTunes لمشاركة الملفات بين جهازك والكمبيوتر الخاص بك واتبع الخطوات لنسخ ملف .mmpk من الكمبيوتر الخاص بك إلى تطبيق Explorer على جهازك.
- أجهزة Android - قم بتوصيل جهازك بالكمبيوتر الخاص بك، واستخدم مستكشف الملفات في جهاز الكمبيوتر الخاص بك لاستعراض جهازك، وانسخ ملف .mmpk في مجلد \Android\data\com.esri.explorer\files\mappackages.
- أجهزة WindowsWindows —افتح Explorer. افتح قائمة الخرائط، واضغط على قائمة تجاوز السعة، ثم اضغط على استيراد خريطة. استعرض وصولاً إلى ملف .mmpk الذي تريد استيراده واضغط على استيراد خريطة.
بمجرد نسخ الخريطة على جهازك، يتم تعيين الخريطة كخريطة على الجهاز. اضغط على الخريطة لفتحها.
ملاحظة:
إذا كنت تستخدم جهاز Android أو iPad أو iPhone وكان Explorer مفتوحًا عند نسخ الخريطة، يجب إعادة تشغيل Explorer أو تحديث قائمة الخرائط المتاحة لمشاهدة الخريطة المنسوخة في الخرائط على الجهاز.
نسخ خريطة أساس إلى الجهاز (اختياري)
إذا تم إنشاء خريطة أساس لنسخها إلى جهازك، فقم بتوفيرها مباشرة على جهازك. في أجهزة Android، يتم ذلك عن طريق نسخ الملف إلى الجهاز أو بطاقة SD. في أجهزة iOS، يتم ذلك عن طريق تطبيق الملفات Files أو iTunes. في iOS، يجب إعادة تشغيل Explorer على جهازك لرؤية التحديثات التي تم إجراؤها على خرائط الأساس. في أجهزة Windows، يتم ذلك عن طريق نسخ الملف إلى الجهاز.
- في Android — قم بتوصيل جهازك أو بطاقة SD بجهاز الكمبيوتر. عند استخدام مستكشف ملف على الكمبيوتر، استعرض وصولاً إلى \Android\data\com.esri.explorer\files\basemaps (إذا كان المجلد غير موجود، فأنشئه). انسخ ملف خريطة الأساس (.tpk أو .tpkx أو .vtpk) الذي تريده على جهازك إلى مجلد basemaps.
- تطبيق الملفات(iOS) — انسخ ملف خريطة الأساس (.tpk أو .tpkx أو .vtpk) الذي تريده على جهازك إلى موقع ويب متاح في تطبيق الملفات Files، على سبيل المثال iCloud Drive أو Box أو Google Drive. في تطبيق الملفات Files، استعرض وصولاً إلى المكان الذي قمت فيه بتحميل ملف خريطة الأساس وانسخه إلى جهازك، ثم ضعه في مجلد Explorer. راجع دعم Apple للحصول على الخطوات الكاملة حول استخدام تطبيق الملفات على جهازك.
- iTunes (iOS)—قم بتوصيل جهازك بالكمبيوتر وانتقل إلى جهازك في iTunes. استعرض وصولاً إلى الملفات التي تمت مشاركتها مع الجهاز وحدد تطبيق Explorer. اسحب حزمة التجانب (.tpk، أو .tpkx، أو.vtpk) إلى قسم المستندات الخاص بـ Explorer. راجع دعم Apple للحصول على الخطوات الكاملة حول استخدام iTunes لمشاركة الملفات بين جهاز الكمبيوتر وجهازك.
- في Windows—قم بتوصيل الجهاز بالكمبيوتر. عند استخدام مستكشف ملف على الكمبيوتر، استعرض وصولاً إلى C:\Users\<user_name>\AppData\Local\Packages\Esri.<unique identifier>\LocalState\basemaps (إذا كان المجلد غير موجود، فأنشئه). انسخ ملف خريطة الأساس (.tpk أو .tpkx أو .vtpk) الذي تريده على جهازك إلى مجلد basemaps.
في Android و Windows، تكون خريطة الأساس جاهزة للاستخدام على الفور. في iOS، في المرة القادمة التي تصل فيها إلى خرائط الأساس، يتم نقل حزمة التجانب إلى مجلد Basemaps بجهازك وتكون مُتاحة للاستخدام في Explorer.
تلميح:
لإعادة تسمية خريطة الأساس على جهاز iOS، استخدم تطبيق Files. في تطبيق "الملفات"، استعرض للوصول إلى ملف خريطة الأساس، واضغط طويلًا على الملف وأعد تسميته. يتم عرض الاسم الجديد في Explorer عند تبديل خرائط الأساس.
فتح إحدى الخرائط التي تم تنزيلها واستخدامها
بمجرد تنزيل الخريطة على جهازك، فإنك تستخدمها بالطريقة نفسها التي تستخدم بها الخريطة عبر الإنترنت. في قائمة الخرائط أو قائمة مناطق الخريطة، اضغط على الخريطة أو منطقة الخريطة لفتحها. بعد ذلك يمكنك تحريك العلامات وتكبيرها/تصغيرها واستخدامها مثل أي خريطة.
قيود
توجد قيود على الوظائف المتوفرة في الخرائط التي تم تنزيلها في Explorer:
- البحث عن مكان
على الرغم من أنه ما زال بإمكانك البحث عن الأصول بدون اتصال بيانات، إلا أن البحث عن أسماء الأماكن والعناوين يتطلب اتصال بيانات. إذا كان لديك اتصال بيانات أثناء استخدام الخريطة التي تم تنزيلها، يمكنك استخدام البحث مثلما تستخدمه في الخريطة عبر الإنترنت.
تحديث خريطة تم تنزيلها
تتغير الخرائط بمرور الوقت. ربما تمت إضافة المزيد من البيانات إليها، أو قام مؤلف الخريطة بتحديث الخريطة. إذا تم إجراء تغييرات على إحدى الخرائط أثناء تنزيلها، فلن ترى هذه التغييرات حتى يتم تقديم طلب (يدوي أو تلقائي). تحقق من وجود تحديثات للحصول على أحدث محتوى للخرائط التي تم تنزيلها. يمكنك التحقق من وجود تحديثات في أي وقت تستعيد فيه الاتصال للتأكد من الحصول على أحدث خريطة.
تعتمد كيفية الحصول على الخريطة المحدثة على نوع التغييرات التي تم إجراؤها وطريقة تنزيل الخريطة التي تستخدمها.
ملاحظة:
يلزم توفر اتصال بيانات للحصول على التحديثات.
تحديث منطقة غير متصلة
تحقق من المناطق غير المتصلة للحصول على تحديثات للتغييرات التي تم تنزيلها على البيانات في المناطق غير المتصلة التي تستخدمها. يتطلب التحقق من وجود تحديثات اتصال بيانات. يتحقق Explorer تلقائيًا من وجود تحديثات كل 15 دقيقة؛ يمكنك أيضًا التحقق يدويًا من وجود تحديثات. يتم تقديم الطلبات اليدوية في قائمة الخرائط: ابحث عن المنطقة غير المتصلة التي تريد تحديثها، واضغط على قائمة تجاوز السعة  الخاصة بها، وانقر على التحقق من وجود تحديثات.
الخاصة بها، وانقر على التحقق من وجود تحديثات.
عند التحقق من وجود تحديثات، يتم تحديث البيانات الموجودة في الخريطة في ذلك الوقت. ويشمل ذلك إضافة أصول جديدة وإجراء تحديثات على الأصول الحالية. على سبيل المثال، لديك خريطة بها طبقة من المتنزهات والمرافق الخاصة بها. تم إنشاء حديقة جديدة في المدينة، وأضيفت الحديقة الجديدة إلى طبقة المتنزهات. لن تتمكن من رؤية الحديقة الجديدة والمرافق الخاصة بها في الخريطة التي تم تنزيلها حتى تتحقق من وجود تحديثات.
لا تظهر بعض التغييرات التي تم إجراؤها على الخريطة (خلافًا للبيانات الموجودة فيها) عن طريق التحقق من وجود تحديثات. بدلاً من ذلك، يجب على العمال المتنقلين إزالة منطقة الخريطة من أجهزتهم وتنزيلها مرة أخرى. تتضمن هذه الأنواع من التغييرات ما يلي:
- التغييرات الرمزية
- إضافة الطبقات أو إزالتها
- مخططات الطبقات المحدثة (بما في ذلك الحقول المضافة والإزالة، وكذلك القوائم والمجالات المحدثة)
- تحديث إمكانات البحث
- التغييرات في النوافذ المنبثقة
تحديث خريطة تم تنزيلها
إذا تم تنزيل خريطتك بأكملها (وليس كمناطق)، فتحقق من وجود تحديثات لتنزيل جميع التغييرات. في قائمة الخرائط، ابحث عن الخريطة التي تريد تحديثها. إذا تم تحديدها كـ تحديث متوفر، فاضغط على قائمة تجاوز السعة  واضغط على التحقق من وجود تحديثات.
واضغط على التحقق من وجود تحديثات.
تحديث خريطة منسوخة
إذا تم تنزيل خريطتك خارج Explorer كملف .mmpk ونسخها إلى جهازك، يجب عليك أيضًا إدارة التحديثات يدويًا. قم بإزالة الخريطة من جهازك بالطريقة نفسها التي أضفتها بها، واحصل على إصدار جديد من الملف، وانسخ الملف المحدّث إلى جهازك بالطريقة نفسها التي نسخته بها في الأصل.
إزالة خريطة تم تنزيلها
قد تحتاج إلى إزالة خريطة أو منطقة خريطة تم تنزيلها لأنك انتهيت منها، أو أنك انتهيت من إجراء التحديثات على الخريطة (وليس فقط البيانات الخاصة بها)، أو أنها تشغل مساحة كبيرة على جهازك، أو أنك ترغب في استخدام الخريطة أثناء الاتصال، أو أنك انتهيت من استخدام الجهاز وترغب في تسليمه لزميل عمل آخر.
تلميح:
إذا كنت تستخدم خريطة تم تنزيلها بأكملها في Explorer (وليس كمناطق) أو إذا تغيرت البيانات الموجودة في منطقة الخريطة فقط، فقم بتحديثها بدلاً من إزالتها وتنزيلها مرة أخرى.
في قائمة الخرائط، ابحث عن الخريطة أو منطقة الخريطة التي تم تنزيلها والتي ترغب في إزالتها. اضغط على قائمة تجاوز السعة  واضغط على إزالة (بالنسبة للخرائط) أو إزالة المنطقة (بالنسبة لمناطق الخريطة).
واضغط على إزالة (بالنسبة للخرائط) أو إزالة المنطقة (بالنسبة لمناطق الخريطة).
ملاحظة:
لا تتم إزالة الخرائط ومناطق الخرائط التي تم تنزيلها عند تسجيل الخروج، وإنما تكون مرتبطة بحسابك وغير متاحة للعمال المتنقلين الآخرين.مع ذلك، فإنها تشغل مساحة إذا تُركت على الجهاز، حيث يضطر العامل المتنقل ذاته إلى تسجيل الدخول لإزالتها.
لاستخدام خريطة أثناء الاتصال، فقد لا تتضمن مناطق غير متصلة بشبكة الإنترنت لها، ويتعين عليك إزالة جميع المناطق التي تم تنزيلها.