قم بتوسيع وصول ArcGIS لمقومات عمل الحقل واستخدام Collector for ArcGIS لتحسين دقة البيانات المكانية. استخدام حساب المنظمة الخاص بك على ArcGIS، يمكنك إنشاء الخرائط وتكوينها التي تصمم Collector for ArcGIS لتناسب احتياجات دورة العمل.
الأجزاء الأساسية للتطبيق تكون على النحو التالي:
تلميح:
بينما يقوم هذا الموضوع بتقديم نظرة عامة على شاشات التطبيق الأساسية، ينبغي التركيز على تسهيلات تطبيق سير عمل المجموعة. بالنسبة لتجميع البيانات، راجع تجميع البيانات. للعمل مع البيانات، راجع إنشاء خريطة ومشاركتها لتجميع البيانات. لتسجيل مسارات المُجمّعات باستخدام التطبيقات، راجع موضوع "تتبع مكان انتقال المُجمّعات".
خريطة
يكون معظم الوقت المُستغرق في التطبيق هو التفاعل مع الخريطة، حيث يتم عرض خريطة الأساس والمعالم. هذه هي الخريطة المفتوحة النشطة ويتم استخدام الخريطة في مجموعة البيانات. عند عرض الخريطة، يصبح بالإمكان تجميع البيانات والحصول على الاتجاهات والبدء في القياس وتهيئة إمكانات التطبيق الأخرى. استخدم معرض الخريطة لفتح الخريطة.
ملاحظة:
يتم فتح التطبيق على أحد الخرائط المعروضة مُؤخرًا، إن وجدت، وإلا، سيتم فتحها في معرض الخريطة.
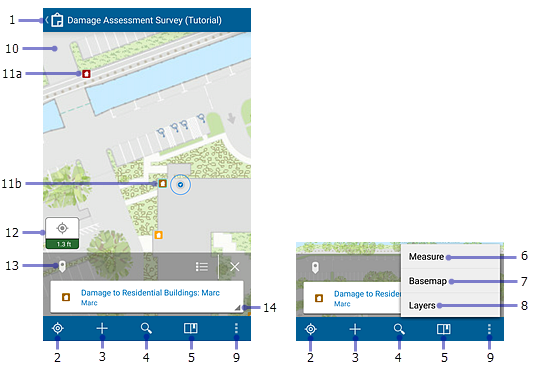
ملاحظة:
للخريطة وضع القياس المستخدم في قياس المسافات والمناطق على الخريطة. في هذا الوضع، تكون الأدوات المتاحة مختلفة، بالإضافة إلى سلوكيات الخريطة. في حين عرض خريطة مفتوحة باستخدام الخريطة التي تقوم بتمييز المعالم وتقدم معلومات بشأنهم. في وضع القياس، باستخدام الخريطة يضيف نقاط قممية ويعمل على تحديث القياس.
وبنفس الطريقة، تحتوي الخريطة على وضع تجميع يُستَخدَم لتجميع معلم جديد أو تحرير البيانات الجدولية لمعلم حالي. في هذا الوضع، يختلف أيضًا سلوك وأدوات الخريطة. راجع الجزء أدناه، شاشة التجميع، للحصول على التفاصيل.
يتم تمييز ما يلي في الصورة السابقة للخريطة:
- المُجمع أيقونة—ينتقل إلى معرض الخريطة.
- أداةالموقع الخاص بي —تستخدم GPS لإظهار موقعك على الخريطة. يتغير الرمز لإظهار حالة GPS. يشير الرمز
 إلى أن موقعك لا يظهر على الخريطة. بمجرد تشغيل الموقع، يشير الرمز
إلى أن موقعك لا يظهر على الخريطة. بمجرد تشغيل الموقع، يشير الرمز  إلى عرض الموقع على الخريطة، وإلى أنه ما زال محتفظًا بمكانه المركزي عند التحرك، تتحرك الخريطة على الشاشة للاحتفاظ بالموقع المتمركز على الشاشة. بمجرد تحريك الخريطة أثناء ظهور الموقع، يشير زر
إلى عرض الموقع على الخريطة، وإلى أنه ما زال محتفظًا بمكانه المركزي عند التحرك، تتحرك الخريطة على الشاشة للاحتفاظ بالموقع المتمركز على الشاشة. بمجرد تحريك الخريطة أثناء ظهور الموقع، يشير زر  الموقع مع GPS مغلق به التحرير التلقائي إلى المواقع التي تظهر على الخريطة ولكنها متمركزة. أثناء التحرك، يتحرك موقعك المعروض على الخريطة على الشاشة، ويمكن أن يتحرك حتى خارج الجزء المرئي من الخريطة.
الموقع مع GPS مغلق به التحرير التلقائي إلى المواقع التي تظهر على الخريطة ولكنها متمركزة. أثناء التحرك، يتحرك موقعك المعروض على الخريطة على الشاشة، ويمكن أن يتحرك حتى خارج الجزء المرئي من الخريطة.تلميح:
عندما لا ترغب في رؤية موقعك على الخريطة، قم بإيقاف تشغيل الموقع الخاص بي
 . يعمل هذا على حفظ البطارية عن طريق إيقاف التشغيل ليس فقط عرض موقعك، إنما أيضًا GPS. إذا تتبعت الخريطة الموقع، فهي تتابع التعقب في حالة عدم عرض الموقع على الخريطة ثم تشغيل GPS عند الحاجة. إذا كنت تقوم بتجميع البيانات، يتم إعادة تشغيل GPS كلما دعت الحاجة للحصول على مواقع التجميع.
. يعمل هذا على حفظ البطارية عن طريق إيقاف التشغيل ليس فقط عرض موقعك، إنما أيضًا GPS. إذا تتبعت الخريطة الموقع، فهي تتابع التعقب في حالة عدم عرض الموقع على الخريطة ثم تشغيل GPS عند الحاجة. إذا كنت تقوم بتجميع البيانات، يتم إعادة تشغيل GPS كلما دعت الحاجة للحصول على مواقع التجميع. - الأداةتجميع جديد —تضيف معلم.
- أداة البحث — البحث عن اسم المكان أو العنوان أو الموقع الإحداثي أو المعلم. يقوم مُنشئ الخريطة بتكوين البحث ونص التلميح الذي يوفر المعلومات المتعلقة بما يمكنك البحث عنه.
- أداة العلامات المرجعية —ينتقل إلى منطقة الاهتمام المعرفة مُسبقًا. وتتضمن علامات مرجعية معرفة على الخريطة والأماكن الخاصة بي التي قمت بتخزينها على جهازك.
- أداة القياس —ترسم الخطوط والأشكال على الخريطة، وتقوم باحتساب الأطوال والمناطق في العديد من وحدات القياس المتنوعة. راجع رسم شكل للحصول على تفاصيل.
ملاحظة:
بوسع مؤلف الخريطة تعطيل القدرة على القياس.
في التقاط الشاشة، تكون هذه الأداة على قائمة تجاوز السعة. إن وُجد على شريط الأدوات، سيعرض هذا رمز قياس المسافة
 .
.يتم هذا مع الخريطة في وضع القياس، مما يقدم مجموعة مختلفة من الأدوات والسلوك المختلف. في حين عرض خريطة مفتوحة، فإن التفاعل مع الخريطة يميز المعالم ويعرض المعلومات الخاصة بها. في وضع القياس، يضيف التفاعل مع الخريطة االنقاط القممية ويُحدّث القياس.
- أداة خريطة الأساس—تقوم بتغيير خريطة الأساس إلى خريطة أخرى تكون إما متصلة بالإنترنت أو على جهازك. تُعرف خريطة أساس أيضًا بأنها خريطة مرجعية أو خريطة الخلفية حيث توفر المعلومات المعروضة أسفل المعالم التفاعلية.
ملاحظة:
بوسع مؤلف الخريطة تعطيل القدرة على تبديل خرائط الأساس.
في التقاط الشاشة، تكون هذه الأداة على قائمة تجاوز السعة. في حالة وجوده على شريط الأدوات، سيعرض رمز خريطة الأساس
 .
. - أداةالطبقات —تعرض الطبقات في الخريطة وتسمح لك بتشغيل وإيقاف تشغيل المعالم. في حين أن ذلك يعمل على تغيير المعالم المرئية والمعروضة على الخريطة، إلا أنه لا يعمل على تغيير البيانات في الخريطة أو الخريطة كما يعرضها المستخدمون الآخرون.
ملاحظة:
في التقاط الشاشة، تكون هذه الأداة على قائمة تجاوز السعة. في حالة إذا كانت موجودة على شريط الأدوات، فإنها ستعرض رمز الطبقات .
 .
. - تجاوز السعة—تعمل على تمديد شريط الأداة وتظهر الأدوات الإضافية المتاحة. تعرض الصورة على الجانب الأيمن في التقاط الشاشة قائمة تجاوز السعة الممتدة، التي تعرض كافة الأدوات المتوفرة.
ملاحظة:
استنادً إلى الجهاز الخاص بك، قد لا ترى رمز تجاوز السعة. في حالة عدم مشاهدته، اضغط على زر القائمة التابع للجهاز.
- الخريطة— تظهر الخريطة هنا، مما تشمل خريطة الأساس والمعالم. يمكنك التحريك، والتكبير، والتصغير لرؤية المناطق الأخرى.
- المعالم (أ و ب)—كل معلم (هنا منزل) يعتبر جزء تفاعلي من البيانات على الخريطة. حيث أنك تعمل، يمكنك إضافة, تحديث، و حذف المعالم.عند التحديد، يتم تمييز المعلم على الخريطة، كما في حالة المعلم المميز بعلامة b. لديهم معلومات إضافية—بما في ذلك، في بعض الحالات، المرفقات—التي يمكن عرضها بواسطة تحديد المعلم لإضافته إلى النتائج واستخدام إجراء النتائج. راجع النتائج و إجراء النتيجة لاحقًا في هذه القائمة للحصول على تفاصيل.
ملاحظة:
في نظام التعليمات الحالي، تشير كلمة المعالم إلى عنصر الاهتمام على الخريطة حيث يمكن التفاعل. يشير المعنى التقليدي للمعالم على الخريطة إلى عناصر الاهتمام. ومع ذلك، في هذا التطبيق، تكون بعض المعالم التقليدية جزء من خريطة الأساس (الخلفية) وليست تفاعلية. على سبيل المثل، في خريطة العينة (البرنامج التعليمي) لدراسة تقييم الأضرار، تكون المدن والبحيرات جزء من خريطة الأساس ولا تحتوي على معلومات إضافية أو تفاعل. تعتبر أي منازل العناصر أعلى خريطة الأساس، وتحتوي على معلومات إضافية التي يمكنك التفاعل معها. يمكن عرض المعلومات المتعلقة بالمنازل وتحريرها، ولذلك يتم اعتبار المنازل الموجودة في تلك الخريطة معالم.
- دقة الموقع—تشير إلى دقة GPS الأفقي إلى جانب ما إذا يكون أدنى عتبة دقة الموقع. للحصول على التفاصيل، راجع موضوع كيف يمكن معرفة دقة مواضع GPS التي أحصل عليها؟ في موضوع استكشاف أخطاء تجميع البيانات وإصلاحها. لعرض مزيد من المعلومات عن موقع GPS الحالي، مثل الدقة الرأسية ونوع الإصلاح، حدد الشارة.
- النتائج—النتائج التي تم إنشائها عند تحديد معلم أو وضعها لمعرفة المزيد عنها، أو عمل بحث، أو الحصول على اتجاهات.
تعرض وسيلة الإيضاح في لقطة الشاشة نتائج التحديد، كما هو موضح من قِبل رمز الدبوس .
 . تعرض نتائج البحث رمز البحث ، وتعرض
. تعرض نتائج البحث رمز البحث ، وتعرض  نتائج المسار (الاتجاهات) رمز سهم المسار .
نتائج المسار (الاتجاهات) رمز سهم المسار .  .
. في حالة توافر العديد من مجموعات النتائج (على سبيل المثال، نتائج التحديد والبحث)، قم بالتبديل بينهم بواسطة تحديد السهم نحو الجانب الأيمن من رمز اللوحة المرئي وتحديد اللوحة الأخرى.قم بإزالة دبابيس النتيجة من الخريطة والتخلص من قائمة النتائج بواسطة تحديد إغلاق
 .
.ملاحظة:
تقوم لقطة الشاشة بعرض النتائج على الهاتف. إذا كنت تعمل على كمبيوتر لوحي، تظهر القائمة الكاملة للنتائج على الجانب الأيمن من الشاشة.
تلميح:
فيما يلي بعض نصائح التعامل مع النتائج على الهاتف:
- تمرير النتائج سريعًا للسحب من خلالهم (في حالة وجود العديد من النتائج).
- نتائج التحديد— يتم تمييز النتائج النشطة على الخريطة. في حالة ما إذا كانت تقع خارج مدى الخريطة، فإن الخريطة تتحرك لتتضمن النتيجة النشطة. في حالة إذا كان موقع الشريط نشط، يظهر رمز PIN على الخريطة لإظهار الموقع.
- نتائج البحث— تكبير/تصغير الخريطة إلى نتيجة البحث النشطة.
- اعرض كافة النتائج كقائمة بواسطة تحديد قائمة
 .
.
- إجراءات النتيجة- تعرض قائمة الإجراءات المتاحة في النتيجة.
وهذه تشمل الإجراءات مثل إظهار التفاصيل و الاتجاهات إلى هنا. تتضمن أيضًا إجراءات النتيجة على المعلم نسخ, تحرير معلم، حذف، و تكبير/تصغير إلى، إذا كان قابلاً للتطبيق على المعلم المحدد. حدد موضع نتائج البحث وقم بمعالجتها التي تتضمن إجراءات التجميع هنا و إضافة إلى الأماكن الخاصة بي.
ملاحظة:
بوسع مؤلف الخريطة تعطيل القدرة على الحصول على الاتجاهات؛ ولذلك، لن تظهر دائمًا خيارات الاتجاهات.
إظهار التفاصيل يوفر معلومات تفصيلية عن نقطة الاهتمام. إنه يشمل الموقع إذا كان نقطة أو الطول إذا كان خطًا أو الحجم إذا كان مضلعًا. إذا كانت نقطة الاهتمام معلم، فإنه تظهر المعلومات الإضافية المحددة بواسطة الإعدادات المزودة عند إنشاء الخريطة.
في حين عرض التفاصيل حول معلم، يمكنك أيضًا الحصول على اتجاهات الوصول إلى المعلم، وتحريره، وحذفه، ونسخه، وتكبيره/تصغيره. استخدم الأدوات من على شريط الأدوات في قائمة تجاوز السعة لاتخاذ تلك الإجراءات.
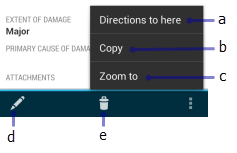
تعرض الصورة السابقة الأدوات التالية:
- الحصول على الاتجاهات
- نسخ
- تكبير/تصغير إلى
- تحرير
- حذف
يمكن فقط نسخ معلم إذا كان قابل للتحرير. يكون النسخ معطلاً في المعالم التابعة في العلاقة.
شاشة التجميع
تُعرَض هذه الشاشة عند تجميع معلم جديد أو تحرير البيانات الجدولية لمعلم حالي. استخدمها لإدخال المعلومات وحفظها بشأن المعلم، بما في ذلك البيانات الجدولية والمرافق، وكذلك لتعيين موقع المعلم. توفر أيضًا شاشة التجميع الوصول إلى الدقة المطلوبة وإعدادات فاصل التدفق.
ملاحظة:
يعرض المخطط أدناه قائمة البيانات الجدولية لمعلم النقطة إلى اليسار، والخريطة الظاهرة عند تجميع معلم خط إلى اليمين. وكما هو ملحوظ أدناه، لا تُظهر بعض الأدوات التي تُعرَض في الخريطة عند تجميع معلم خط أو مضلع عند تجميع معالم نقطية. يتم عرض كلا الشاشتين هنا حتى يمكنك رؤية كل أدوات التجميع المتاحة.
تعرض المخططات أدناه ما تراه عند استخدام Collector على هاتف. ما تراه عند التعامل مع الحاسب اللوحي هو مشابه لما تراه على الهاتف، إلا أنه ومع ذلك توجد بضعة اختلافات أساسية. يتمثل أحدها في عرض قائمة البيانات الجدولية والخريطة في نفس الوقت. وكذلك عند التعامل مع حاسب لوحي، تقع كل الأدوات الظاهرة أسفل الهاتف في أعلى يمين شاشة الحاسب اللوحي، باستثناء حذف. تظهر هذه الأداة في قائمة مزيد من الخيارات على الحواسيب اللوحية.
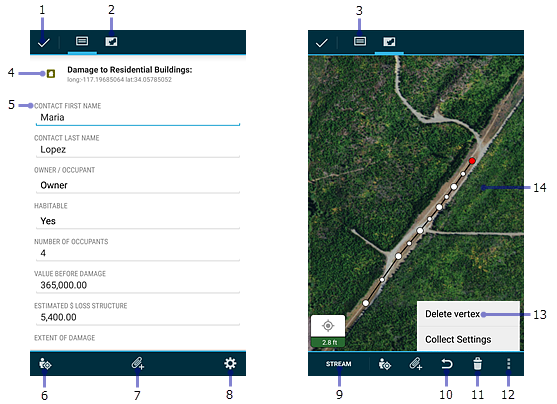
يتم تمييز العناصر التالية في الصورة السابقة في شاشة تجميع:
- تم- حفظ المعلم والبيانات التي جمعتها حولها.
- عرض الخريطة- تُظهر الخريطة إذا كنت تعرض قائمة البيانات الجدولية.
- تجميع البيانات المكانية- عرض قائمة البيانات الجدولية.
- نوع المعلم- يشير إلى نوع المعلم الذي تقوم بتجميعه.
- الحقول- إدخال المعلومات الخاصة بالمعلم في كل الحقول المعروضة.
- استخدام الموقع- تحديث موقع المعلم أو إضافة نقطة قممية جديدة باستخدام GPS.
- إضافة مرافق- إضافة مرافق مثل الصور إلى المعلم إذا تم تمكين المرفقات في الخريطة.
- إعدادات التجميع- عرض وتحديث الدقة وفاصل التدفق المطلوبين والمستخدمين أثناء التجميع.
- التدفق- تجميع شكل تلقائيًا باستخدام GPS في جهازك؛ وهو ما يتيح لك السير على الأقدام أو القيادة بطول المعلم والتقاط شكله دون وضع النقاط يدويًا. عند تحديده، فإنه يتغير إلى إيقاف مؤقت ولا يمكنك تحرير الشكل يدويًا. لتنفيذ عمليات تحرير يدويًا، أوقف التدفق مؤقتًا، وطبق التحديثات، وأعد تشغيل التدفق. لا يمكنك إلا التدفق عند تجميع أو تحرير مضلع أو خط.
- تراجُع- إرجاع آخر تغيير أجريته على شكل المعلم. على سبيل المثال، إذا قمت بتحديث موقع المعلم أو أضفت نقطة إلى الشكل الذي ترسمه، فإن تحديد تراجُع يعمل على تجاهل هذه التغييرات. ومع ذلك، إذا قمت بتحرير حقل في قائمة البيانات الجدولية وحددت تراجع، فلا تتأثر عمليات تحرير الحقل، ويتم التراجع عن آخر تغيير أُجرِيَ على شكل المعلم.
- حذف- تجاهُل معلم الخط أو المضلع الذي تقوم بتجميع أو تحريره. لا تُعرَض هذه الأداة إلا عندما تتعامل مع معالم المضلع أو الخط. يتجاهل الزر الخلفي للجهاز التجميع أيضًا، سواءً كان نقطة أو خط أو مضلع.
- التدفق- عرض خيار إعدادات التجميع المذكور أعلاه، وكذلك خيار حذف النقطة القممية المذكور أدناه.
ملاحظة:
استنادً إلى الجهاز الخاص بك، قد لا ترى رمز تجاوز السعة. في حالة عدم مشاهدته، اضغط على زر القائمة التابع للجهاز.
- حذف النقطة القممية- حذف النقطة القممية النشطة الحالية لمعلم المضلع أو الخط. لا تُعرَض إلا عندما تقوم بتجميع أو تحرير معلم المضلع أو الخط.
- الخريطة- تتيح لك إنشاء وتحرير شكل المعلم. للحصول على تفاصيل التعامل مع شكل المعالم، راجع موضوع رسم شكل.
معرض الخريطة
استخدم معرض الخريطة لفتح خريطة مختلفة أو إيجادها. يمكنك أيضًا إدارة تسجيل الدخول من معرض الخريطة.
للانتقال إلى معرض الخريطة، حدد المُجمع عند عرض خريطة أو بدء التطبيق في حين لا يوجد خريطة مفتوحة. ستظل أحدث الخرائط المستخدمة أعلى المعرض. لتوسيع القائمة عند عرض معرض الخريطة، حدد المُجمع
عند عرض خريطة أو بدء التطبيق في حين لا يوجد خريطة مفتوحة. ستظل أحدث الخرائط المستخدمة أعلى المعرض. لتوسيع القائمة عند عرض معرض الخريطة، حدد المُجمع .
.
ملاحظة:
تتضمن الخرائط المتاحة الخرائط التي يمكن للحساب الذي تم تسجيل الدخول إليه الوصول إليها. عند استخدام خيار التطبيق جرَبه ، تكون الخرائط المتاحة هي خرائط العينة.
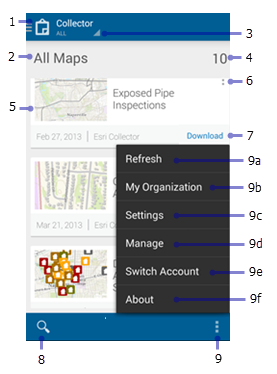
يتم تمييز العناصر التالية على الصورة السابقة لمعرض الخريطة:
- رمزالمُجمّع - يقوم بتوسيع قائمة .
- عنوان المعرض—تصف مجموعة الخرائط التي تستخدمها. يمكن أن تكون أحد مما يلي:
- كل الخرائط (كما هو موضح في الصورة) - تعرض كل الخرائط المتاحة، بما في ذلك الخرائط المؤلفة والأخرى المتاحة للمجموعات التي تشترك فيها.
- الخرائط- تعرض كل الخرائط التي أنشأتها. وتظهر في صورة قائمة مسطحة، مما تتجاهل أي مجلدات لديك إعداد عليها.
- يعرض اسم المجموعة جميع الخرائط المشتركة مع هذه المجموعة.
- تنقية المعرض—يقوم بتنقية المعرض لإظهار جميع الخرائط أو المُخزنة على الجهاز فقط.
- عدد الخرائط—عدد الخرائط المضمنة في المعرض.
- بطاقة الخريطة-خريطة متاحة. تحديد الصورة المصغرة للخريطة لفتحها.
- تزايد الخريطة- يُوفر الوصول إلى إعادة تحميل الخريطة إذا كانت مفتوحة وافتح الخريطة أو قم بإرجاعها إذا كانت مفتوحة وقم بإظهار تفاصيل الخريطة.
- تنزيل- تبدأ تنزيل الخريطة. لا يكون التنزيل مرئيًا إلا إذا كانت الخريطة دون اتصال. قيما يتعلق بالتفاصيل، راجع موضوع "العمل دون اتصال".
- خرائط البحث- تبحث في الخرائط المعروضة عن الخريطة المحددة التي تريد فتحها. تقوم الخرائط المتاحة بتنقية الخرائط المعروضة فقط حيث يتطابق العنوان أو الملخص أو العلامات.
- قائمة تجاوز السعة—توفر الوصول إلى:
- تحديث—تحديث قائمة الخرائط.
- المنظمة الخاصة بي—عرض المعلومات المتعلقة بالمنظمة.
- إعدادات—عرض وتحديث إعدادات الحساب.
- إدارة—إدارة الخرائط التي تم تنزيلها على جهازك.
ملاحظة:
إدارة تظهر فقط إذا كان لديك خرائط تم تنزيلها على الجهاز الخاص بك.
- تبديل الحساب أو تسجيل الدخول—للتغيير لمستخدم آخر.
- نبذة- عرض إصدار من المُجمع واتفاقية الترخيص.
ملاحظة:
استنادً إلى الجهاز الخاص بك، قد لا ترى رمز تجاوز السعة. في حالة عدم مشاهدته، اضغط على زر القائمة التابع للجهاز.
القائمة
استخدم القائمة للوصول إلى مجموعة الخرائط.
لتوسيع القائمة أثناء عرض معرض الخريطة، حدد المُجمع . عند عرض خريطة، قم بالرجوع إلى معرض الخريطة بواسطة تحديد Collector
. عند عرض خريطة، قم بالرجوع إلى معرض الخريطة بواسطة تحديد Collector ، وقم بتوسيع القائمة.
، وقم بتوسيع القائمة.
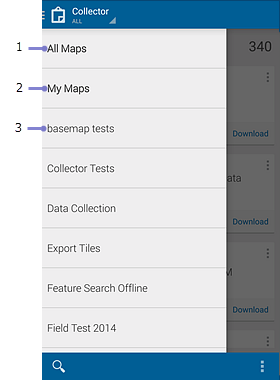
ملاحظة:
عند استخدام خيار جرّبه ، ستختلف القائمة نسبيًا، ولن تتمكن من رؤية الخرائط.
- جميع الخرائط—حدد لتعيين المعرض لإظهار جميع الخرائط التي يمكن الوصول إليها. يتضمن هذا جميع الخرائط التي تم تأليفها، بالإضافة إلى الخرائط المتاحة للمجموعات التي تكون عضوًا بها.
- الخرائط—قم بتعيين معرض الخريطة لإظهار جميع الخرائط التي تم تأليفها.
- تعرضخرائط المجموعة—أسماء جميع المجموعات التي تكون عضوًا بها وكذلك أي منها بها خرائط مجموعة البيانات. حدد اسم المجموعة لتعيين معرض الخريطة لإظهار جميع الخرائط المشتركة مع هذه المجموعة. المستخدم الذي يكون قيد تسجيل الدخول في لقطة الشاشة هو عضو في مجموعات متعددة، بما في ذلك برنامج المساحة الخضراء والصحة والسلامة العامة.