Примечание:
Чтобы использовать этот рабочий процесс, требуется следующая учетная запись и типы лицензий:
- Лицензия Microsoft — вам нужна лицензия Microsoft 365 с ролью Contributor или выше для применения стиля к данным.
- Тип учетной записи ArcGIS — обычные пользователи могут работать с функциями этого рабочего процесса; вам не нужно входить в систему.
Если на карте есть числовые данные, вы можете отобразить объекты с помощью градуированных цветов, чтобы показать число или количество.
См. Стили данных, чтобы узнать о параметрах стилей данных, и Стили умных карт, чтобы узнать о карточках умных карт.
Для демонстрации значений данных от низкого к высокому можно использовать различные типы цветовых шкал — например, цветовой шкалой от светлого к темному можно отобразить потребление электроэнергии на душу населения, как показано на следующем рисунке:
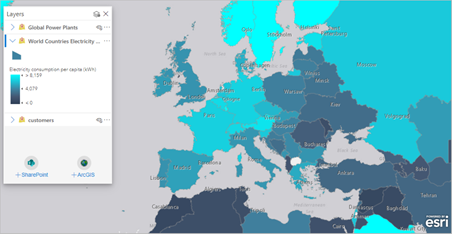
Цветовые шкалы можно применять к точечным данным, например, с местоположениями офисов или сервисных центров, линиям, например, рекам или шоссе, и полигонам, в частности, границам города или почтовым районам.
Добавьте числовые данные в столбец или в ячейку поля Цвет, прежде чем начать.
Чтобы отобразить данные, используя числа и количества по цвету, выполните следующие действия:
- Выполните действия в рабочем процессе Применить стиль для своего компонента.
- Применение стиля в ArcGIS for Excel
- Применение стиля в ArcGIS for Power BI
- Применение стиля в ArcGIS for SharePoint
- Если вы выберете шаг стиль умной карты, выберите карточку стиля Числа и количества (цвет).
- Наведите курсор на карточку стиля и щелкните Опции стиля
 , чтобы настроить внешний вид этого слоя.
, чтобы настроить внешний вид этого слоя.Слой изменит свой стиль на числа и количества с использованием цвета, и появятся опции этого стиля.
- Задайте опции стиля, выполнив любое из следующих действий:
- Разверните Символы и укажите настройки символа, чтобы изменить его.
- Разверните Классификация данных.
- Если данные не были нормализованы или стандартизированы, выберите атрибутивное поле в ниспадающем меню Разделено на, чтобы перевести значения необработанных данных в коэффициенты или проценты. К примерам нормализованных данных относятся X на душу населения, Y на кв. км или отношение x/y. Визуализация количественных значений гораздо эффектнее, если они стандартизованы.
Примечание:
Меню Разделено на недоступно в ArcGIS for Power BI.
- Отрегулируйте ограничительные метки вдоль цветовой шкалы в разделе Классификация данных, чтобы изменить способ применения цветовой шкалы к данным. Можно переместить метку или щелкнуть на цифре рядом с ней и ввести значение. Поэкспериментируйте с расположением меток, а также используйте гистограмму и вычисленное среднее
 для понимания распределения данных и более точного отображения их значений цветом на карте.
для понимания распределения данных и более точного отображения их значений цветом на карте. - Включите опцию Показывать объекты без значений или вне диапазона, чтобы отображать на карте местоположения с отсутствующими данными.
- Включите переключатель Классификация данных, выберите метод классификации и задайте число классов для дальнейшей генерализации карты или, если используется среднеквадратическое отклонение, выберите интервал.
Подсказка:
Чтобы использовать опцию классификации Вручную, настройте или переместите метки на гистограмме.
- Разверните Цветовые шкалы и выберите шкалу. Вы можете выбрать из нескольких коллекций цветовых шкал, в том числе шкал, оптимизированных для людей с дефицитом цветового зрения, и шкал, которые лучше всего подходят для темного фона. Также можно щелкнуть кнопку Инвертировать цветовую шкалу
 , чтобы изменить на обратную последовательность цветов в шкале.
, чтобы изменить на обратную последовательность цветов в шкале.Примечание:
Наведите курсор на цветовую шкалу, чтобы увидеть ее название. - Разверните Прозрачность, включите кнопку-переключатель Включить прозрачность и задайте настройки прозрачности.
- Раскройте Поворот символов, щелкните кнопку-переключатель Использовать поворот и задайте настройки поворота.
Примечание:
Опции Поворот символов и Прозрачность недоступны в ArcGIS for Power BI.
- Щелкните кнопку Назад
 , чтобы закрыть панель и посмотреть список Слои.
, чтобы закрыть панель и посмотреть список Слои.