В этом уроке показывается, как создать канал в ArcGIS Velocity. Каналы позволяют собирать и визуализировать данные в реальном времени. Каналы обычно подключаются к внешним источникам данных наблюдений, таким как платформы Интернета вещей (IoT), агенты сообщений или сторонние API.
В этом уроке вы будете работать с данными Автоматической идентификационной системы морского кадастра (АИС) (Marine Cadastre Automatic Identification System (AIS) и создадите канал для моделирования исторических данных АИС (наблюдений за положением судна) из файла. Мастер конфигурации, с которым вы будете работать в этом уроке, используется в Velocity для создания каналов и выходных слоев.
Это упражнение подходит для начинающих. У вас должна быть учетная запись ArcGIS Online с доступом к ArcGIS Velocity. Примерное время изучения этого простого урока - 30 минут.
Изучите возможности для создания каналов
Есть несколько способов в ArcGIS Velocity, где вы можете получить доступ к мастеру настройки для создания канала.
- В браузере откройте ArcGIS Velocity и войдите с учетными данными ArcGIS Online.
Для лучшей производительности используйте Google Chrome или Mozilla Firefox.
Примечание:
Если вы столкнулись с проблемами при входе, свяжитесь с вашим администратором ArcGIS Online. Может потребоваться назначить вам роль ArcGIS Online с правом использования ArcGIS Velocity. Дополнительные сведения см. в разделе Создание ролей и назначение пользователей
- На Главной странице нажмите Создать канал, чтобы создать новый канал.
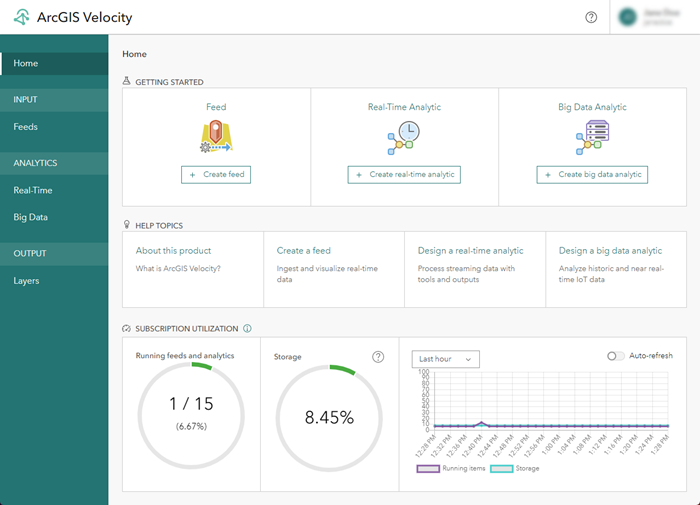
- В качестве альтернативы, в главном меню слева щелкните Каналы, чтобы открыть страницу Каналы.
На странице Каналы вы можете создать новый канал, а также просматривать и управлять существующими каналами.

Создание канала симулятора HTTP
Для начала вы создадите тип канала Симулятор HTTP с помощью мастера настройки каналов.
- На Главной странице или на странице Каналы щелкните Создать канал.
Появится окно Выбрать тип канала, где показаны различные категории для типов каналов, доступные в Velocity.
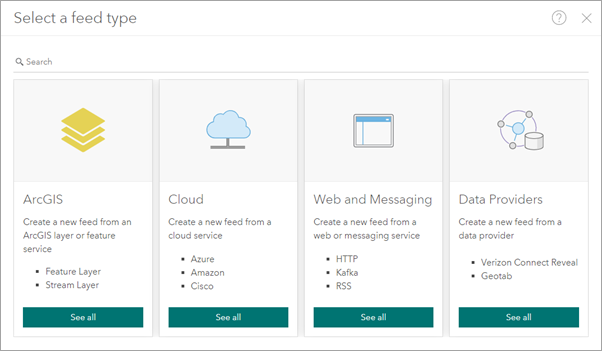
- Щелкните Смотреть все в секции Веб и обмен сообщениями, чтобы получить доступ к типам каналов: веб-каналам и каналам обмена сообщениями.
- Щелкните HTTP для доступа к типам каналов HTTP.
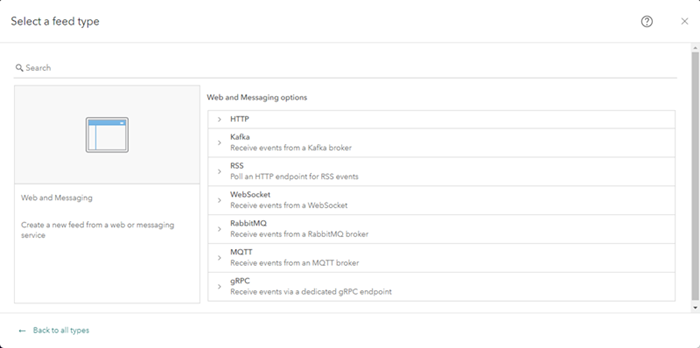
- Щелкните Симулятор HTTP для выбора этого типа каналов.
Либо вы можете ввести simulator в текстовом окне Поиск для поиска канала.
Настройка канала симулятора HTTP
Первым шагом в настройке нового канала является определение параметров подключения к данным. Это может включать определение подключения к серверу с учетными данными для аутентификации или переход к векторному слою в ArcGIS Online.
Для каналов Симулятор HTTP вы подключитесь к файлу для моделирования, используя URL-адрес. Выполните следующие шаги, чтобы настроить канал.
- В шаге 1 - Настройка моделирования введите следующие параметры подключения:
- Для URL введите https://a4iot-public.s3-us-west-2.amazonaws.com/simulations/AIS_MarineCadastre_SelectedVessels.csv.
- В разделе Разделитель полей (дополнительно) оставьте запятую по умолчанию (,), поскольку файл, к которому вы подключаетесь, является файлом с разделителями-запятыми.
- В разделе Объектов на выполнение (дополнительно) введите: 30.
Этот файл моделирования содержит набор наблюдений для 30 кораблей, которые находятся в порядке отметок времени. Установив этот параметр на 30, данные будут извлекаться по 30 строк за раз, а это означает, что в наборе данных для каждого уникального судна будет создаваться новое наблюдение.
- В Интервал отправки событий (миллисекунды) (дополнительно) укажите по умолчанию 1000.
Этот параметр отвечает за скорость, с которой моделируется заданное количество строк. В данном случае будет моделироваться 30 наблюдений (по одному для каждого судна) каждые 1000 миллисекунд (или 1 секунду).
- Для опции Повторить моделирование оставьте отметку.
Если эта отметка установлена, канал Симулятор HTTP зацикливает данные, когда достигается конец файла моделирования.
- Для Индекса поля времени введите 1.
Этот параметр определяет числовой индекс поля даты в наборе данных; этот индекс начинается с 0. Для этого набора данных метка времени находится во втором поле, указывая, что индекс равен 1.
- Для опции Преобразовать в текущее время оставьте отметку.
Когда эта опция отмечена, значения времени в данных преобразуются в текущее время при моделировании. Это позволяет приложениям обрабатывать данные как данные в реальном времени.
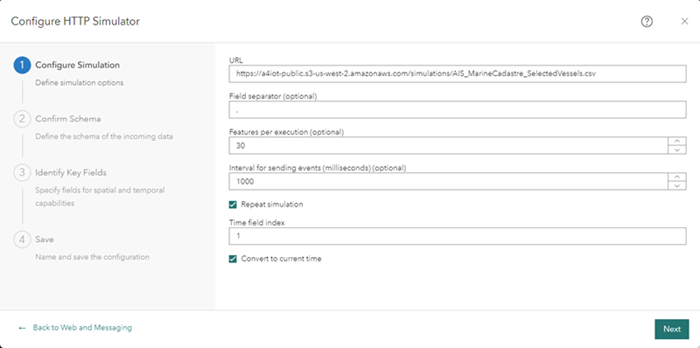
- Щелкните Далее.
Velocity проверяет соединение с источником данных и пытается выполнить выборку данных. Если подключение будет выполнено успешно, то он попытается получить схему этих данных, которую вы затем изучите.
Подтверждение схемы данных
При настройке канала важно определить схему получаемых данных. Velocity определяет схему при выборке данных, включая оценку формата данных, разделителя полей, типа поля и параметров имени поля.
- Для шага 2 - Подтвердить схему убедитесь, что возвращается та же схема, как на рисунке ниже.
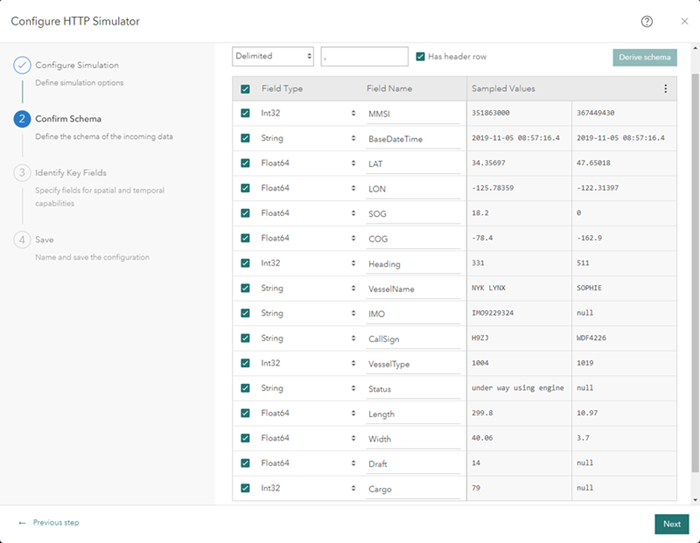
- Проверьте типы полей, которые возвращаются из данных образцов в столбце Тип поля
Для данных с разделителями Velocity определяет тип поля на основе выбранных данных. Важно проверить эти типы полей и убедиться в их правильности. Например, если поле идентифицировано как числовое, но вы знаете, что значения в поле представляют закодированные значения, рекомендуется изменить тип поля на строку. На этом занятии вы оставите возвращенные типы полей по умолчанию.
- Проверьте имена полей, которые возвращаются из данных образцов в столбце Имя поля.
Velocity определяет имена полей на основе данных-образцов. Имена полей заполняются для данных с разделителями, когда присутствует строка заголовка. Теперь вы можете переименовывать поля и снимать отметки со всех ненужных полей. На этом занятии вы оставите возвращенные имена полей по умолчанию.
- Проверьте значения, которые возвращаются из данных образцов в столбце Образцы значений.
Отображаемые выборочные значения представляют фактические данные в файле, что позволяет вам убедиться, что типы полей и имена верны для фактических данных.
- Нажмите Далее, чтобы подтвердить схему данных без внесения изменений.
Определение ключевых полей
Затем вы определите параметры, чтобы Velocity мог правильно построить геометрию, информацию о дате и времени, а также использовать уникальный идентификатор для каждого корабля.
- В шаге 3 - Определение ключевых полей настройте параметры Местоположения следующим образом:
- Для Типа местоположения выберите Поля X/Y.
- Для X (долгота) выберите LON.
- Для Y (широта) выберите LAT.
- Для Z (высота) выберите Нет.
- Для параметра Пространственная привязка выберите GCS WGS 1984.
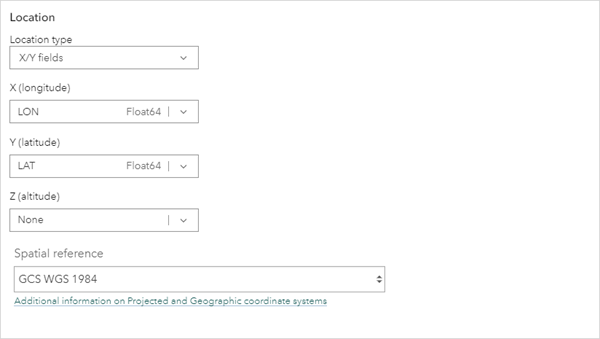
- Далее задайте следующие параметры Даты и времени:
- На вопрос Есть ли в ваших данных поля даты? Выберите ответ Да.
- Для Время начала (дополнительно) выберите BaseDateTime.
- Для Времени окончания (дополнительно) выберите Нет.
Этот параметр определяет время окончания для данных, где время представлено в виде интервалов. Для этого занятия наблюдения за судами имеют одну временную метку.
- Для параметра Формат даты выберите Другое (строка).
- Для Строки форматирования даты введите ГГГГ/ММ/ДД ЧЧ:мм:сс.S.
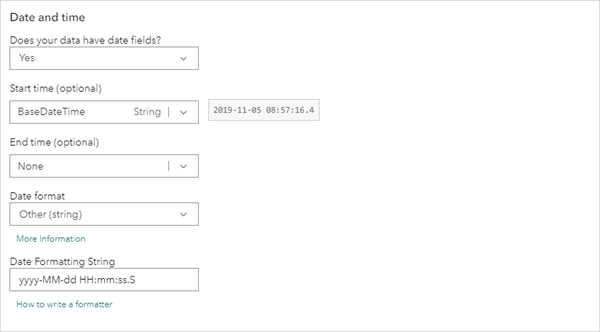
Параметры дата и время позволяют Velocity правильно создавать даты из значений строки, которые указываются в поле BaseDateTime.
- Для Track ID в разделе Отслеживание выберите MMSI.

Track ID является уникальным идентификатором для наблюдений или объектов в данных. Он позволяет идентифицировать несколько записей или событий в канале как связанные с определенным объектом. В канале данных AIS, который используется в этом уроке, уникальным идентификатором является идентификатор морской мобильной службы (MMSI), который является уникальным для каждого судна.
- Щелкните Далее, чтобы подтвердить ключевые поля.
Сохранение канала
Определив параметры канала, вы теперь сохраните новый канал в Velocity.
- В шаге 4 - Сохранить введите ship_positions_simulation для параметра Заголовок канала.
Примечание:
Имена каналов должны быть уникальными в организации.
- Для Краткой информации (дополнительно) канала введите Simulated AIS ship positions from the Marine Cadastre Automatic Identification System.
- Для Папки укажите свою пользовательскую папку.
- Оставьте параметр Также опубликуйте векторный слой, который сохраняет все наблюдения пустым без отметки.
- Щелкните Завершить, чтобы создать новый канал.
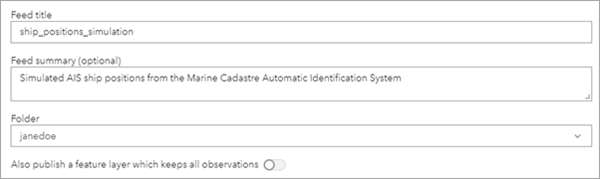
Просмотр сведений о канале
После создания канала становится доступной страница Сведения о канале. Вы можете просматривать детали только что созданного канала, а также редактировать, клонировать, публиковать, удалять, просматривать данные на карте и т. д.
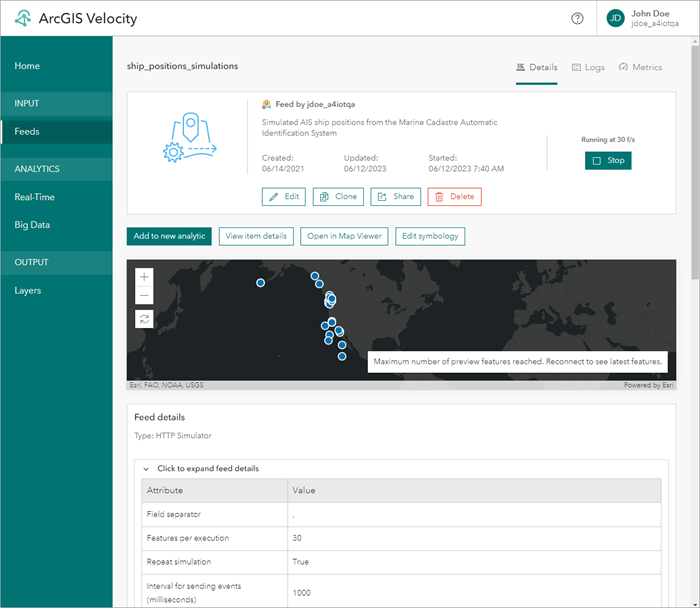
Канал запускается автоматически, а кнопка состояния изменяется на Стоп, указывая на то, что канал запущен. Если канал не запускается автоматически, щелкните Начать. Канал запустится, как только состояние кнопки изменится с Начать на Остановка.
Для доступа к новому элементу канала в организации ArcGIS, щелкните Посмотреть сведения об элементе. При необходимости вы можете добавить дополнительные метаданные или информацию об элементе.
Чтобы просмотреть данные на веб-карте, щелкните Открыть в Map Viewer, слой будет добавлен на новую карту.
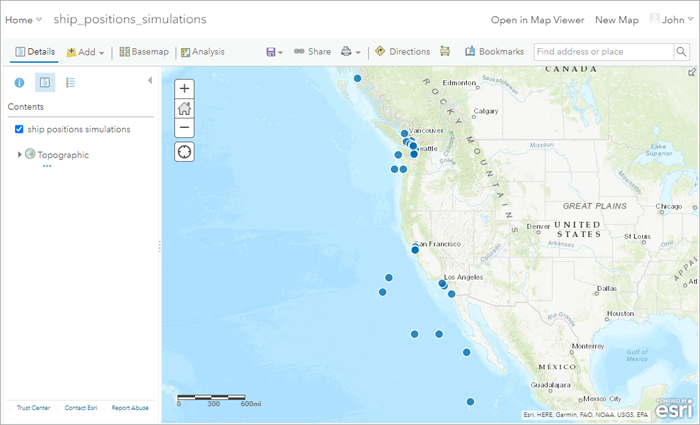
Что дальше
Вы успешно создали канал в ArcGIS Velocity и теперь принимаете и просматриваете данные в реальном времени на веб-карте. На следующем уроке Разработка аналитики в реальном времени вы проведете анализ в реальном времени данных AIS.