Neste exercício, você é o administrador GIS da Cidade de San Diego. Você apóia o corpo de bombeiros fornecendo dados geográficos para facilitar seus projetos e seu próximo projeto é inspecionar hidrantes próximo ao Centro de Convenções de San Diego. Os bombeiros precisam poder pesquisar, consultar e planejar rotas para hidrantes específicos para inspecioná-los. Para habilitar as inspeções, você precisa criar um mapa que eles possam utilizar no Navigator que contenha hidrantes e estradas.
Para fornecer o mapa que os bombeiros precisam, você utilizará o ArcGIS Pro. Você iniciará com o conjunto de dados de rede ArcGIS StreetMap Premium e adicionará dados de hidrantes mantidos por sua organização. Você irá ativar a pesquisa de hidrantes, criar um modo de viagem personalizado para o caminhão de bombeiro, empacotar os dados como um pacote de mapa móvel e compartilhá-lo com sua organização do ArcGIS. Os bombeiros poderão baixar o mapa no Navigator e utilizá-los para chegar em suas inspeções.
Anotação:
Se você deseja adicionar estradas em um mapa de navegação fornecido pela Esri, você precisará do conjunto de dados StreetMap Premium Custom Roads e deverá mostrar o exercício Adicionar recursos e digitalizar estradas ou Adicionar recursos e carregar estradas . Se você deseja criar um mapa completamente com seus próprios dados, consulte o exercício Criar um mapa com seus próprios dados. Para ajudar a escolher qual exercício seguir, consulte Decidir qual exercício seguir.
Requisitos
Para completar este exercício inteiro, você precisa dos produtos e licenças seguintes:
- ArcGIS Pro 2.3 ou posterior
Anotação:
Você pode criar mapas de navegação personalizadas com recursos da sua organização, localizadores e estradas no ArcGIS Pro 1.2 ou posterior. Você precisa do ArcGIS Pro 1.4 ou posterior para criar seus próprios modos de viagem e utilizar modelos de edição de feição. Os pacotes de mapa móveis podem ser criados e compartilhados com as ferramentas Criar Pacote de Mapa Móvel e Compartilhar Pacote. ArcGIS Pro 2.2 ou posterior é exigido para usar a guia Compartilhar para criar e compartilhar um pacote de mapa móveis. ArcGIS Pro 2.3 é exigido para visualizar a mesma interface de usuário mencionada neste exercício.
- Um dispositivo móvel com ArcGIS Navigator instalado
- Uma conta organizacional do ArcGIS com licenciamento para o seguinte:
- ArcGIS Pro 2.3 Básico ou superior
- extensão ArcGIS Network Analyst
- ArcGIS Navigator
Seu administrador organizacional do ArcGIS é responsável por configurar estas licenças. Se você tiver uma conta organizacional do ArcGIS, mas precisa de um destes produtos ou licenças, peça ao seu administrador organizacional do ArcGIS para enviar um e-mail para services@esri.com. Se você não tiver uma conta organizacional do ArcGIS, registre-se para um teste gratuito.
Anotação:
Se você é membro de uma organização doArcGIS Online e precise de uma licença de teste ArcGIS Navigator adicionado a ele, solicite um teste gratuito.
Para este exercício, você trabalhará com um conjunto de dados de amostra do ArcGIS StreetMap Premium. Se você for completar este exercício com sua própria cópia dos dados do ArcGIS StreetMap Premium , consulte Iniciar com StreetMap Premium no ArcGIS Pro antes de continuar para próxima seção.
Os produtos e licenças adicionais que são necessários para completar seções particulares do exercício são notados nos inícios destas seções.
Abrir o projeto no ArcGIS Pro e explorar os dados
É importante obter uma compreensão dos dados do ArcGIS StreetMap Premium antes de adicionar dados de hidrantes nele. Abra o projeto do ArcGIS Pro e familiarize-se com os dados.
- Inicie o ArcGIS Pro.
Anotação:
Se você não tiver, instale o ArcGIS Pro.
- Na página inicial, clique em Abrir outro projeto
 .
.A janela Abrir Projeto aparece.
- Para localizar o projeto disponível para este exercício, você procurará em um portal. Em Portal, clique em Todos os Portais
 .
.
- Na barra de Pesquisa, digite Navigator Custom Data Tutorial e pressione Enter.
O projeto Navigator for ArcGIS - Custom Data Tutorial aparece.
- Clique no projeto e clique em OK.
O projeto abre com alguns dos componentes necessários de um mapa de navegação: conjunto de dados de rede de mapas e de transporte que suportam rotas.
O projeto do ArcGIS StreetMap Premium vem com dois mapas: Navegação com Ruas Personalizadas e Adicionar Ruas Personalizadas. O mapa Adicionar Ruas Personalizadas contém o mapa base de imagem, o qual facilita a digitalização e edição de ruas da sua organização. Já que você somente deseja adicionar recursos da sua organização ao mapa, você não utilizará o mapa Add Custom Streets e apenas criará um mapa de navegação a partir do mapa Navegação com Custom Streets.

Para verificar o que o mapa Navegação com Ruas Personalizadas contém, revise seu painel Conteúdo . Há uma camada de mapa base compactada denominada Dia de Navegação com Ruas Personalizadas. Dentro do mapa base há um transporte de conjunto de dados de rede denominado Routing_ND. Este conjunto de dados contém regras que afetam como rotas são geradas.
Anotação:
Se você deseja criar um mapa de navegação com um tema de noite, clique em Mapa base
 no grupo Camada da guia Mapa e escolha Noite de Navegação com Ruas Personalizadas a partir da galeria.
no grupo Camada da guia Mapa e escolha Noite de Navegação com Ruas Personalizadas a partir da galeria.O mapa não contém uma camada operacional de hidrantes, uma forma para pesquisar por hidrantes ou um modo de viagem personalizado para caminhões de bombeiro. Neste momento, se você for criar um mapa de navegação e compartilhá-lo com os bombeiros, eles somente veriam as estradas que eles utilizam a rota para hidrantes. Eles não poderiam ver, procurar ou obter direções para hidrantes específicos. Você irá ativar bombeiros para executar estas ações com seu mapa de navegação por seguindo este exercício.
Anotação:
Se você estiver seguindo este exercício com sua cópia de dados do ArcGIS StreetMap Premium, você notará que não é cortado em uma área específica do projeto, em contraste com os dados do exercício, que foram cortados na área de San Diego. Tudo bem, pois quando você empacotar os dados posteriormente utilizando como um pacote de mapa móvel, você terá a opção para recortar na sua extensão do projeto.
Adicionar uma camada de recurso
Agora que você tem seu projeto aberto e veja que as estradas já estão instaladas para rotas, adicione os dados de hidrante de forma que os bombeiros possam visualizar, procurar e criar a rota para hidrantes em particular que eles precisam inspecionar.
- Ao visualizar o mapa Navegação com Ruas Personalizadas, na guia Mapa, clique em Adicionar Dados
 .
. 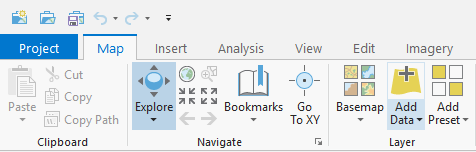
Anotação:
Se você estiver seguindo este exercício com seus próprios dados e você estiver adicionando uma camada operacional com um sistema de coordenadas que seja diferente do sistema de coordenadas do mapa, o sistema de coordenadas do mapa irá alterar por padrão para o sistema de coordenadas da primeira camada operacional que você adicionar. Se você, ao contrário, escolher o sistema de coordenadas do mapa, clique na guia Projeto e clique em Opções. Em Aplicativo, clique em Mapa e Cena e clique em Referência Espacial. Clique na opção Escolher referência espacial e escolha o sistema de coordenadas que é apropriada para seu mapa.
- Procure pelos dados de hidrantes que você deseja incluir no mapa. A Cidade de San Diego mantém estes dados em um pacote de camada que está disponível em um portal. No Portal, clique em Todo o Portal
 .
. - Na barra Pesquisar, digite Navigator tutorial fire hydrants e pressione Enter.
O pacote de camadas Navigator for ArcGIS Tutorial - Fire Hydrants aparece.
- Clique no pacote de camada e então clique em OK para adicioná-lo ao seu mapa.
Os hidrantes aparecem no mapa em ao redor do Centro de Convenção de San Diego como pontos roxos e a camada aparece no painel Conteúdo. Os hidrantes também têm rótulos.
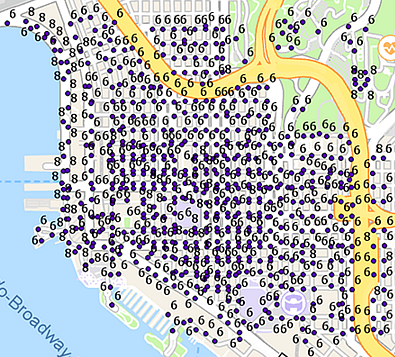
Por este ponto que você criou um mapa para os bombeiros que contém estradas e hidrantes. Entretanto, a simbologia do mapa pode ser mais compreensível e você ainda não tornou os hidrantes pesquisáveis.
Personalizar a simbologia de mapa e rótulos
Altere a simbologia e rótulos dos hidrantes de forma que os bombeiros possam visualizar e localizá-los no Navigator de forma mais fácil. Os rótulos também ajudarão os bombeiros assegurar que eles estão criando rotas para os hidrantes corretos.
- Se a camada Fire Hydrants no painel Conteúdo já não estiver destacada, clique nela.
A camada é destacada. Na barra de formatação, a guia contextual Camada de Feição exibe com as guias Aparência, Rotulação e Dados.
- Clique na guia Aparência e então clique em Simbologia
 no grupo Desenho.
no grupo Desenho.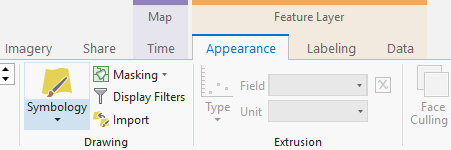
O painel Simbologia aparece.
- No painel Simbologia, clique no símbolo atual.
O painel altera para mostrar as opções de formatação. Você pode modificar as propriedades do símbolo atual ou escolher um símbolo diferente a partir da galeria. Neste caso, você escolherá uma símbolo diferente.
- Nos mapas que você cria para corpo de bombeiros, você utiliza um símbolo transversal vermelho particular para representar hidrantes. Você utilizará ele novamente aqui de forma que os bombeiros se acostumam com o mapa. Na barra Pesquisar, digite Cross 3 e pressione Enter.
O símbolo Cross 3 aparece nos resultados da pesquisa.
- Clique no símbolo Cross 3.
No mapa, o símbolo para hidrantes altera de um ponto purpúreo para o símbolo Cross 3.
- Na guia contextual Camada de Feição, clique na guia Rotulação.
- Para esta camada, os hidrantes são rotulados baseados no campo SIZE_NUM por padrão. Ao ir para uma inspeção os bombeiros não identificam os hidrantes baseado nestas informações. Ao invés, eles localizam os hidrantes com base em seus IDs. No grupo Classe do Rótulo, configure Field para HYD_ID de forma que os rótulos exibam as informações que são úteis para os bombeiros.
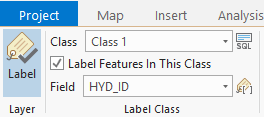
Se você não estiver visualizando os rótulos, certifique-se que Habilitar Rotulação
 , destacada em azul na imagem acima, esteja ativada.
, destacada em azul na imagem acima, esteja ativada.Os hidrantes estão agora mais fáceis de identificar porque eles são rotulados por seus IDs no mapa. Os rótulos também ajudarão os bombeiros a verificar se eles estão gerando rotas para os hidrantes corretos no Navigator.
- No grupo Símbolo de Texto, configure o tamanho do rótulo para 11.
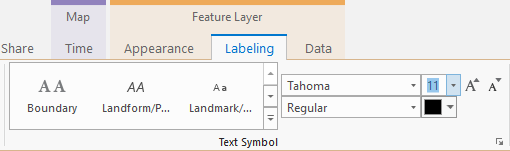
- No grupo Símbolo de Texto, clique no iniciador da caixa de diálogo Símbolo de Texto
 .
.O painel Rotule Classe de Rótulo aparece.
- Clique em Halo e clique na seta suspensa próxima ao Símbolo Halo. Em Símbolos de polígono, selecione Preenchimento branco e clique em Aplicar.
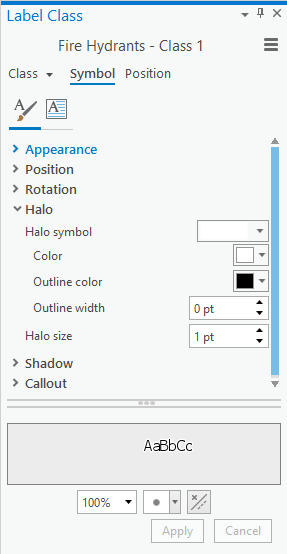
Um halo fino branco é criado em torno dos rótulos de hidrante, facilitando a leitura no mapa base.
Você agora tem um mapa semelhante ao mostrado abaixo com simbologia que é familiar e limpo para os bombeiros. Agora eles podem utilizar o mapa para visualizar os hidrantes que eles precisam para gerar a rota e as estradas que eles utilizarão para a rota. A seguir você irá tornar os hidrantes pesquisáveis.
Anotação:
Se você estiver utilizando seus próprios dados para completar este exercício e deseja editar a simbologia, certifique-se que os símbolos estejam aproximadamente do mesmo tamanho que os símbolos neste projeto. Isto assegurará que os símbolos aparecem claramente no mapa após os trabalhadores móveis baixarem no Navigator.

- Clique em Salvar Projeto
 .
.
Habilitar pesquisa por recursos
Já que os bombeiros identificam hidrantes que eles precisam inspecionar por seus IDs, habilite a pesquisa dos hidrantes por ID no Navigator configurando uma camada de recurso para procurar em um campo específico. Ao habilitar a pesquisa por ID utilizando o painel Local permite aos bombeiros localizarem seus destinos rapidamente.
Anotação:
Saiba mais sobre localizar feições para campos configurados de camadas especificadas.
- Na guia Mapa, no grupo Investigação, clique em Localizar
 .
.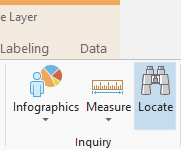
O painel Local aparece.
- Clique em Configurações.
O painel Local exibe uma lista de provedores de local disponíveis.
- Clique em Adicionar
 , e clique em Adicionar Camada para adicionar uma camada de seu mapa ao painel Local.
, e clique em Adicionar Camada para adicionar uma camada de seu mapa ao painel Local.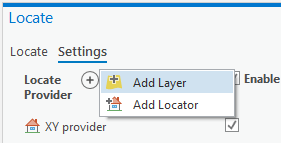
- Selecione a camada Fire Hydrants e clique em OK.
O painel Local exibe a visualização Configurar Camada para Local da camada Fire Hydrants .
- Já que você deseja habilitar a pesquisa por ID do hidrante, clique na seta suspensa próximo ao HYD_ID na coluna Modo de Pesquisa e selecione Contém.
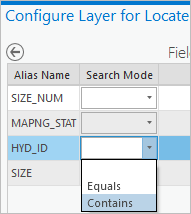
HYD_ID é o atributo que o localizador utilizará para encontrar uma feição. Neste caso, você está adicionando um provedor de localização que procurará por hidrantes por seus IDs.
- Clique no botão Salvar e retornar às Configurações
 para sair da visualização Configurar Camada para Localizar .
para sair da visualização Configurar Camada para Localizar .A camada Fire Hydrants é adicionada à lista de provedores de localização no painel Local .
- Clique em Fire Hydrants na lista de provedores de localização e arraste-o para o topo da lista.
Os hidrantes serão listados primeiro nos resultados de pesquisa de Local .
Dica:
Ao contrário de criar um localizador de endereços personalizado, adicionar uma camada de recursos como um provedor de localização não adiciona tamanho ao seu arquivo .mmpk . No entanto, sugestões não são exibidas no Navigator quando uma camada de recursos é adicionada como um provedor de localização. Se você deseja habilitar sugestões para pesquisa de recursos no Navigator, você precisará criar um localizador de endereços personalizado utilizando a ferramenta Criar Localizador de Endereços . Para este exercício, o painel Criar Localizador de Endereços deve corresponder à imagem mostrada abaixo.

Testar pesquisa de recurso
Antes de compartilhar o mapa com os bombeiros, teste se a pesquisa está funcionando corretamente ao procurar por um hidrante específico.
- No ArcGIS Pro, você pode executar uma pesquisa utilizando a ferramenta Local . Se o painel Local já não estiver aberto, na guia Mapa , no grupo Investigação , clique em Local
 .
. - Clique na guia Localizar . Na barra Pesquisar, digite o ID de um hidrante no mapa que você gostaria de localizar. Por exemplo, digite o ID SDH8606 e pressione Enter.
O mapa amplia no hidrante que você procurou e o hidrante aparece nos resultados de pesquisa no painel Localizar. Você habilitou a pesquisa de recursos com sucesso.
Adicionar um localizador de endereço geral ao projeto
Além de procurar por hidrantes, os bombeiros podem desejar procurar com base em endereços de rua ou interseções. Para ativar estes tipos de pesquisas no Navigator, adicione o localizador de endereço geral dos EUA ao projeto. Este localizador vem com ArcGIS StreetMap Premium. Não é exigido adicionar este localizador ao projeto.
- Se o painel Catálogo não estiver visível, clique na guia Visualizar e clique em Painel do Catálogo
 .
. - Em Pastas > Navigator_for_ArcGIS_-_Custom_Data_Tutorial > p14 > Loc, localize USA.loc.
- Clique com o botão direito do mouse no localizador e clique em Adicionar ao Projeto.
Dica:
Para certificar que você adicionou o localizador USA ao projeto com sucesso, clique na seta próximo à pasta Locators. O localizador USA deve aparecer na lista de localizadores.
Crie seu próprio modo de viagem
Já que seus bombeiros irão viajar para inspeções no caminhão de bombeiro, eles precisam de direções que evitam pontes baixas, de forma que eles não fiquem presos debaixo delas. Crie um modo de viagem com uma restrição de altura específica que seus bombeiros escolherão no Navigator. Este modo de viagem fornecerá as as rotas que evitam as estradas com pontes baixas, para evitar acidentes e aumentar a segurança do motorista.
Anotação:
O extensão ArcGIS Network Analyst é exigido para concluir esta seção do exercício.
- No painel Conteúdo, clique com o botão na camada Routing_ND dentro do mapa base Dia de Navegação com Ruas Personalizadas e clique em Propriedades
 .
. - Na parte inferior esquerda da caixa de diálogo, clique em Modos de Viagem.
Você visualiza os detalhes sobre o modo de viagem Tempo do Percurso, que acompanha o Navigator.
- Clique no menu
 no canto superior direito e clique em Novo
no canto superior direito e clique em Novo  .
.Os campos do seu novo modo de viagem aparece na caixa de diálogo.
- O primeiro campo é do nome de seu novo modo de viagem. Substitua o nome padrão Novo Modo de Viagem com Restrição de Altura do Caminhão de Bombeiro de forma que os bombeiros saibam o propósito deste modo de viagem.
Dica:
Se você precisar renomear seu modo de viagem, clique no menu
 e escolha Renomear ou pressione F2.
e escolha Renomear ou pressione F2. - No campo Descrição, digite Utilize este modo de viagem para evitar estradas com pontes baixas ao dirigir um caminhão de bombeiro.
A descrição fornece mais detalhes sobre este modo de viagem aos bombeiros.
- No campo Tipo, escolha Caminhão, já que seus trabalhadores irão viajar de caminhão.
- Em Custos, no campo Custo de Distância , altere as unidades de Milhas para Quilômetros, já que todos os valores de parâmetro estão em termos de sistema métrico do StreetMap Premium. As unidades devem ser constantemente utilizadas para trabalhadores móveis para utilizar no seu modo de viagem no Navigator.
- Clique em Restrições para expandir esta seção.
Uma lista de atributos do modo de viagem e valores de parâmetro aparece. Os atributos que você visualiza dependem dos atributos do seu conjunto de dados de rede.
- Role para baixo até que você visualize o atributo Restrição de Altura. Marque a caixa próxima a ele.
Dois parâmetros aparecem no atributo: Uso de Restrição e Altura de Veículo (metros).
- Assegure que o valor de Uso de Restrição seja Proibido, já que você nunca quer que os bombeiros viajem em uma estrada com uma ponte que seja mais baixo que o caminhão.
- No campo Altura de Veículo (metros), digite 4.9, porque os caminhões de bombeiro tem 4.9 metros de altura.
- Defina seu novo modo de viagem como o modo de viagem padrão do mapa. Clique no menu
 e clique em Definir como Padrão
e clique em Definir como Padrão  .
.A configuração do seu novo modo de viagem como o modo de viagem padrão assegura que todos os bombeiros que utilizam seu pacote de mapa no Navigator utilizarão o modo de viagem Restrição de Altura de Caminhão de Bombeiro por padrão.
- Clique em OK.
Você criou um modo de viagem personalizado que permite a seus motoristas evitarem estradas com pontes baixas.
Teste seu modo de viagem
Antes de empacotar o mapa, teste se seu modo de viagem está funcionando corretamente criando paradas em um lado de uma ponte que esteja mais baixo que o caminhão de bombeiro e vendo se a rota evita a ponte.
Anotação:
O extensão ArcGIS Network Analyst é exigido para concluir esta seção do exercício.
- No painel Localizar, na barra Pesquisar , digite o ID SDH8789 e pressione Enter.
O mapa amplia no hidrante que você procurou. Reduza o zoom ligeiramente até que você visualize o hidrante rotulado SDH8789, no outro lado das três pontes simbolizadas pelas linhas amarelas espessas. Estas pontes de comando têm uma liberação de 4.6 metros onde elas cruzam a Rua C, que está muito baixa para a altura caminhão de bombeiro de 4.9 metros.
Para ver se seu modo de viagem evita viajar abaixo das pontes na Rua C, nas etapas seguintes, você irá criar paradas em ambos estes hidrantes e executar análise de rede com a utilização do modo de viagem Tempo do Percurso e seu modo de viagem. A rota produzida com a modo de viagem de Tempo do Percurso deve envolver viagens abaixo das pontes na Rua C, mas a rota produzida com o modo de viagem Restrição de Altura do Caminhão de Bombeiro não.
- Na guia Análise , no grupo Ferramentas , clique em Análise de Rede e clique em Rota
 .
.Dica:
No menu suspenso Análise de Rede, em Fonte de Dados de Rede, certifique-se que Routing_ND aparece. Este é o conjunto de dados de rede que você deseja testar. Se ele não aparecer, clique em Alterar Fonte de Dados de Rede, clique em Routing_ND e então clique em OK.
No painel Conteúdo, a camada Route aparece. Esta é a camada que você utilizará para adicionar paradas a sua rota.
- Na guia Editar , no grupo Feições, clique em Criar
 .
. - No painel Criar Feições, procure por paradas e clique nestes resultados.
- Crie uma parada clicando no hidrante SDH24679 e uma parada clicando no hidrante SDH8789.
- Na guia Rota, no grupo Configurações de Viagem, certifique-se que o campo Modo esteja configurado para Tempo do Percurso.
- No grupo Análise, clique em Executar
 .
.Uma rota é gerada entre as duas paradas que envolve viajar debaixo das pontes na Rua C, tão esperado, já que este modo de viagem não tem quaisquer restrições de altura.

- No grupo Configurações de Viagem, configure o campo Modo para Restrição de Altura do Caminhão de Bombeiro e clique em Executar
 novamente.
novamente.Uma rota é gerada que não envolve viajar debaixo das pontes da Rua C, como desejado. A rota envolve viajar debaixo das pontes na Broadway, onde a liberação seja alta suficiente para o caminhão de bombeiro.
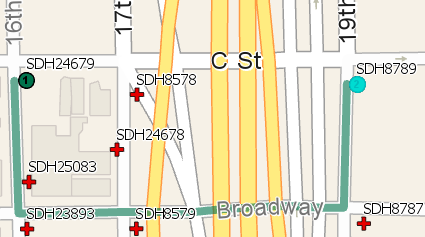
Você criou um modo de viagem personalizado que permite a seus motoristas evitarem estradas com pontes que são mais baixas que o caminhão de bombeiro. Quando você empacotar seu mapa de navegação como um pacote de mapa móvel na próxima seção, seu modo de viagem personalizado será incluído, então seus trabalhadores móveis poderão acessá-lo no Navigator.
- Já que estas paradas foram somente criadas para propósitos de testes, no painel Conteúdo, clique com o botão direito na camada Rota, clique em Remover
 e clique em Descartar.
e clique em Descartar.
Criar pacote de dados e compartilhá-los
Você agora tem hidrantes, estradas, recursos executáveis, um localizador de endereço geral e um modo de viagem personalizado pronto para seus bombeiros. Combine todos estes componentes em um arquivo que você possa compartilhar com os bombeiros para utilizar offline no Navigator. Após você compartilhar o pacote de mapa móvel com bombeiros, eles baixarão nos seus dispositivos, como qualquer outro mapa no Navigator.
Anotação:
O extensão ArcGIS Network Analyst é exigido para concluir esta seção do exercício.
Dica:
Caso seja necessário criar múltiplos pacotes de mapa móveis semelhantes, automatize o processo com Python utilizando as ferramentas de geoprocessamento Criar Pacote de Mapa Móvel e Compartilhar Pacote . Certifique-se de utilizar as mesmas configurações para criar e compartilhar o pacote como indicado nesta seção.
Note que os trabalhadores móveis irão procurar pelo pacote utilizando o nome fornecido no campo Arquivo de Saída e após eles baixarem o pacote, o nome alterará para o fornecido no campo Título .
- Na guia Compartilhar , no grupo Pacote , clique em Mapa Móvel
 .
.O painel Mapa de Pacote Móvel aparece.
- Em Iniciar Empacotamento, selecione Transferir pacote para conta Online.
- No campo Nome , especifique um nome do pacote que os bombeiros pesquisarão no Navigator.
- Os campos Resumo e Tags reenchem automaticamente com texto padrão. A edição destes campos é opcional.
- Amplie na extensão de mapa desejada.
- Em Opções, selecione Extensão de Visualização Atual.
- Se desejar que o pacote no Navigator corresponda à extensão atual no ArcGIS Pro, marque a caixa de seleção Recortar .
Quando Recortar estiver marcado, as feições são recortadas para corresponder à extensão da visualização. Se Recortar não for marcado, a extensão da visualização for utilizada para selecionar todas as feições que interseccionam a visualização.
- Se você escolheu incluir o localizador USA, marque a caixa de seleção Include Localizador e então clique na seta suspensa e selecione o localizador USA.

Anotação:
Se você criou o localizador nesta sessão, ele aparecerá no menu suspenso. Se você o criou em outra sessão do ArcGIS Pro, clique em procurar
 .
.Se você incluiu mais de um localizador, um localizador composto será criado quando você clicar em Pacote.
- Utilize o menu Pasta para especificar onde o pacote será armazenado em seu conteúdo do portal. O pacote é armazenado na raiz de seu conteúdo por padrão. Opcionalmente, clique no botão procurar
 para criar uma pasta ou escolher uma existente. Você também pode digitar o nome da pasta desejada na caixa de texto.
para criar uma pasta ou escolher uma existente. Você também pode digitar o nome da pasta desejada na caixa de texto. - Marque a caixa de seleção próximo ao nome de sua organização para compartilhar o pacote dentro de sua organização.
Dica:
Se você decidir compartilhar o pacote com grupos específicos em sua organização, certifique-se que seus trabalhadores móveis pertencem a estes grupos.
- Clique em Analisar para verificar quaisquer erros ou problemas. Você deve resolver todos os erros. Se quaisquer problemas forem descobertos, eles aparecerão na guia Mensagens . Clique com o botão direito em cada mensagem para obter mais informações, leia a ajuda para o erro ou aviso e acesse as correções sugeridas.
A análise completa com o aviso seguinte: 24069 o tráfego ao vivo não é suportado ao publicar no tempo de execução. Isto significa que o tráfego ao vivo é somente suportado quando os dados forem publicados como um serviço. Você está criando este pacote de mapa móvel para utilizar no Navigator, que funciona em ambientes desconectados e não utiliza serviços, de forma que você possa ignorar este aviso.
- Clique em Pacote para criar seu pacote de mapa móvel.
Anotação:
Pode levar algum tempo para a ferramenta Pacote de Mapa Móvel para executar.
Uma mensagem aparece, indicando que o pacote de mapa móvel foi criado com sucesso. O pacote está agora compartilhado com sua organização. Os membros podem entrar no Navigator, procurar pelo pacote e baixá-lo para seu dispositivo para utilizar offline.
Testar o mapa no Navigator
No Navigator, teste seu mapa para assegurar que os bombeiros possam visualizar, pesquisar e gerar rotas para os hidrantes próximo ao Centro de Convenções de San Diego. Abaixo estão algumas coisas importantes para testar. Para mais detalhes, consulte Referência rápida e Rota no Navigator.
Anotação:
Você precisa de uma conta organizacional do ArcGIS com licenciamento do ArcGIS Navigator para testar seu mapa. Você também precisa de um dispositivo móvel com ArcGIS Navigator instalado.
- Localizar, baixar e abrir seu mapa.Você visualiza o mapa de hidrantes próximo ao Centro de Convenções de San Diego que você criou no ArcGIS Pro. Você deve obter a mensagem Não é possível ir até o local. Sua localização está fora da extensão do mapa. Tudo bem—O Navigator está apenas tentando utilizar sua localização do GPS como seu ponto inicial, mas você especificará um ponto inicial dentro da extensão de mapa posteriormente, então toque em OK para fechar isto.
- Teste se você pode pesquisar Lugares por um hidrante por seu ID, como SDH8789.
Dica:
Você não visualizará sugestões de pesquisa. Se você precisar de sugestões de pesquisa, crie um localizador de endereços personalizado ao invés de configurar uma camada de recursos para procurar em um campo específico .
- Gere uma rota para este hidrante para ver se os bombeiros podem gerar direções para os hidrantes. Se você não estiver fisicamente localizado na extensão do mapa, será necessário simular sua localização inicial da seguinte maneira:
Em dispositivos Android —Toque em Voltar
 , toque em Perfil
, toque em Perfil  , e toque em seu nome de usuário três vezes. Toque em Desenvolvedor e toque em Simular localização. Após o mapa carregar, amplie e toque em um localização no mapa para utilizar como seu ponto inicial. Toque em Concluir
, e toque em seu nome de usuário três vezes. Toque em Desenvolvedor e toque em Simular localização. Após o mapa carregar, amplie e toque em um localização no mapa para utilizar como seu ponto inicial. Toque em Concluir  , toque em Voltar
, toque em Voltar  , e feche seu perfil. Toque no seu mapa atual, toque no resultado de pesquisa que você gerou anteriormente, e toque em Direções.
, e feche seu perfil. Toque no seu mapa atual, toque no resultado de pesquisa que você gerou anteriormente, e toque em Direções.Para limpar as configurações de simulação de localização, saia e reinicie o aplicativo, toque em Perfil
 e toque em seu nome de usuário três vezes para fechar as configurações de Desenvolvedor .
e toque em seu nome de usuário três vezes para fechar as configurações de Desenvolvedor .Em um iPhone ou um iPad—Toque em Mapas, toque em Perfil
 e toque em seu nome de usuário três vezes. Em Configurações Avançadas, toque em Simulação & Loging e toque em Escolher Localização. Após o mapa carregar, amplie e toque em um localização no mapa para utilizar como seu ponto inicial. Toque em Utilizar, toque em Perfil
e toque em seu nome de usuário três vezes. Em Configurações Avançadas, toque em Simulação & Loging e toque em Escolher Localização. Após o mapa carregar, amplie e toque em um localização no mapa para utilizar como seu ponto inicial. Toque em Utilizar, toque em Perfil  , e toque em Concluir. Toque no seu mapa atual, toque no resultado de pesquisa que você gerou anteriormente, e toque em Direções.
, e toque em Concluir. Toque no seu mapa atual, toque no resultado de pesquisa que você gerou anteriormente, e toque em Direções.Para limpar as configurações de simulação de localização, saia e reinicie o aplicativo, toque em Perfil
 e toque no seu nome de usuário três vezes para fechar as Configurações Avançadas.
e toque no seu nome de usuário três vezes para fechar as Configurações Avançadas.
- Escolha o modo de viagem que você criou para ver se os bombeiros podem gerar direções para hidrantes que não envolvem viajar em estradas com pontes baixas.
Anotação:
Seu modo de viagem aparecerá em Personalizar na lista de outros modos de viagem que acompanham com Navigator. Esta experiência é ligeiramente diferente daquela de escolher um modo de viagem quando você não tiver criado seu próprio.
Você adicionou hidrantes ao conjunto de dados de rede ArcGIS StreetMap Premium e bombeiros habilitados para procurar por estes hidrantes. Você também criou um modo de viagem personalizado que os bombeiros podem utilizar para receber as melhores rotas ao viajarem em seu caminhão de bombeiro. Você então gerou os pacotes de todos os dados como um pacote de mapa móvel e compartilhou com os bombeiros. Agora eles podem abrir o mapa no Navigator e visualizar, pesquisar e gerar rota para hidrantes offline em seu caminhão.