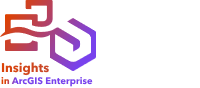
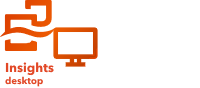
Anotação:
O ambiente de script do Insights está disponível no Insights in ArcGIS Enterprisee Insights desktop. A conexão primária pode ser Insights in ArcGIS Enterprise ou Insights in ArcGIS Online.
As conexões do Jupyter Kernel Gateway pode ser desativado para uma organização do Insights in ArcGIS Enterprise durante o processo de instalação. Contate seu administrador se as conexões do Jupyter Kernel Gateway não estão disponíveis. Para mais informações, consulte Instalar Insights in ArcGIS Enterprise.
Após criar uma conexão com um Jupyter Kernel Gateway, o ambiente de script poderá ser acessado e utilizado para criar e executar scripts no Python e R. O ambiente de script consiste em uma célula In[ ] , onde scripts são carregados ou escritos uma célula Out[ ] , onde os resultados são exibidos; e uma barra de ferramentas.
Abrir o ambiente de script
Para utilizar o ambiente de script, você deve primeiro configurar um Jupyter Kernel Gateway e criar uma conexão para o gateway. Após a conexão do portal ser criada, conclua as seguintes etapas para abrir o ambiente de script e inicie a gravação dos scripts:
- Abrir um livro de tarefas Adicione dados ao seu livro de tarefas, se necessário.
Dica:
Você também pode carregar dados de dentro do ambiente de criação de script.
- Clique no botão Criar Script
 na barra de ferramentas do livro de tarefas.
na barra de ferramentas do livro de tarefas. - Se uma conexão não foi salva no livro de tarefas anteriormente, faça um dos seguintes:
- No Insights desktop, se a janela Nova conexão de Portal do Jupyter Kernel abrir, isso significa que você não criou uma conexão com o portal. Insira a URL e o endereço de soquete da web no seu portal para criar a conexão. Consulte Conectar a um portal de kernel para mais informações.
- No Insights in ArcGIS Enterprise, se a janela Conexão de Portal do Kernel abrir, selecione uma conexão do portal de kernel existente no menu Nome do ambiente. Você também pode criar uma nova conexão na guia Adicionar novo . Consulte Conectar a um portal de kernel para mais informações.
O ambiente de script é aberto e um cabeçalho Scripts é adicionado ao painel de dados.
- Utilize o menu Selecionar Kernel para escolher qual kernel utilizar para o script. Dependendo da conexão do portal de kernel que você está utilizando, as opções serão Python, R ou ambos.
O ambiente de script atualiza para incluir uma célula In[ ] , como também, uma barra de ferramentas.
O ambiente de script agora está pronto para criar, carregar e executar scripts.
Seu script é automaticamente salvo no cabeçalho Scripts no painel de dados com o nome Script do Insights. O script pode ser renomeado utilizando o botão Renomear script  .
.
As seguintes opções também estão disponíveis para o script utilizando o botão Opções do conjunto de dados  :
:
- Abrir—Carrega o script em uma célula In[ ] .
- Executar—Executa o script sem abrir o ambiente de script.
- Download—Baixa o script como um arquivo Jupyter Notebook (.ipynb).
- Publicar—Publique o script para criar um item de script do Insights (disponível no Insights in ArcGIS Enterprise).
- Remover—Remove o script do painel de dados.
Editar um script
Os scripts podem ser editados a partir das células In[ ] , mesmo após a célula ter sido executada. Para editar um script, clique na célula, faça as edições, então execute a célula. Uma nova célula Out[ ] é criada com os resultados editados.
Exportar um script
Scripts que são escritos no ambiente de script podem ser exportados e salvos como um script .py para Python ou um script .R para R. Um script pode ser exportado do ambiente de script selecionando uma ou mais células e clicando no botão Exportar  .
.
As seguintes opções de exportação estão disponíveis quando você salva um script:
- Baixar Célula Selecionada—Salva somente o script em células In[ ] selecionadas.
- Baixar Histórico—Salva o script de todas as células In[ ] no ambiente de script como um arquivo Jupyter Notebook (.ipynb).
Os scripts exportados serão salvos na pasta de download padrão no seu computador.
Carregar um script
Os scripts podem ser criados diretamente no ambiente de script digitando na célula In[ ] . Os scripts existentes também podem ser carregados no ambiente de script utilizando as seguintes etapas:
- Abra o ambiente de script, se necessário, e escolha o kernel correto para o script que você estará executando.
- Clique no botão Importar Arquivo
 na barra de ferramentas do ambiente de script.
na barra de ferramentas do ambiente de script. - Procure e abra o script que você deseja executar.
O script é aberto na célula In[ ] .
- Clique no botão Executar
 na barra de ferramentas do ambiente de script.
na barra de ferramentas do ambiente de script.
O script executa e os resultados aparecem na célula Out[ ] .
Os scripts que foram salvos no painel de dados também podem ser carregado no ambiente de script. Para carregar um script a partir do painel de dados, utilize as seguintes etapas:
- Expanda o cabeçalho Scripts no painel de dados.
- Clique no botão Opções do Conjunto de Dados
 para o script que deseja carregar.
para o script que deseja carregar. - Clique em Abrir.
O script é aberto na célula In[ ] .
Criar um cartão de imagem
Os resultados do script, como gráficos, podem ser exportados de uma célula Out[ ] para criar um cartão de imagem em sua página do Insights . . Para exportar uma célula, você deve executar seu script utilizando o botão Executar  , destacar a célula Out[ ] e então clicar no botão Criar Cartão
, destacar a célula Out[ ] e então clicar no botão Criar Cartão  para mover a imagem da célula Out[ ] mais recente para um cartão de imagem.
para mover a imagem da célula Out[ ] mais recente para um cartão de imagem.
Anotação:
Os cartões de imagem criados a partir de scripts são estáticos e não têm os mesmos recursos interativos de mapas, gráficos e tabelas criados no Insights.
Salvar seu script em um modelo
O script em seu ambiente de script pode ser adicionado ao seu modelo como um script do Insights com a utilização do botão Adicionar ao Modelo  . O script do Insights pode ser editado a partir da Visualização de análise
. O script do Insights pode ser editado a partir da Visualização de análise  . Para mais informações sobre atualizar um modelo no Insights, consulte Reexecutar sua análise.
. Para mais informações sobre atualizar um modelo no Insights, consulte Reexecutar sua análise.
Limpar ou fechar o ambiente de script
O script, incluindo todas as células In[ ] e Out[ ] , podem ser apagadas utilizando o botão Reiniciar  . A limpeza do ambiente de script não pode ser desfeita.
. A limpeza do ambiente de script não pode ser desfeita.
O ambiente de script é fechado clicando no botão Fechar  ou navegando até uma página diferente dentro do Insights.
ou navegando até uma página diferente dentro do Insights.
Caso seja necessário alternar entre a página do Insights e o ambiente de script, é uma prática recomendada minimizar o console utilizando o botão de minimizar  em vez de fechá-lo, você não perderá seus scripts.
em vez de fechá-lo, você não perderá seus scripts.