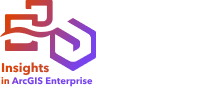
Para instalar e configurar o ArcGIS Insights in ArcGIS Enterprise, você precisa ter privilégios elevados em um ambiente de implantação.
No mínimo, para executar a instalação, você deve ter instalado o Portal for ArcGIS e ArcGIS Server, na mesma máquina ou separadamente em um ambiente distribuído. Uma implantação de base do ArcGIS Enterprise completa é exigida para suporte do Insights in ArcGIS Enterprise.
O programa de instalação detecta se Portal for ArcGIS ou ArcGIS Server está instalado em sua máquina e então instala o recurso apropriado do Insights. Se nem Portal for ArcGIS ou ArcGIS Server for detectado, o programa fechará.
Anotação:
Em um implantação de única máquina, você precisa somente executar a instalação uma vez. Se o seu Portal for ArcGIS estiver configurado como altamente disponível, você precisará executar o programa de instalação em ambas as máquinas do portal. Se o servidor de hospedagem for um site de múltiplas máquinas, você precisará executar o programa de instalação em todas as máquinas no site do servidor de hospedagem.
Windows
Use as seguintes seções para baixar, instalar e desinstalar Insights no Windows:
- Baixar o pacote de instalação
- Executar o programa de instalação
- Instalar o pacote de ajuda (opcional)
- Desinstalar o Insights in ArcGIS Enterprise
Baixar o pacote de instalação
O programa de instalação do Insights in ArcGIS Enterprise tem dois recursos de instalação:
- Aplicativo cliente do Insights no Portal for ArcGIS
- O componente do ArcGIS Server do Insights
Complete as seguintes etapas para baixar o pacote da instalação do Windows:
- Entre no site do My Esri com sua conta do Esri que esteja associada com seu número de cliente.
- Vá até Minha Organização e clique em Downloads.
Todos os downloads de software que estão disponíveis para você (baseado no seu número de cliente) são exibidos.
- Localize o ArcGIS Insights entre os produtos.
A versão mais recente do software é selecionada por padrão. Consulte Compatibilidade com ArcGIS Enterprise para confirmar quais versões são compatíveis com sua implantação.
- Altere o número da versão, se necessário, e clique emVisualizar Downloads.
- Na caixa de diálogo Download, revise as informações da versão e do idioma. Altere o idioma de download, se necessário.
- Na guia Componentes de Download, no menu Componentes de Produto, localize ArcGIS Insights (Windows).
- Clique em Download.
O pacote de instalação é baixado e salvo na pasta padrão do seu navegador (por exemplo, Downloads).
Se desejar visualizar a ajuda instalada em um idioma suportado diferente do Inglês, você também deve baixar e instalar o pacote de idiomas da ajuda.
- Opcional: Na guia Baixar componentes, no menu Pacotes de idiomas, localize Pacote de idiomas de ajuda do ArcGIS Insights (Windows) e clique em Baixar.
Agora você está pronto para executar o programa de instalação.
Execute o programa de instalação
Anotação:
As conexões de SharePoint, OneDrive e Jupyter Kernel Gateway são habilitadas por padrão. Você pode desabilitar essas conexões para sua organização durante o processo de instalação.
Você será inscrito no Programa de Melhoria da Experiência de Usuário da Esri por padrão quando você instalar o Insights. Você pode cancelar o programa durante a instalação.
Para mais informações, consulte Como funciona o Programa de Melhoria da Experiencia de Usuário da Esri no ArcGIS Insights.
Complete as seguintes etapas para executar o programa de instalação no Windows:
- Navegue até o local do arquivo de instalação baixado, e clique duas vezes no arquivo setup.exe.
- Durante a instalação, leia o contrato de licença e aceite-o ou feche-o se você não concordar com os termos.
- Opcional: No diálogo Configurações de Segurança , desmarque as caixas para desativar as conexões de SharePoint, OneDrive, e Jupyter Kernel Gateway se for necessário desabilitar essas conexões para sua organização.
- Opcional: No diálogo Pronto para Instalar o Programa , desmarque Clique aqui para participar do Programa de Melhoria da Experiência de Usuário da Esri. (Recomendado) para optar por sair do Programa de Melhoria da Experiência de Usuário da Esri. A inscrição no programa é recomendada para ajudar a melhorar a experiência do usuário.
- Clique em Instalar.O programa de instalação detecta o componente do ArcGIS Enterprise em sua máquina—Portal for ArcGIS, ArcGIS Server ou ambos—e instala os recursos apropriados.
Anotação:
Portal for ArcGIS e ArcGIS Server reiniciarão automaticamente como parte do processo de instalação.
Se você estiver trabalhando em um ambiente distribuído, repita a instalação até que o cliente seja instalado em sua máquina do portal (ou duas máquinas em uma implantação de alta disponibilidade) e o componente do servidor (que contém serviços do Insights) seja instalado em cada máquina do ArcGIS Server em seu site do ArcGIS Server.
Anotação:
É importante executar as etapas de instalação nas máquinas do portal e do servidor ao utilizar um ambiente distribuído. Se as instalações não forem executadas em todas as máquinas, o Insights não será instalado corretamente.
Os diretórios da instalação padrão são os seguintes:
- C:\Program Files\ArcGIS\Portal\apps para o aplicativo cliente do portal
- C:\Program Files\ArcGIS\Serverpara o componente do servidor
Instalar o pacote de ajuda (opcional)
O Insights in ArcGIS Enterprise inclui acesso à ajuda de referência offline (instalada). A ajuda em Inglês é instalada com a configuração do Insights in ArcGIS Enterprise. Um pacote de idioma pode ser instalado separadamente para fornecer acesso à ajuda instalada em todos os idiomas suportados.
Complete as seguintes etapas para instalar o pacote de idioma da ajuda de referência:
- Vá até o local do arquivo de instalação do pacote de idiomas baixado e clique duas vezes no arquivo ArcGIS_Insights_Help_LP_Windows.exe.
Se você não tiver o arquivo de instalação em seu computador, siga as etapas em Baixar o pacote de instalação e conclua a etapa 8.
- Siga as instruções no instalador para executar a instalação.
Desinstalar o Insights in ArcGIS Enterprise
Complete as seguintes etapas para desinstalar o Insights do Windows:
- Abra o Painel de Controle e clique em Programas e Recursos.
- A partir da lista Programas , selecione a versão do Insights in ArcGIS Enterprise que você instalou na sua máquina.
- Selecione Desinstalar/Alterar para desinstalar o Insights in ArcGIS Enterprise.
Anotação:
Portal for ArcGIS e ArcGIS Server reiniciarão automaticamente como parte do processo de desinstalação.
- Se você estiver trabalhando em um ambiente distribuído, repita as etapas de desinstalação em todas as máquinas do Portal for ArcGIS e ArcGIS Server.
Linux
Use as seguintes seções para baixar, instalar e desinstalar Insights no Linux:
- Baixar o pacote de instalação
- Executar o programa de instalação
- Instalar o pacote de ajuda (opcional)
- Desinstalar o Insights in ArcGIS Enterprise
Baixar o pacote de instalação
O pacote de instalação contém os seguintes arquivos de chave:
- Insights-<version-number>.portal.tgz—O cliente da web do Insights do seu portal
- Insights-<version-number>.server.tgz–Os serviços do Insights exigidos para seu site do ArcGIS Server
- Insights-Setup.sh—O script da shell que executa uma a instalação silenciosa de cliente da web e serviços listados acima
- Entre no site do My Esri com sua conta do Esri que esteja associada com seu número de cliente.
- Vá até Minha Organização e clique em Downloads.
Todos os downloads de software que estão disponíveis para você (baseado no seu número de cliente) são exibidos.
- Localize o ArcGIS Insights entre os produtos.
A versão mais recente do software é selecionada por padrão. Consulte Compatibilidade com ArcGIS Enterprise para confirmar quais versões são compatíveis com sua implantação.
- Altere o número da versão, se necessário, e clique emVisualizar Downloads.
- Na caixa de diálogo Download, revise as informações da versão e do idioma. Altere o idioma de download, se necessário.
- Na guia Componentes de Download no menu Componentes do Produto, localize ArcGIS Insights (Linux).
- Clique em Download.
O pacote de instalação é baixado e salvo na pasta padrão do seu navegador (por exemplo, Downloads).
- Opcional: Na guia Baixar Componentes, no menu Pacotes de Idiomas, localize Pacote de idiomas de ajuda do ArcGIS Insights (Linux) e clique em Baixar.
Agora você está pronto para executar o programa de instalação.
Execute o programa de instalação
Anotação:
As conexões de SharePoint, OneDrive e Jupyter Kernel Gateway são habilitadas por padrão. Você pode desabilitar essas conexões para sua organização durante o processo de instalação.
Você será inscrito no Programa de Melhoria da Experiência de Usuário da Esri por padrão quando você instalar o Insights. Você pode optar por não participar do programa durante a instalação ou atualizando o arquivo de configurações após a conclusão da instalação.
Para mais informações, consulte Como funciona o Programa de Melhoria da Experiencia de Usuário da Esri no ArcGIS Insights.
Complete as seguintes etapas para executar o programa de instalação no Linux:
- Entre na sua máquina como um usuário com privilégios administrativos.
Anotação:
A instalação do Insights como um usuário de raiz não é suportado.
- Use a sintaxe ./Insights-Setup.sh para executar a instalação padrão. Você também pode anexar as seguintes opções de sintaxe para personalizar sua instalação:
- ./Insights-Setup.sh -h — Visualize as opções disponíveis na instalação. Este comando não executará o programa de instalação.
- ./Insights-Setup.sh -e no (formato curto) ou ./Insights-Setup.sh --esri-user-experience-improvement no (formato longo) — Optar por sair do Programa de Melhoria da Experiência de Usuário da Esri A inscrição no programa é recomendada para ajudar a melhorar a experiência do usuário.
- ./Insights-Setup.sh --SharePoint no — Desabilita conexões do Microsoft SharePoint , se necessário para sua organização.
- ./Insights-Setup.sh --OneDrive no — Desabilita conexões do Microsoft OneDrive , se necessário para sua organização.
- ./Insights-Setup.sh --KernelGateway no — Desabilita conexões do Jupyter Kernel Gateway , se necessário para sua organização.
Você pode anexar múltiplas configurações na instalação padrão. Por exemplo, para optar por sair do Programa de Melhoria da Experiência de Usuário da Esri e disabilitar conexões do SharePoint , use a seguinte sintaxe: ./Insights-Setup.sh -e no --SharePoint no
Anotação:
Portal for ArcGIS e ArcGIS Server reiniciarão automaticamente como parte do processo de instalação.
Se você estiver trabalhando em um ambiente distribuído, repita a instalação até que o cliente seja instalado em sua máquina do portal (ou duas máquinas em uma implantação de alta disponibilidade) e o componente do servidor (que contém serviços do Insights) seja instalado em cada máquina do ArcGIS Server em seu site do ArcGIS Server.
Anotação:
É importante executar as etapas de instalação nas máquinas do portal e do servidor ao utilizar um ambiente distribuído. Se as instalações não forem executadas em todas as máquinas, o Insights não será instalado corretamente.
Instalar o pacote de ajuda (opcional)
O Insights in ArcGIS Enterprise inclui acesso à ajuda de referência offline (instalada). A ajuda em Inglês é instalada com a configuração do Insights in ArcGIS Enterprise. Um pacote de idioma pode ser instalado separadamente para fornecer acesso à ajuda instalada em todos os idiomas suportados.
Complete as seguintes etapas para instalar o pacote de idioma da ajuda de referência:
- Entre na sua máquina como um usuário com privilégios administrativos.
Anotação:
A instalação do Insights como um usuário de raiz não é suportado.
- Use a sintaxe ./ Language-Pack-Setup.sh para executar a instalação.
Se você não tiver o arquivo de instalação em seu computador, siga as etapas em Baixar o pacote de instalação e conclua a etapa 8.
Desinstalar o Insights in ArcGIS Enterprise
Para desinstalar o Insights, execute os seguintes scripts da linha de comando:
$ ./{HOME}/arcgis/portal/uninstall_Insights.sh
$ ./{HOME}/arcgis/server/uninstall_Insights.shSe você estiver trabalhando em um ambiente distribuído, execute os scripts de desinstalação em todas as máquinas do Portal for ArcGIS e ArcGIS Server.
Quando o Insights for desinstalado com sucesso, você será solicitado a reiniciar o Portal for ArcGIS executando o seguinte script: $ ./{HOME}/arcgis/portal/startportal.sh
Atualizar Insights in ArcGIS Enterprise
Se você tiver uma versão anterior do Insights in ArcGIS Enterprise instalada e deseja atualizar para a versão atual, não é necessário desinstalar a versão anterior. A execução de instalador do ArcGIS Insights atualiza o software para a nova versão. Veja as etapas detalhadas para obter mais informações sobre a instalação do Insights no Windows e Linux.
Se você estiver atualizando ambos ArcGIS Enterprise e Insights, é a melhor prática concluir a atualização do ArcGIS Enterprise primeiro, incluindo as etapas de pós-atualização, antes de atualizar o Insights. Para mais informações, consulte Atualizar uma implantação de base com Construtor do ArcGIS Enterprise ou Atualizar seu portal do ArcGIS Enterprise .
Anotação:
Você deve limpar o cache do navegador após a atualização do Insights in ArcGIS Enterprise.
Para mais informações sobre quais versões do Insights são suportadas por sua implantação do ArcGIS Enterprise , consulte Compatibilidade com ArcGIS Enterprise. Você também pode verificar as versões do banco de dados suportadas.
Se sua organização usa conexões de banco de dados, verifique as versões de banco de dados com suporte e os arquivos de fornecedor necessários.
Se sua organização usa bancos de dados que não são suportados, você também pode precisar atualizar os arquivos de configuração. Para obter mais informações sobre atualizações recentes, consulte O que há de novo nos arquivos de configuração.
Correção de Erros
Se o Insights não está funcionando como esperado em uma implantação em várias máquinas, isso pode significar que a instalação não foi concluída em todas as máquinas. Para resolver o problema, execute o programa de instalação em todas as máquinas no site do servidor de hospedagem.
Após a atualização do ArcGIS Enterprise, alguns cartões dos livros de tarefas existentes criados usando conexões do banco de dados podem quebrar com a mensagem de erroErro. A fonte de dados original não mais existe. Para corrigir o erro, abra o livro de tarefas e atualize cada página com cartões quebrados.
Próximas etapas
Após o Insights in ArcGIS Enterprise ser instalado, a próxima etapa é atribuir os tipos de usuário exigidos, privilégios, e licenças para usuários do Insights em sua organização. Para mais informações, consulteAdministrar Insights in ArcGIS Enterprise e Insights in ArcGIS Online.