


Treemaps podem ser utilizados para visualizar seus dados em um formato hierárquico utilizando retângulos agrupados. Um treemap é como um diagrama de árvore que utiliza retângulos dimensionados diferentemente para carregar valores numéricos para cada ramificação. Quanto maior o retângulo, maior o valor numérico.
Treemaps pode responder perguntas sobre seus dados como, Quais são as proporções de categorias para o total?
Exemplos
Uma companhia de seguro está revisando os tipos de apólices que ela oferece para comparar suas ofertas atuais com um projeto de pesquisa de mercado recentemente concluído. Uma etapa na revisão é comparar o valor do total de apólices em cada classe de apólice. Um treemap pode ser utilizado para visualizar a proporção do valor assegurado total (TIV) em cada classe de apólice.
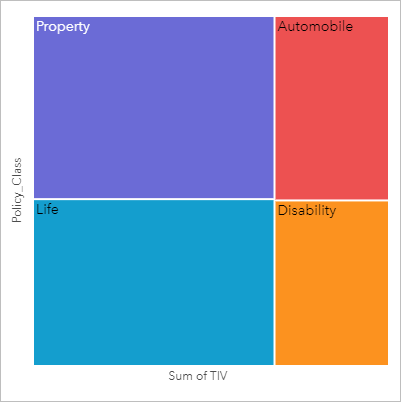
A companhia de seguro decide limitar seu foco para estados que compartilham o litoral ao longo do Gulf do México. Com a utilização do campo de localização, o analista pode criar um treemap espacial que mostra o valor assegurado total de cada estado (Texas, Mississippi, Louisiana, Alabama e Flórida) com os estados organizados por seu local geográfico.
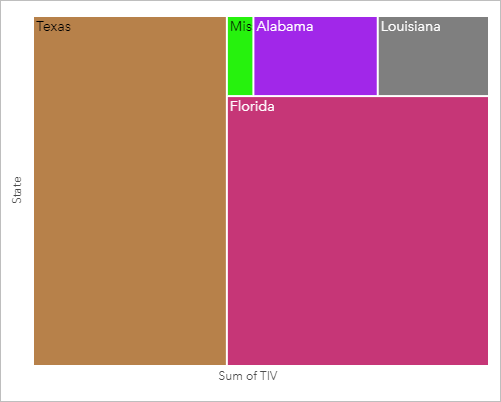
Criar um treemap
Para criar um treemap, complete as seguintes etapas:
- Selecione uma das seguintes combinações de dados:
- Um ou dois campos de string

- Um ou dois campos de string
 mais um ou dois campos de números
mais um ou dois campos de números  ou taxa/proporção
ou taxa/proporção 
Anotação:
Se você não selecionar um campo de número ou taxa/proporção, os dados serão agregados e uma contagem será exibida.
Você pode procurar por campos utilizando a barra de pesquisa no painel de dados.
- Um ou dois campos de string
- Crie o gráfico utilizando as seguintes etapas:
- Arraste os campos selecionados para um novo cartão.
- Paire sobre a área Gráfico .
- Solte os campos selecionados no Treemap.
Adicionalmente, você pode criar um treemap espacial que exibe seus dados da mesma forma que um treemap padrão, mas ele é apropriado para organização de dados com um componente geográfico, pois ele cria cartograma tesselados para visualização geográfica (Wood, Dykes, 2008).
Dica:
Você também pode criar gráficos utilizando o menu Gráfico acima do painel de dados ou o botão Tipo de visualização  em um cartão existente. Para o menu Gráfico , somente gráficos que são compatíveis com sua seleção de dados estarão habilitados. Para o menu Tipo de visualização , somente visualizações compatíveis (incluindo mapas, gráficos ou tabelas) serão exibidas.
em um cartão existente. Para o menu Gráfico , somente gráficos que são compatíveis com sua seleção de dados estarão habilitados. Para o menu Tipo de visualização , somente visualizações compatíveis (incluindo mapas, gráficos ou tabelas) serão exibidas.
Criar um treemap espacial
Para criar um treemap espacial, complete as seguintes etapas:
- Selecione uma das seguintes combinações de dados:
- Um campo de localização

- Um campo de localização
 e um campo de string
e um campo de string 
- Um campo de localização
 e um ou dois campos de número
e um ou dois campos de número  ou taxa/proporção
ou taxa/proporção 
- Um campo de localização
 , um campo de string
, um campo de string  , e um ou dois campos de número
, e um ou dois campos de número  ou taxa/proporção
ou taxa/proporção 
Anotação:
Se você não selecionar um campo de número ou taxa/proporção, os dados serão agregados e uma contagem será exibida.
- Um campo de localização
- Crie o gráfico utilizando as seguintes etapas:
- Arraste os campos selecionados para um novo cartão.
- Paire sobre a área Gráfico .
- Solte os campos selecionados no Treemap.
Anotações de uso
Treemaps que usam um ou menos campos numéricos são estilizados por valores únicos. O campo de string selecionado na categoria do eixo y agrupa os dados por categorias únicas que são exibidas como retângulos proporcionais em cores diferentes. Pairar sobre cada retângulo fornece uma soma ou contagem para cada categoria.
Treemaps que utilizam dois campos de número podem ser exibidos utilizando cores graduadas.
Esta visualização cria um conjunto de dados de resultados  no painel de dados, que inclui os campos usados para criar o gráfico. O conjunto de dados do resultado pode ser usado para criar visualizações adicionais, renomear os campos nos eixos do gráfico ou nos pop-ups ou aplicar filtros ao gráfico.
no painel de dados, que inclui os campos usados para criar o gráfico. O conjunto de dados do resultado pode ser usado para criar visualizações adicionais, renomear os campos nos eixos do gráfico ou nos pop-ups ou aplicar filtros ao gráfico.
Use o botão Opções da camada  para abrir o painel Opções da camada e atualize as seguintes opções de configuração:
para abrir o painel Opções da camada e atualize as seguintes opções de configuração:
Use a guia Legenda
Para alterar a cor ou padrão associado a um valor, clique no símbolo e escolha uma cor na paleta, insira um valor hexadecimal ou selecione um padrão. Alterando o símbolo da guia Legenda está disponível apenas para símbolos únicos.Para alterar a cor associada a um valor, clique no símbolo e escolha uma cor na paleta ou insira um valor hexadecimal. A alteração do símbolo na guia Legenda está disponível apenas para símbolos únicos. para visualizar os símbolos no gráfico. O botão de legenda
para visualizar os símbolos no gráfico. O botão de legenda  exibe a legenda como um cartão separado em sua página. Você pode usar a legenda para fazer seleções no gráfico (disponível para símbolos únicos).
exibe a legenda como um cartão separado em sua página. Você pode usar a legenda para fazer seleções no gráfico (disponível para símbolos únicos).- Use a guia Aparência
 para alterar a cor do contorno e paleta de cores. A alteração da paleta de cores está disponível apenas para mapas de árvore com valor Classificar.
para alterar a cor do contorno e paleta de cores. A alteração da paleta de cores está disponível apenas para mapas de árvore com valor Classificar.
Use o botão Filtro de cartão  para remover quaisquer dados indesejados de seu cartão. Os filtros podem ser aplicados em todos os campos de string, número, taxa/razão e data/hora. Um filtro de cartão não afeta outros cartões utilizando o mesmo conjunto de dados.
para remover quaisquer dados indesejados de seu cartão. Os filtros podem ser aplicados em todos os campos de string, número, taxa/razão e data/hora. Um filtro de cartão não afeta outros cartões utilizando o mesmo conjunto de dados.
Use o botão Ferramentas de seleção  para selecionar feições no gráfico usando as ferramentas de seleção única e seleção de caixa, ou inverter a seleção.
para selecionar feições no gráfico usando as ferramentas de seleção única e seleção de caixa, ou inverter a seleção.
Utilize o botão Tipo de visualização  para trocar diretamente entre uma treemap e outras visualizações, tais como, um mapa de valores único, tabela de resumo, gráfico de barras, ou gráfico de linhas.
para trocar diretamente entre uma treemap e outras visualizações, tais como, um mapa de valores único, tabela de resumo, gráfico de barras, ou gráfico de linhas.
Use o botão Maximizar  para ampliar o cartão. Outros cartões na página serão reduzidos para miniaturas. O cartão pode ser retornado ao seu tamanho anterior utilizando o botão Restaurar
para ampliar o cartão. Outros cartões na página serão reduzidos para miniaturas. O cartão pode ser retornado ao seu tamanho anterior utilizando o botão Restaurar  .
.
Use o botão Habilitar filtros cruzados  para permitir que filtros sejam criados no cartão usando seleções em outros cartões. Os filtros cruzados podem ser removidos utilizando o botão Desabilitar filtros cruzados
para permitir que filtros sejam criados no cartão usando seleções em outros cartões. Os filtros cruzados podem ser removidos utilizando o botão Desabilitar filtros cruzados  .
.
Utilize o botão Inverter cartão  para visualizar o verso do cartão. A guia Informações do cartão
para visualizar o verso do cartão. A guia Informações do cartão  fornece informações sobre os dados no cartão e a guia Exportar dados
fornece informações sobre os dados no cartão e a guia Exportar dados  permite que os usuários exportem os dados do cartão.
permite que os usuários exportem os dados do cartão.
Use o botão Opções do cartão  para acessar as seguintes opções de menu:
para acessar as seguintes opções de menu:
- Botão Aparência
 —Altere a cor do plano de fundo, a cor do primeiro plano e a borda do cartão.
—Altere a cor do plano de fundo, a cor do primeiro plano e a borda do cartão. - Botão Editar rótulos
 —Crie rótulos personalizados para os eixos do gráfico. Para editar os rótulos, clique no botão Editar rótulos e clique no eixo para torná-lo editável.
—Crie rótulos personalizados para os eixos do gráfico. Para editar os rótulos, clique no botão Editar rótulos e clique no eixo para torná-lo editável. - Botão Ordem
 —Mova o cartão para frente ou envie-o para trás em relação aos outros cartões na página.
—Mova o cartão para frente ou envie-o para trás em relação aos outros cartões na página. - Botão Excluir
 —Remova o cartão da página. Se você não pretendia excluir o cartão, pode recuperá-lo usando o botão Desfazer
—Remova o cartão da página. Se você não pretendia excluir o cartão, pode recuperá-lo usando o botão Desfazer  .
.
Como funciona os treemaps
Há dois tipos de treemaps que podem ser criados no ArcGIS Insights: treemaps espaciais e treemaps não espaciais. Valores categóricas ou localizações de feição definem a estrutura de um treemap e valores numéricos definem o tamanho ou cor dos retângulos individuais. Com um ou outro tipo de treemap, a área representa o valor numérico mostrado no eixo-x. Uma subcategoria pode ser adicionada, que será agrupada do lado de dentro da categoria, com categorias sendo identificadas por suas cores diferentes. Um segundo campo numérico pode ser utilizado para classificar os valores de treemap utilizando as quebras naturais.
Referências
Wood, Jo e Jason Dykes. 2008. "Treemaps Ordenados Espacialmente," IEEE Transações em Visualização e Computação Gráfica 14, no. 6 (novembro a dezembro de 2008): 1348-1355. https://doi.org/10.1109/TVCG.2008.165.
Recursos
Use os seguintes recursos para saber mais sobre gráficos: