Neste exercício, você construirá uma cópia da camada de feição das Avaliações de Danos. Você irá criar um geodatabase no ArcMap, criar domínios, adicionar uma classe de feição e adicionar os tipos de campo corretos e configurá-los para atender os requisitos do formulário da coleta de dados. Após configurar o modelo de informações, você construirá um mapa no ArcMap e publicará um serviço da feição na sua organização. No próximo exercício nesta série, o serviço será alavancado como uma camada em um mapa e utilizado por sua mão-de-obra de campo para coletar informações no campo.
Anotação:
Para completar este exercicio é necessário uma conta organizacional do ArcGIS com o recurso para publicar serviços da feição hospedados. Isto inclui publicadores e administradores.
Criar seu geodatabase
Os geodatabases organizam e armazenam dados que você coleta. Em última instância você criará uma classe de feição para armazenar relatórios da avaliação de dano, mas primeiro você precisa criar o geodatabase que manterá a classe de feição. Siga as seguintes etapas para criar um arquivo geodatabase utilizando a janela Catálogo no ArcMap.
- Inicie o ArcMap e abra a janela Catálogo.
- Clique com o botão direito na pasta do arquivo na árvore do Catálogo onde você deseja criar o arquivo geodatabase.
- Aponte para Novo.
- Clique em Arquivo Geodatabase para criar um novo arquivo geodatabase no local que você selecionou. Nomeie seu Tutorial do geodatabase.
Definir domínios do geodatabase
Alguns campos em seus dados devem ser preenchidos a partir de um conjunto de opções. A criação de domínios no seu geodatabase, fornece uma lista de opções que os coletores de dados podem escolher quando estiverem trabalhando. Posteriormente neste exercício, quando você instalar os campos, você utilizará o domínio.
- Na árvore do Catálogo, clique com o botão direito no geodatabase e clique em Propriedades.
- Clique na guia Domínios.
- Clique no primeiro campo vazio em Nome de Domínio e digite ExtentDamage para o novo domínio. Pressione a tecla Tab ou clique no campo de descrição do novo domínio, e digite uma descrição para o domínio.

Dica:
Ao criar um novo domínio, especifique um nome que descreva o parâmetro que ele administra. A descrição é uma sentença pequena informando a finalidade do domínio.
- Clique no campo próximo ao Tipo de Domínio, clique na seta suspensa, clique em Valores Codificados na lista de tipos de domínio e escolha Texto como o Tipo de Campo.
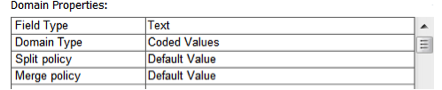
- Clique no primeiro campo vazio em Valores Codificados e digite Afetado para o primeiro código válido.
Dica:
Ao inserir valores codificados, tenha certeza que o campo de código corresponde ao tipo de campo especificado nas propriedades de domínio.
- Pressione a tecla Tab ou clique no campo Descrição do novo valor codificado. Digite Afetado como a descrição amigável de usuário deste valor codificado.
- Repita as etapas 5 e 6 até que todos os valores válidos e suas descrições sejam digitadas. O produto final é semelhante à imagem seguinte:
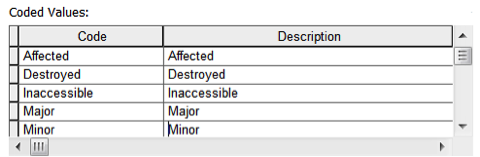
- Clique em OK para criar o novo domínio no geodatabase e fechar a caixa de diálogo.
Definir a classe de feição
Em seguida, você criará a classe de feição para manter as informações coletadas. As classes de feições são essencialmente recipientes para informações, onde partes das informações compartilham características semelhantes, se for sua geometria ou seus atributos.
- Clique com o botão direito no geodatabase, aponte para Novo, então clique em Classe de Feição.
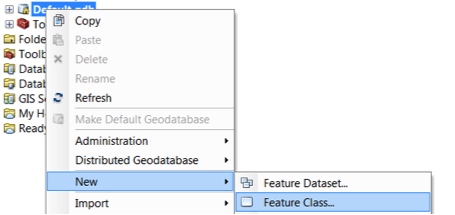
Anotação:
A classe de feição é uma coleção de feições que compartilham o mesmo tipo de geometria e modelo de informações.
O assistente Nova Classe de Feição aparece. Ele o guia pelas etapas necessárias para personalizar a classe de feição.
- Digite Damage_to_Residential_Buildings como o nome da classe de feição, digite Damage to Residential Buildings como o nome alternativo, então escolha Feições de Ponto como o tipo de feição. Clique em Avançar.
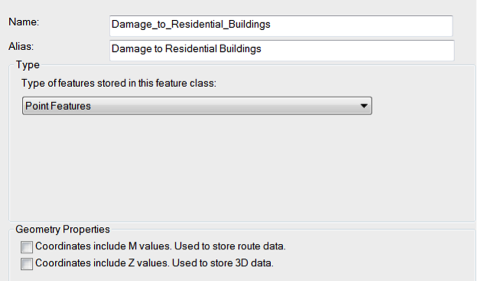
- Ao criar esta classe de feição, escolha um sistema de coordenadas. Os sistemas de coordenadas permitem que suas feições sejam projetadas de forma correta e precisa em um mapa, fazendo as feições aparecerem nas posições corretas. Para este exercício, escolha WGS 1984 Web Mercator (esfera auxiliar). Clique em Avançar.
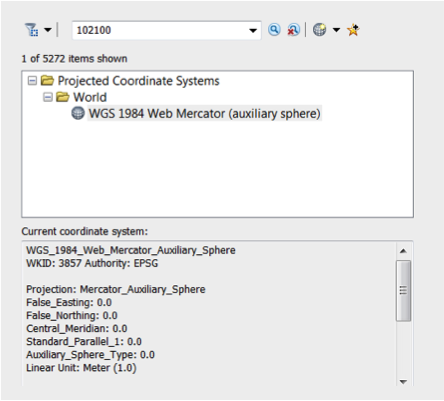
- Clique em Avançar para aceitar as configurações da Tolerância XY padrão.
- Clique em Avançar para aceitar a configuração de armazenamento do banco de dados padrão.
Configurar os campos
Os campos são uma parte importante do seu modelo de informações. Eles fornecem a estrutura de informações que seus trabalhadores de campo coletam e fornecem regras para os tipos de informações coletadas sobre uma feição.
- O primeiro campo que você criar será utilizado para registrar o número de ocupantes que vivem no edifício sendo inspecionado. Clique no primeiro campo vazio e digite NUMOCCUP para Nome do Campo. Em Tipo de Dados, escolha Inteiro Longo.
- Em Propriedades de Campo, clique na caixa de seleção Nome Alternativo e altere o nome alternativo padrão NUMOCCUP para Número de Ocupantes. O nome alternativo é o que seus trabalhadores de campo vêem no formulário da coleta de dados, então é importante que faça sentido para eles.
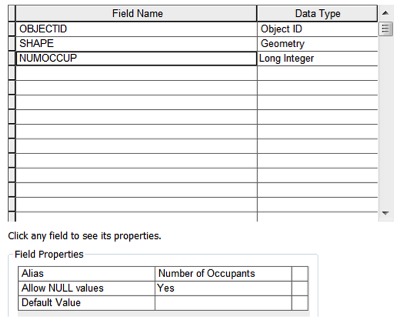
- O próximo campo que você criar terá vantegam sobre o domínio codificado anteriormente criado neste exercício. Clique no próximo campo vazio e digite TYPDAMAGE. Escolha Texto como o tipo de dados.
- Em Propriedades do Campo, digite Extensão dos Danos como o nome alternativo do campo.
- Clique na caixa de texto vazia Domínio e escolha ExtentDamage.
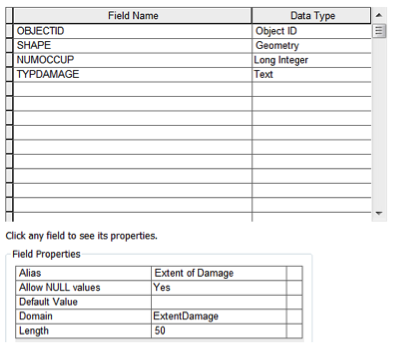
- O campo final para adicionar é o campo de descrição. Nomeie este campo para DESCDAMAGE e o torne um campo de texto. Atualize o nome alternativo para Descrição dos Danos.
Anotação:
O modelo de avaliação de danos completo tem mais feições que descrito neste exercício. Porém, você pode continuar os exercícios do Collector utilizando apenas os três campos que você criou. Para um conjunto de campos completo, baixe o pacote de mapa Modelo de Avaliação de Danos.
- Clique em Finalizar para completar a criação da classe de feição.
A classe de feição que você criou é adicionada no mapa e aparece na Área de Controle no ArcMap.
- Para permitir aos coletores tirarem fotografias no campo e anexá-las aos seus relatórios de avaliação, habilite os anexos na classe de feição que você acabou de criar. Para fazer isto, clique com o botão direito na classe de feição na janela Catálogo, escolha Gerenciar e clique em Criar Anexos.
Tema dos dados
Você agora criou seu modelo de informações. Nesta seção, você definirá a aparência destas feições no seu mapa.
- Para atualizar a aparência das suas feições, clique com o botão direito na camada do painel Área de Controle e clique em Propriedades.
Anotação:
Se a sua classe de feição ainda não estiver no mapa, arraste a classe de feição da janela Catálogo do painel Área de Controle no ArcMap.
- Clique na guia Simbologia.
- Clique na seção Categorias na guia Simbologia e escolha Valores Únicos.
- Na lista suspensa Campo de Valor, escolha o campo Extensão de Danos e clique em Adicionar Todos os Valores.
- Clique com o botão direito no primeiro valor na lista e selecione Propriedades para Todos os Símbolos.
- Em Selecionar Símbolo, procure por House. Em Civic, escolha House 1 e clique em OK.
- Clique duas vezes em cada ícone de casa e escolha uma cor diferente para cada um dos símbolos de casa.
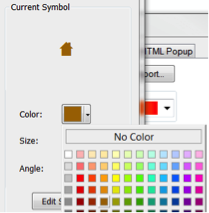
- Clique em Aplicar e clique em OK. Os símbolos atualizam na Área de Controle.
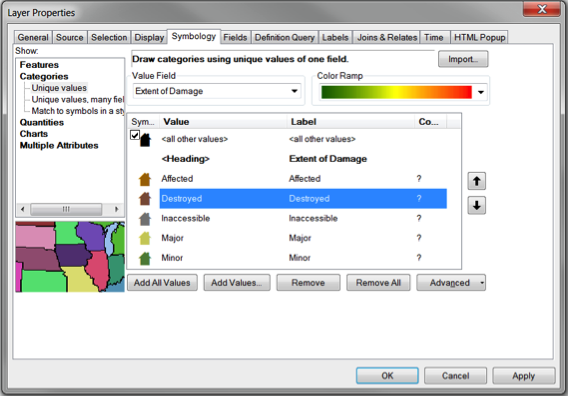
- Clique em Arquivo e clique em Salvar para salvar seu documento de mapa. Nomeie seu documento de mapa Damage_Assessment.mxd.
Publicar seus dados
Seus dados precisam estar disponíveis online para utilizá-los no seu mapa. Você pode publicar os dados no seu ArcGIS Server ou na sua organização do ArcGIS. Neste exercício, você publicará o serviço na sua organização do ArcGIS, onde estará disponível como uma camada que você pode adicionar em seus mapas.
Anotação:
A publicação exige uma conta organizacional do ArcGIS com o recurso de publicar serviços da feição hospedados. Isto inclui publicadores e administradores.
- Se você ainda não estiver registrado na sua organização do ArcGIS no ArcGIS Desktop, registre.
- Clique no menu Arquivo, escolha Compartilhar Com e clique em Serviço.
A caixa de diálogo Compartilhar como Serviço abre.
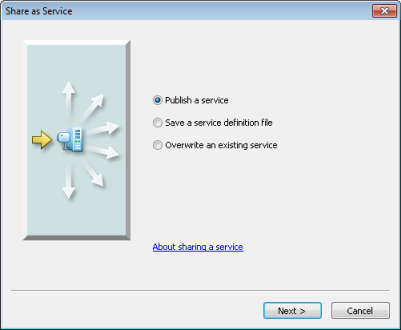
- Na caixa de diálogo Compartilhar como Serviço, confirme que a opção Publicar um serviço esteja selecionada. Clique em Avançar.
A caixa de diálogo Publicar um Serviço abre.
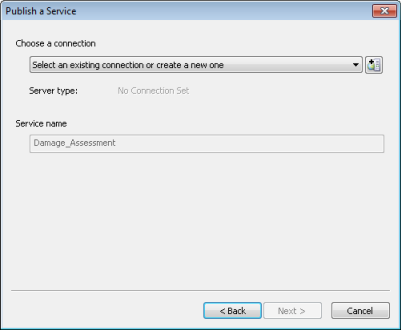
- Na caixa de diálogo Publicar um Serviço, expanda a lista suspensa Escolha uma conexão e selecione Meus Serviços Hospedados (nome da sua organização).
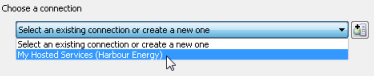
- Digite Damage_Assessment como o nome de serviço e clique em Continuar.
A janela Editor de Serviço aparece.

- No painel esquerdo da janela Editor de Serviço, clique em Recursos.

- No painel à direita, marque a caixa de seleção Acesso da Feição e desmarque a caixa Mapeamento do Mosaico .
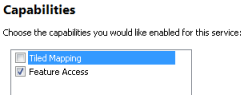
Isto especifica que você publicará um serviço da feição, ao invés, de um serviço de mapa do mosaico.
- Em Acesso da Feição, marque Criar, Atualizar, Excluir e Sincronizar.
Estas opções especificam o que os coletores de dados no campo podem fazer com os dados. Para este exercício, os coletores de dados precisam conseguir adicionar novas avaliações de danos, como também, editar e excluir as existentes, de forma que você possa habilitar as opções para criar, atualizar e excluir. A sincronização é habilitada para permitir que eles utilizem o mapa offline. Para detalhes sobre a criação de mapas para uso offline, consulte Preparar os mapas para uso offline.
- No painel à esquerda, clique em Descrição do Item.
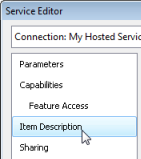
- Adicione a tag Dados . Insira o seguinte para Resumo e Descrição: Isto é para o tutorial Criar Mapas do Collector.
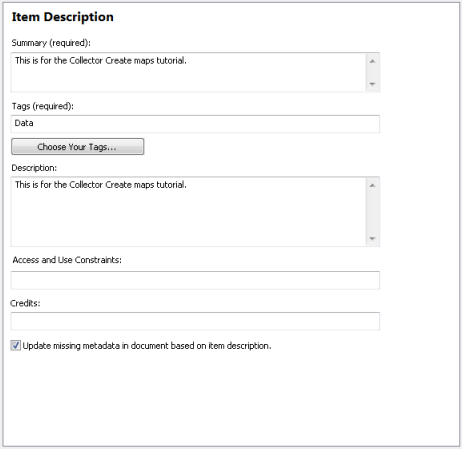
- Na barra de ferramentas Editor de Serviço, clique em Publicar.

Você visualizará várias mensagens de status assim que o serviço for publicado, então você visualizará uma mensagem de resultado.
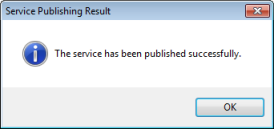
- Clique em OK na mensagem do resultado.
- Minimize o ArcMap ou saia do aplicativo ArcMap. Salve suas alterações, caso solicitado.
Agora que você criou seu modelo de informações, definiu um domínio para melhorar a qualidade dos dados no campo e publicou seus dados, você está pronto para criar e compartilhar um mapa para uso da sua mão-de-obra de campo.