Neste tutorial, você utilizará um mapa de Pesquisa da Avaliação de Danos para coletar uma avaliação de danos. Você irá abrir o mapa da coleta de dados, coletar a nova localização da avaliação de danos, fornecer informações sobre os danos, adicionar uma fotografia, salvar e compartilhar seu trabalho. Você pode utilizar o mapa que você criou no exercício Criar e compartilhar um mapa para coleta de dados ou você pode utilizar o mapa disponível no modo de teste do aplicativo.
Anotação:
A captura de tela mostra o aplicativo em um telefone. No entanto, o mesmo fluxo de trabalho se aplica ao trabalhar no tablet e você pode seguir este tutorial utilizando um.
Abrir o mapa
No Collector, navegue e abra o mapa Pesquisa da Avaliação de Danos que você criou ou que está disponível no modo de teste. Se estiver utilizando o mapa que você criou, entre no aplicativo, abra este mapa e continue na próxima seção. Se você deseja utilizar o mapa disponível no modo de teste, siga estas etapas:
- Instale o Collector for ArcGIS do Google Playse você ainda não tiver no seu telefone.
- Inicie o aplicativo.
- Na tela inicial, selecione Testar.
Anotação:
Se você já tiver instalado e entrado no aplicativo, é possível acessar a funcionalidade de teste ao selecionar Trocar Conta no menu Extra da Galeria de Mapa, então cancelar com o botão de retorno do dispositivo para voltar à tela inicial do aplicativo.
O conteúdo do usuário de teste é carregado no aplicativo e você é levado para a lista de Todos os Mapas. Isto é muito parecido com a experiência de entrar como usuário de teste, pois é uma conta real com mapas, grupos e conteúdo reais. Porém, o menu da experiência de teste não tem a opção Meus Mapas.
- Na página Todos os Mapas, procure Danos para localizar o mapa da Pesquisa de Avaliação de Danos.
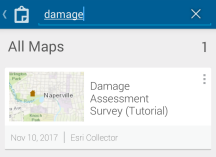
Anotação:
Você pode ter uma imagem de miniatura diferente do mapa; mas não há problema—ela corresponde à imagem de miniatura utilizada no ArcGIS Online.
- Selecine a imagem de miniatura do mapa Pesquisa da Avaliação de Danos para abrí-la.
O mapa abre com o mapa de Pesquisa da Avaliação de Danos. A extensão mostrada reflete seu local atual se você habilitou os serviços de localização (caso contrário, você visualizará a extensão na qual o mapa foi salvo).
Se os serviços de localização estiverem habilitados, Minha Localização mostrará um círculo preenchido
 , indicando que sua localização está aparecendo na tela e que conforme você se movimenta, o mapa move para permanecer concentralizado na sua localização.
, indicando que sua localização está aparecendo na tela e que conforme você se movimenta, o mapa move para permanecer concentralizado na sua localização.
Coletar o local de danos
Com o mapa aberto, você está pronto para criar uma avaliação de danos. Neste tutorial, você criará uma avaliação de danos para o menor dano causado pela chuva.
- Selecione Coletar Novo
 para criar um novo relatório da avaliação de danos.
para criar um novo relatório da avaliação de danos.O painel Coletar uma nova feição aparece, exibindo os tipos de feições que você pode coletar.
Anotação:
Se você estiver trabalhando em um tablet, você não terá uma ferramenta Coletar Novo na barra de ferramentas. Pelo contrário, você utilizará o painel Coletar uma nova feição do lado direito da tela.
- Selecione Menor para criar uma avaliação de danos para o menor dano causado pela chuva.
Os atributos aparecem em um formulário para entrada de dados inteligente. O conteúdo deste formulário corresponde ao que foi criado como pop-up do mapa.
Note que o local do dano já foi definido com base na sua localização. Na próxima etapa, você irá alterar este local, interagindo com o mapa.
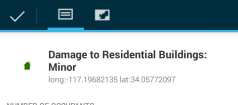
- Para este tutorial, suponha que você possa visualizar o dano, mas que você não esteja na sua localização. Talvez seja inacessível devido aos outros danos na área. No entanto, você ainda deseja que o relatório de avaliação da coleta seja associado ao local correto. Por padrão, o Collector tem utilizado sua localização para definir o local da coleta, você agora utilizará o mapa e definirá um local diferente. Selecione Mapa
 para visualizar a localização atual.
para visualizar a localização atual. - Utilize o mapa para definir uma nova localização para o relatório de danos.
A avaliação de danos menores move para esta localização.
Anotação:
Para posicionar a avaliação de danos de forma mais precisa, pressione mais tempo para obter uma lupa e a utilize para posicionar a avaliação.
Fornecer informações de danos
Com a localização do conjunto de danos, é hora de preencher as informações solicitadas no formulário.
- Se você ainda estiver visualizando o mapa, retorne para a lista de Atributos selecionando Coletar Atributos
 .
. - Forneça o número de ocupantes para o relatório. Primeiro, selecione o campo Número de Ocupantes .
Digite 5. Selecione Avançar. O campo Extensão do Dano é selecionado, e o campo Número de Ocupantes é preenchido.
- Se desejar, é possível alterar o tipo de dano.
Os valores válidos deste campo—<Nenhum Valor>, Afetado, Destruído, Inacessível, Maior e Menor—aparecem quando o campo é selecionado. As opções são baseadas em dados e o formulário de dados dinâmico melhora a qualidade dos dados, auxiliando com a entrada de informações, tornando impossível inserir um valor inválido.
Você deseja deixar sua seleção original de Menor. Selecione Menor ou utilize o botão de voltar no hardware do seu dispositivo. Você é retornado para a lista Atributos e o campo Extensão do Dano ainda é configurado para Menor.
Adicionar uma fotografia
Nas seções anteriores, você criou uma nova avaliação de danos, definiu uma localização e avaliou os danos. Agora você adicionará uma imagem dos danos como informação adicional no seu relatório.
- Selecione Adicionar Anexos
 .
. O painel Adicionar anexos do aparece.
- Selecione Câmera
 .
.A câmera aparece no seu telefone.
- Tire uma fotografia do dano.
Anotação:
Dependendo do aplicativo de câmera que você está utilizando, você poderá visualizar diferentes opções conforme tirar uma fotografia.
- Se você estiver satisfeito com a fotografia, selecione Salvar; caso contrário, selecione Descartar para tirar uma nova fotografia.
O painel Atributos aparece e a sua fotografia está pronta para ser adicionada na avaliação de danos.
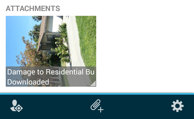
Salvar, compartilhar e revisar o relatório
Você completou seu relatório. Agora salve, compartilhe e revise o mapa.
Dica:
Para cancelar a coleta, pressione o botão de retorno do dispositivo.
- Salve a avaliação selecionando Concluir
 .
.As mensagens indicam que as alterações foram enviadas e você é notificado que foram bem sucedidas.
Você é retornado ao mapa e pode visualizar o relatório que criou. Após salvar as edições de volta no servidor que tem todos os dados da avaliação de danos, o seu relatório é agora compartilhado com todos utilizando o mapa.
- Selecione sua avaliação.
As informações descrevem sobre o local da sua avaliação, incluindo uma entrada para sua avaliação. Oscile para esquerda ou para direita no resultado mostrado para visualizar outras avaliações (se alguma) neste local.
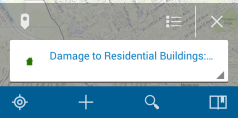
Anotação:
Se você estiver trabalhando no tablet, o painel do lado direito da tela exibirá as informações sobre este local.
- Selecione Lista
 no topo dos resultados para visualizar todos os resultados como uma lista.
no topo dos resultados para visualizar todos os resultados como uma lista.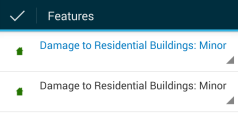
- Selecione Concluir
 para recolhê-la para um único resultado. Oscile novamente para a sua avaliação. Ela é realçada no mapa quando aparece no painel de resultados.
para recolhê-la para um único resultado. Oscile novamente para a sua avaliação. Ela é realçada no mapa quando aparece no painel de resultados. - Para visualizar as ações que você pode realizar com o resultado, selecione a seta à direita de
 .
. - Selecione Mostrar detalhes para visualizar as informações sobre sua avaliação.
Você visualizará os valores que você forneceu.
- Role para baixo para visualizar o resto dos detalhes e sua foto na parte inferior dos detalhes.
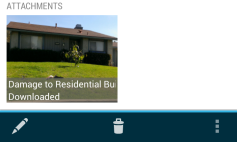
Como você acabou de criar a avaliação, a foto é exibida. No entanto, se você olhar para outra feição, você visualizará um espaço reservado para a imagem, e você precisará baixá-la. Selecione o espaço reservado para baixar a foto e visualizar uma miniatura.
- Selecione a fotografia para visualizá-la, e pressione o botão de retorno do dispositivo para fechá-la.
- As informações estão corretas, então selecione Concluir
 para sair dos detalhes da avaliação e retornar ao mapa.
para sair dos detalhes da avaliação e retornar ao mapa. - Remova a lista de resultados do mapa, selecionando Fechar
 .
.Anotação:
Você está removendo somente a lista de resultados que foi encontrada no local da sua avaliação. Você não está excluindo as avaliações de danos do mapa.
Você coletou uma nova avaliação de danos e incluiu uma imagem com seu relatório. Você agora está familiarizado com o Collector. Você está pronto para utilizar o aplicativo para coletar dados para sua organização.