Explorer は、モバイル デバイスからマップにいつでもアクセスできるネイティブ アプリです。 オフライン環境でも、組織の対象物を検索したり検出を行ったりできるよう、検索可能なマップを現場に取り入れます。 内蔵されたマークアップ ツールを使用して、他のユーザーにアイデアを伝え、共有します。 Explorer を使用すれば、最小限のトレーニングでマップを現場へ持っていくことができるようになります。 単独使用もできますが、現場での活動効率をより高めるために、他の ArcGIS フィールド アプリと併用することもできます。
Explorer では、次の操作を行います。
マップ リスト
検索によって、操作対象のマップを探します。
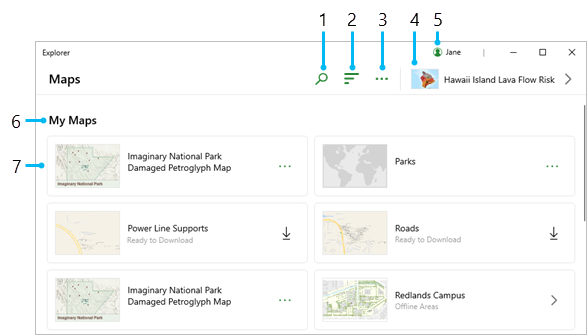
- 検索 - 特定のマップを検索するテキストを入力します。 検索機能により、ここに示したカテゴリに表示されているマップが検索され、ポータル (ArcGIS Online または ArcGIS Enterprise) で一般ユーザーがアクセスできるマップもすべて検索されます。 検索語を使用すると、画面上のマップだけでなく、1 つまたは 2 つのカテゴリ (タイトルが組織名のカテゴリとタイトルが ArcGIS Online のカテゴリ) をフィルタリングできます。 ArcGIS Online でコンテンツ検索する機能のない Enterprise ポータルを使用している場合、ArcGIS Online カテゴリは表示されません。
ヒント:
高度な検索がサポートされています。 詳細については、「高度な検索」(ArcGIS Online または ArcGIS Enterprise) をご参照ください。 検索フィールドとブール型演算子では大文字小文字を区別します。
- 並べ替え - マップの表示順序を変更します。
- オーバーフロー - マップ (*.mmpk ファイルのみ) をインポートするか、[マップ] リストを更新します。
- 現在のマップ - タップすると、マップに戻ります。
- プロフィール - 現在サイン インしているアカウントとそれに関連付けられている設定を表示します。
- セクションのタイトル - マップのカテゴリを表示します。 各カテゴリには、Web マップとモバイル マップ パッケージ (MMPK) の両方が含まれます。 [マイ マップ] - ユーザーが作成したすべてのマップが含まれます。 メンバーとして所属している [グループ] は、カテゴリとして [マップ] リストに含まれます。
- マップ カード - タップすると、マップを開くかダウンロードできます。 カードにダウンロード アイコン
 がある場合、使用する前にダウンロードする必要があります。 マップ カード オーバーフロー メニュー
がある場合、使用する前にダウンロードする必要があります。 マップ カード オーバーフロー メニュー  をタップして、マップの詳細を表示します。
をタップして、マップの詳細を表示します。
メモ:
サイン インせずにアプリを使用している場合は、画面表示が若干異なります。 サイン インするには、[プロフィール]  を使用できます。 [サンプル マップ] と [注目のマップ] という別のセクションが表示されます。 検索機能では、[サンプル マップ] と ArcGIS Online が検索されます。
を使用できます。 [サンプル マップ] と [注目のマップ] という別のセクションが表示されます。 検索機能では、[サンプル マップ] と ArcGIS Online が検索されます。
マップ画面
操作時間の大半は、マップ画面でのマップ操作に費やされます。 対象物を検索して表示するか、マップをマークアップして他のユーザーとメモを共有します。 マップを開くには、[マップ] リストを使用します。
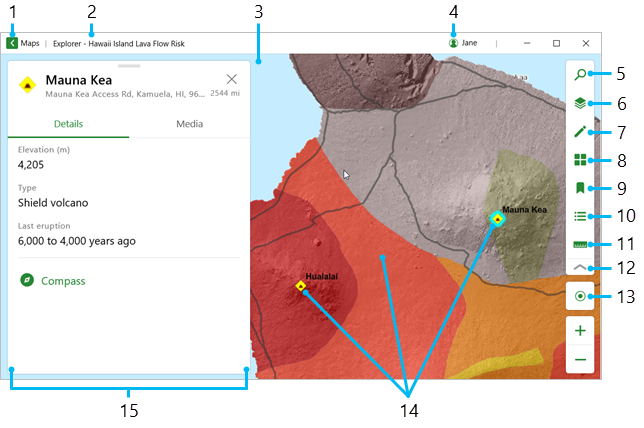
- 戻る矢印 - [マップ] リストに戻ります。
- マップ タイトル - マップのタイトルを表示します。
- マップ - ベースマップ、フィーチャ、ピンなどのデータを操作します。 マップの画面移動、拡大/縮小、回転ができます。 長押しして、目的の位置にピンをドロップしたり、マップ上の目的のピンを検索したりできます。 フィーチャまたはピンをタップして、詳細を表示します。
ヒント:
マップを回転する場合、マップの右上のコンパス
 で回転角度が表示されます。 そのアイコンをタップして、回転角度を削除し、マップを北向きにします。
で回転角度が表示されます。 そのアイコンをタップして、回転角度を削除し、マップを北向きにします。 - プロフィール - 現在サイン インしているアカウントとそれに関連付けられている設定を表示します。
- 検索 - マップの作成者が設定した機能に基づいて、対象物と場所を検索します。 結果はパネルに表示されます。
- レイヤー - [レイヤー] リストでタップすることで、マップのコンテンツの表示、レイヤーのオン/オフの切り替え、レイヤーへのズームを行います。
- マークアップ - マップ上に描画し、スケッチを共有します。 マークアップを使用するときは、さまざまなツールが利用できます。 詳細については、「マークアップ」をご参照ください。
- ベースマップ - 別の地理情報をマップ レイヤーの下に表示するには、ベースマップを変更します。
- ブックマーク - マップ範囲を変更するには、マップの作成者が設定したブックマークを使用します。
- 凡例 - マップの凡例にアクセスして、マップ上で使用されるシンボルと色の意味を表示します。
- 計測 - マップ上の距離と面積を計測します。
- 展開 - ツールバーを展開したり折りたたみます。
- 現在地 - 現在の位置を表示します。 ユーザーの位置をマップ上に表示 (
 )、地図のオートパンしてユーザーの位置を中心に表示 (
)、地図のオートパンしてユーザーの位置を中心に表示 ( )、ユーザーが面している方向を向くコンパス モード (
)、ユーザーが面している方向を向くコンパス モード ( ) の 3 つのモードがあり、タップすることで切り替えることができます。 使用できない場合は、アイコンはグレー表示されます (
) の 3 つのモードがあり、タップすることで切り替えることができます。 使用できない場合は、アイコンはグレー表示されます ( )。
)。 - フィーチャ - マップ上に対象物をフィーチャとして表示します。 マップ上のフィーチャをタップして、添付ファイル、関連レコード、メディア (チャート、画像を含む) などの詳細をパネルに表示します。 この画像では、火山フィーチャが黄色のダイアモンドでシンボル表示されています。 ここでは、Mauna Kea が選択されており、水色のアウトラインで表示されています。 グレー、赤、オレンジ、黄色で色付けされた各エリアは、溶岩流の危険区域フィーチャです。
- パネル - その他の情報を表示します。 パネルを下にスワイプすると、情報の表示が少なくなり、上にスワイプすると、情報の表示が多くなります。 ここでは、選択したフィーチャと実行できる操作の詳細がパネルに表示されています。 パネルには、検索結果やドロップされたピンなど、他のアイテムの詳細も表示できます。 サポートされている操作には、[コンパス]
 (位置までの距離と方角を取得) へのアクセスがあります。 表示される情報量に応じて、操作が列に表示される場合と、ツールバーに表示される場合があります。 フィーチャの記号をタップしてズームすることもできます。
(位置までの距離と方角を取得) へのアクセスがあります。 表示される情報量に応じて、操作が列に表示される場合と、ツールバーに表示される場合があります。 フィーチャの記号をタップしてズームすることもできます。検索が完了した場合、またはマップ上のフィーチャをタップした場合、パネルに結果のリストが表示されます。 結果をタップして、詳細を表示します。