Remarque :
Pour utiliser ce processus, vous avez besoin des types de compte et de licence suivants :
- Licence Microsoft : vous devez posséder une licence Microsoft 365, rôle Contributeur ou supérieur, pour appliquer un style aux données.
- Type de compte ArcGIS : les utilisateurs Standard peuvent exécuter les fonctions de ce processus ; il n’est pas nécessaire de se connecter.
Vous pouvez utiliser des symboles uniques pour afficher les différents types de données catégorielles sur une carte.
Reportez-vous aux rubriques Styles de données et Styles cartographiques intelligents pour en savoir plus.
Les symboles uniques sont conçus pour illustrer des données catégorielles sur une carte ArcGIS for Microsoft 365, et non des totaux ou d’autres mesures numériques. Par exemple, vous pouvez utiliser des couleurs et formes différentes pour représenter différents types de réseaux routiers ou d’autoroutes, comme l’illustre l’image suivante.
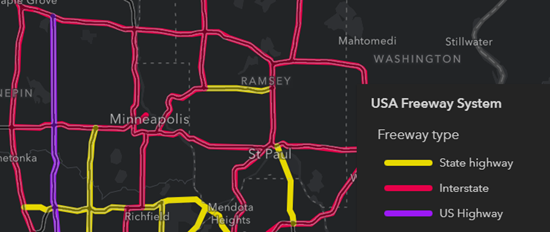
Conseil :
Un maximum de 200 valeurs uniques peuvent être utilisées et 10 couleurs sont disponibles. La même couleur peut représenter plusieurs catégories. Les symboles uniques sont plus révélateurs lorsque les données contiennent jusqu’à 10 catégories, par exemple des types de restaurants, des espèces d’arbres ou des partis politiques.Ajoutez des données catégorielles (non numériques) à la colonne ou au champ secondaire Color (Couleur) avant de commencer.
- Suivez les étapes du processus Appliquer un style pour votre composant :
- Appliquer un style dans ArcGIS for Excel
- Appliquer un style dans ArcGIS for Power BI
- Appliquer un style dans ArcGIS for SharePoint
- À l’étape de sélection d’un style cartographique intelligent, choisissez la fiche de style Types (unique symbols) [Types (symboles uniques)].
- Survolez la fiche de style et cliquez sur Style options (Options de style)
 pour personnaliser l’apparence de la couche.
pour personnaliser l’apparence de la couche.La couche est mise à jour pour styliser les types à l’aide de symboles uniques et les options de style apparaissent.
- Définissez les options de style en procédant de l’une des manières suivantes :
- Développez Symbology (Symbologie) et spécifiez les paramètres de symbole pour changer le symbole.
- Développez Color ramps (Dégradés de couleurs) et choisissez un dégradé. Vous pouvez choisir parmi plusieurs ensembles de dégradés de couleurs, y compris des dégradés adaptés aux personnes atteintes d’une déficience de la perception des couleurs ou optimisés pour les arrière-plans sombres. Vous pouvez également cliquer sur Reverse color ramp (Inverser le dégradé de couleurs)
 pour changer la séquence des couleurs du dégradé.
pour changer la séquence des couleurs du dégradé.Remarque :
Survolez un dégradé de couleurs pour voir son nom. - Développez Unique values (Valeurs uniques) et cliquez sur la pastille de couleur en regard d’un élément dans la liste pour personnaliser ses paramètres de symbole. Différentes options de style sont disponibles selon la nature des données (points, lignes ou surfaces). Par exemple, vous pouvez modifier la forme, la couleur de remplissage et le contour des données ponctuelles. Ce type d’affichage est souvent utilisé avec les données thématiques telles que les zones à risque.
- Pour optimiser la visualisation, la couche doit inclure moins de 10 catégories. Au-delà, il devient difficile de les distinguer par leur seule couleur. Si vous possédez plus de 10 catégories, seules les 10 plus importantes sont illustrées. Les catégories restantes sont automatiquement regroupées dans la catégorie Other (Autre). Si le nombre d’entités ne peut pas être déterminé, les 9 premières catégories sont répertoriées par ordre alphabétique et les autres sont regroupées dans la catégorie Other (Autres).
- Pour ajouter un élément dans la catégorie Others (Autres), cliquez sur Move value in (Intégrer la valeur)
 .
. - Pour dissocier un élément de la catégorie Others (Autres), cliquez sur Move value out (Sortir la valeur)
 .
. - Pour dissocier toutes ces observations à la fois, cliquez sur Move all values out (Sortir toutes les valeurs).

- Pour masquer les entités répertoriées dans la catégorie Others (Autres) sur la carte, décochez la case. Pour les afficher, laissez la case cochée.
- Pour ajouter un élément dans la catégorie Others (Autres), cliquez sur Move value in (Intégrer la valeur)
- Développez Transparency (Transparence), activez le bouton bascule Enable transparency (Activer la transparence) et spécifiez les paramètres de transparence.
- Développez Rotate symbols (Faire pivoter les symboles), activez le bouton bascule Use rotation (Utiliser la rotation) et spécifiez les paramètres de rotation.
Remarque :
Les options Rotate symbols (Faire pivoter les symboles) et Transparency (Transparence) ne sont pas disponibles dans ArcGIS for Power BI.
- Cliquez sur le bouton Back (Retour)
 pour fermer la fenêtre et afficher la liste Layers (Couches).
pour fermer la fenêtre et afficher la liste Layers (Couches).
Vous avez un commentaire à formuler concernant cette rubrique ?