Remarque :
Pour utiliser ce processus, vous avez besoin des types de compte et de licence suivants :
- Licence Microsoft : vous devez posséder une licence Microsoft 365, rôle Contributeur ou supérieur, pour appliquer un style aux données.
- Type de compte ArcGIS : les utilisateurs Standard peuvent exécuter les fonctions de ce processus ; il n’est pas nécessaire de se connecter.
Lorsqu’une carte contient des données numériques, vous pouvez distinguer les entités à l’aide de couleurs graduées pour refléter un total ou un montant.
Reportez-vous aux rubriques Styles de données et Styles cartographiques intelligents pour en savoir plus.
Différents types de dégradés de couleurs permettent de mettre en avant des valeurs de données faibles à élevées (par exemple, un dégradé allant des couleurs les plus claires aux plus foncées peut illustrer la plage de consommation électrique par habitant), comme le montre l’image suivante :
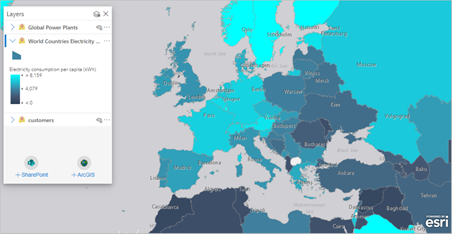
Il est possible d’appliquer des dégradés de couleurs à des données ponctuelles (localisations des services ou commerces), des lignes (rivières ou autoroutes) et des polygones (limites de villes ou codes postaux).
Ajoutez des données numériques à la colonne ou au champ secondaire Color (Couleur) avant de commencer.
Pour styliser les données avec des totaux et montants par couleur, procédez comme suit :
- Suivez les étapes du processus Appliquer un style pour votre composant :
- Appliquer un style dans ArcGIS for Excel
- Appliquer un style dans ArcGIS for Power BI
- Appliquer un style dans ArcGIS for SharePoint
- À l’étape de sélection d’un style cartographique intelligent, choisissez la fiche de style Counts and Amounts (color) [Totaux et montants (couleur)].
- Survolez la fiche de style et cliquez sur Style options (Options de style)
 pour personnaliser l’apparence de la couche.
pour personnaliser l’apparence de la couche.La couche est mise à jour pour styliser les totaux et montants par couleur et les options de style apparaissent.
- Définissez les options de style en procédant de l’une des manières suivantes :
- Développez Symbology (Symbologie) et spécifiez les paramètres de symbole pour changer le symbole.
- Développez Classify data (Classer les données).
- Si les données ne sont ni normalisées ni standardisées, choisissez un champ attributaire dans le menu déroulant Divided by (Divisé par) pour convertir les données brutes en taux ou pourcentages. X par habitant, Y par kilomètre carré ou un ratio x sur y sont des exemples de données normalisées. En comparaison, les chiffres bruts doivent être standardisés pour être bien visibles à l’aide de couleurs.
Remarque :
Le menu Divided by (Divisé par) n’est pas disponible dans ArcGIS for Power BI.
- Ajustez les poignées de délimitation le long du dégradé de couleurs dans Classify data (Classer les données) pour changer la manière dont le dégradé de couleurs est appliqué aux données. Vous pouvez soit faire glisser une poignée, soit cliquer sur le nombre en regard de la poignée et saisir une valeur. Adaptez la position des poignées et utilisez l’histogramme et la moyenne calculée
 pour comprendre la distribution des données et affiner la façon dont la carte affiche ces valeurs avec une couleur.
pour comprendre la distribution des données et affiner la façon dont la carte affiche ces valeurs avec une couleur. - Activez le bouton bascule Show features with no value or out of range (Afficher les entités sans valeur ou hors plage) pour afficher sur la carte les localisations où il manque des données.
- Activez le bouton bascule Classify data (Classer les données), choisissez la méthode de classification et spécifiez le nombre de classes pour généraliser davantage votre carte ou, si vous utilisez un écart type, sélectionnez l’intervalle.
Conseil :
Pour utiliser l’option de classification Manual (Manuelle), ajustez ou déplacez les poignées sur l’histogramme.
- Développez Color ramps (Dégradés de couleurs) et choisissez un dégradé. Vous pouvez choisir parmi plusieurs ensembles de dégradés de couleurs, y compris des dégradés adaptés aux personnes atteintes d’une déficience de la perception des couleurs ou optimisés pour les arrière-plans sombres. Vous pouvez également cliquer sur Reverse color ramp (Inverser le dégradé de couleurs)
 pour changer la séquence des couleurs du dégradé.
pour changer la séquence des couleurs du dégradé.Remarque :
Survolez un dégradé de couleurs pour voir son nom. - Développez Transparency (Transparence), activez le bouton bascule Enable transparency (Activer la transparence) et spécifiez les paramètres de transparence.
- Développez Rotate symbols (Faire pivoter les symboles), activez le bouton bascule Use rotation (Utiliser la rotation) et spécifiez les paramètres de rotation.
Remarque :
Les options Rotate symbols (Faire pivoter les symboles) et Transparency (Transparence) ne sont pas disponibles dans ArcGIS for Power BI.
- Cliquez sur le bouton Back (Retour)
 pour fermer la fenêtre et afficher la liste Layers (Couches).
pour fermer la fenêtre et afficher la liste Layers (Couches).
Vous avez un commentaire à formuler concernant cette rubrique ?