El flujo de trabajo de análisis de vacíos analiza un área seleccionada (el área de análisis) para detectar vacíos y brechas en negocios y servicios específicos en comparación con otra área (el área de referencia).
Ejemplo
Una organización sin ánimo de lucro quiere determinar si existe alguna brecha en los servicios del banco de alimentos de un área en comparación con otra área donde el sistema del banco de alimentos funciona bien. Mediante la creación de un área de referencia en la región donde funciona el sistema de banco de alimentos y un área de análisis alrededor del nuevo sitio propuesto, la organización sin ánimo de lucro puede evaluar la brecha entre las dos áreas.

Notas de uso
El área de referencia se establece por defecto en dos veces el tamaño del área de análisis.
Elija entre las opciones siguientes:
- Expandir el área de análisis mediante un factor: el área se expande según un factor que proporcione. El factor predeterminado es 2. Para las áreas de análisis que sean sitios de ubicación de puntos, el radio se multiplica por el factor. Por ejemplo, un anillo de 5 millas alrededor de una ubicación de punto se expande con un anillo de 10 millas. Para las áreas de análisis que sean polígonos o geografías estándar, el área se expande según el tamaño del factor. Por ejemplo, un polígono expandido por un factor de 2 se expande con una zona de influencia que aumenta el área a aproximadamente el doble del tamaño original.
- Expandir el área de análisis mediante una distancia o un tiempo fijos: las unidades del área (millas, kilómetros o minutos) se expanden por el valor proporcionado. El valor predeterminado es 5.
- Utilizar la geografía estándar más cercana: utilice el menú desplegable para elegir un nivel de geografía. El flujo de trabajo agrega la geografía elegida que interseca con el área de análisis.
- Seleccione el área manualmente: utilice la ventana Seleccionar área de referencia para elegir un segundo sitio como área de referencia.
Resultados
El panel de flujo de trabajo Análisis de vacíos muestra los resultados del análisis. También puede ver resultados de análisis más detallados en la tabla de resultados completos expandida y su vista avanzada.
Para establecer preferencias, como activar o desactivar la página de introducción, elegir la configuración del área de referencia y configurar las opciones de estilo, consulte Realizar un análisis de vacíos.
Para filtrar los resultados en el panel de flujo de trabajo o en la tabla de resultados, haga clic en Filtrar  . Utilice las siguientes opciones de filtrado:
. Utilice las siguientes opciones de filtrado:
- Número de resultados: elija Resultados máximos por categoría y proporcione el número de resultados que desea visualizar.
- Filtrar por atributos: en la opción Básico, elija una categoría del menú desplegable Filtrar por categoría. En la opción Avanzado, elija un atributo del menú desplegable Seleccionar atributo y especifique la configuración del filtro. Por ejemplo, al elegir Volumen de ventas, se abre un control deslizante que muestra los valores mínimo y máximo del volumen de ventas. Puede establecer varios filtros de atributos.
- Filtrar por categoría: use el menú desplegable para elegir una categoría.
- Filtrar por tipo de diferencia: active la casilla de verificación Mostrar solo vacíos para filtrar los resultados a solo los vacíos. Esta opción se habilita automáticamente cuando se visualiza la tabla de resultados completa, que muestra solo los vacíos.
Panel de flujo de trabajo Análisis de vacíos
El panel de flujo de trabajo Análisis de vacíos muestra los resultados resumidos del análisis. Los resultados se muestran en la pestaña Resultados y también se representan como símbolos en el mapa. La pestaña Estilo de mapa contiene opciones que permiten aplicar estilo a los resultados del análisis en el mapa.
La pestaña Resultados del panel de flujo de trabajo contiene la siguiente información y opciones:

1 | Vacíos del área de análisis | Este número representa los negocios ubicados en el área de referencia, pero que no están presentes en el área de análisis. Los resultados se calculan restando el número de negocios (ubicaciones) del área de referencia del número de negocios (ubicaciones) del área de análisis. |
2 | Ubicaciones de área de análisis | Este número representa el número total de negocios del área de análisis. |
3 | Ubicaciones de área de referencia | Este número representa el número total de negocios del área de referencia. |
4 | Ubicaciones solo de área de referencia | Ubicaciones de negocios del área de referencia que no están presentes en el área de análisis. De forma predeterminada, estas ubicaciones se simbolizan en el mapa mediante un símbolo de chincheta. |
5 | Ubicaciones en ambas áreas | Ubicaciones de negocios del área de referencia que también están presentes en el área de análisis. De forma predeterminada, estas ubicaciones se simbolizan en el mapa mediante un símbolo de punto. |
6 | Filtro | Acceda a la ventana de filtro que contiene opciones para ver los resultados por atributo, categoría y tipo de diferencia. |
7 | Mostrar lista | Vea las categorías buscadas, la fuente de datos y el campo utilizado para determinar los vacíos. |
Tabla Resultados completos
En el panel de flujo de trabajo Análisis de vacíos, haga clic en Resultados completos para ver una tabla expandida con los resultados de análisis detallados.
La tabla Resultados completos contiene la siguiente información y opciones:

1 | Nombre de categoría o empresa | Puede expandir cada entrada para ver información adicional sobre los negocios y ubicaciones. Haga clic en una fila también para expandir o contraer la entrada. |
2 | Vacíos del área de análisis | Los símbolos de vacío indican la ausencia de este negocio en el área de análisis. |
3 | Ubicación más cercana | La distancia desde la ubicación del negocio en el área de referencia hasta el centroide del área de análisis. |
4 | Ubicaciones solo de área de referencia | El número de ubicaciones de negocios en el área de referencia. |
5 | Filtro | Acceda a la ventana de filtro que contiene opciones para ver los resultados por atributo, categoría y tipo de diferencia. |
6 | Configuración de tabla | Limite los resultados para mostrar solo categorías u ocultar categorías sin ubicaciones. Cambie los colores que representan los huecos, los vacíos, los excedentes y los valores equilibrados. |
7 | Exportar | Exporte los resultados en Excel o PDF. |
Resultados completos: vista avanzada
La vista avanzada de la tabla de resultados proporciona más detalles sobre los resultados del análisis. Active el botón de alternancia Vista avanzada para abrir esta vista. Para obtener información sobre los cálculos disponibles en la vista avanzada, consulte Cálculos.
La vista avanzada de la tabla de resultados completos contiene la siguiente información y opciones:

1 | Indicador de comparación | Los indicadores son los siguientes:
|
2 | Normalizar resultados por | Cambie la variable de normalización. Elija una de las variables enumeradas o haga clic en Examinar una variable para elegir otra variable en el explorador de datos. Una variable de normalización proporciona contexto adicional para determinar si existe un hueco verdadero o si hay vacíos presentes porque el área de análisis es más pequeña o de menos personas que el área de referencia. |
3 | Brecha normalizada | Este número indica la diferencia entre el número real de empresas en el área de análisis y el número que se espera en función de la variable de normalización elegida, como la población. |
4 | Esperado en el área de análisis | Este número indica el número esperado de empresas en función de la densidad del área de referencia. |
5 | Vista avanzada | Cambie entre la tabla de resultados completa y la vista avanzada. |
6 | Filtro | Acceda a la ventana de filtro que contiene opciones para ver los resultados por atributo, categoría y tipo de diferencia. |
7 | Configuración de tabla | Cambie los colores que representan los huecos, los vacíos, los excedentes y los valores equilibrados. De forma predeterminada, los valores que representan a vacíos se indican con filas sombreadas en rojo. Si elige una variable de normalización, puede agregar columnas de densidad a la tabla activando la casilla de verificación Mostrar columna de densidad en la vista avanzada. |
8 | Exportar | Exporte los resultados en Excel o PDF. |
Cálculos
La vista avanzada de la tabla de resultados completos proporciona información sobre los cálculos del flujo de trabajo cuando se desplaza sobre los indicadores de resultados.
Indicador de comparación
Este número indica brecha, exceso, vacío o equilibrio entre áreas. La ecuación es la siguiente:
Número de negocios en el área de análisis - Número de negocios en el área de referencia = Resultado
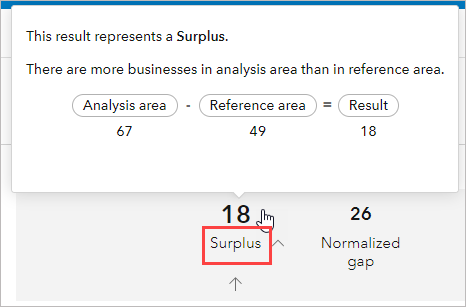
Indicador de brecha normalizada
Este número indica la diferencia entre el número de empresas en el área de análisis y el número que se espera en función de la variable de normalización elegida, como la población. La ecuación es la siguiente:
Número de negocios en el área de análisis - Número de negocios esperados en el área de análisis = Resultado

Esperado en indicador de área de análisis
Este número indica el número esperado de empresas en función de la densidad del área de referencia. La ecuación es la siguiente:
Variable de normalización para el área de referencia / Densidad del área de referencia = Resultado

Limitaciones
Hay un límite de 5.000 puntos de interés devueltos. Cuando el área de referencia alcanza este máximo, esta deja de sumar puntos.
Créditos
Este flujo de trabajo consume créditos. Las estimaciones de crédito son las siguientes:
- Exportar resultados a PDF: 10 créditos
- Exportar a PDF con la casilla de verificación Incluir ubicaciones comerciales individuales marcada: 10 créditos por cada 1000 registros
Consulte Créditos para obtener más información sobre el consumo de créditos en Business Analyst Web App.
Requisitos de licencia
Debe tener una licencia Advanced de Business Analyst Web App para acceder al flujo de trabajo de análisis de vacíos. Para obtener más información sobre los tipos de licencias de Business Analyst, consulte Licencias.
Recursos
Consulte Realizar un análisis de huecos para obtener más información.
 . Por ejemplo, un valor de brecha de -12 representa un hueco total, es decir, el número total de negocios del área de análisis es menor que en el área de referencia.
. Por ejemplo, un valor de brecha de -12 representa un hueco total, es decir, el número total de negocios del área de análisis es menor que en el área de referencia. .
. .
.