Image questions support appearances to integrate Survey123 with Spike, a laser measurement solution developed by ikeGPS that allows you to capture the measurements and location of an object from a photo. This exercise shows how to capture measurements with Survey123 and Spike.
Capturing measurement requires the Spike hardware to be mounted to your device and the Spike app to be installed. iOS and Android versions of the app are available in their respective stores. You can associate your Spike hardware with your device by selecting it in the app before you start using Survey123 or when you first use an image question that has the Spike appearance set.
For information on devices supported by the Spike hardware, see Spike support.
Before you begin the following steps, ensure that you have access to a survey that was created from the Spike sample that is available in Survey123 Connect. To learn how to add Spike supported questions to your own survey, see Appearance and Media questions. You should also conduct a compass calibration for the Spike device to ensure your compass readings are accurate. For more information on this calibration process, see ikeGPS' Spike tutorial.
- Start the survey.
- On the first image question, select the Spike button
 .
.If you have not previously used the Spike hardware with this device, select your attached Spike from the list that appears. If no devices are listed, turn on the Spike device using the power button at its base. A blue light flashes to signal that it is on.
- Take a photo of the object you want to measure the distance to.
After the image is successfully taken, you are automatically returned to the form. The distance from the object is now listed on the form under the photo you just took.
- On the second image question, select the Spike button
 .
. - Take a photo of the object or area you want to measure.
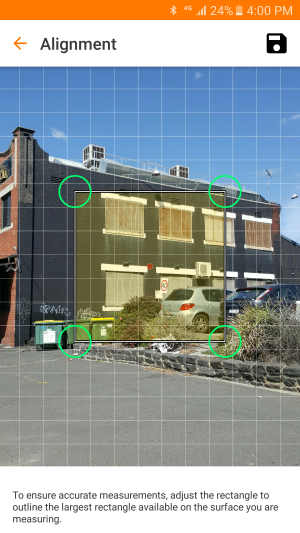
- On the Alignment page, adjust the rectangle to outline the largest
area available for the surface you are measuring.
Enabling Draw Alignment Grid in the Spike app settings helps with this step. When you adjust the rectangle, a surface is created. It is on this surface that subsequent measurements are made.
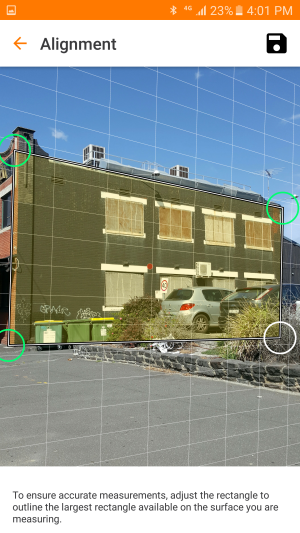
- Select Next.
- To measure a length, select Length at the top of the
app, select Add at the bottom, and tap the image to begin drawing a line.
Drag to finish the line.

- Select Save.
You are automatically returned to the form. The distance and length of the object are now listed on the form.
- On the third image question, select the Spike button
 .
. - Take a photo of the object or area you want to measure.
- On the Alignment page, adjust the rectangle to outline the largest rectangle available on the surface you're measuring.
- Select Next.
- To measure an area, select Area at the top of the
app, and tap and drag on the photo to create a rectangle that
represents the area to be measured.

- Select Save.
You are automatically returned to the form. The area, number of dimensions (or edges) of the shape, and distance are now listed on the form.
- On the fourth image question, select the Spike button
 .
. - Take a photo of the first of two points. With point-to-point measurement, Spike requires the device to be held steady until the border around the camera view turns green, which may take a few seconds.
- Rotate to the intended second point, and take another photo.
On iOS, you will be automatically returned to the form, with the two images displayed side by side as one image, and the distance and angle between the two points listed on the form. On Android, the Point A to B page will open in the Spike app, with the distance and angle between the two points. Select Save on this page to return to the form with the values listed.
When you send the survey, the values derived from the image will be sent as the answers to your questions.
