Note:
You need the following account and license types to use this workflow:
- Microsoft license—You need a Microsoft 365 license, role Contributor or higher, to apply a style to data.
- ArcGIS account type—Standard users can perform the functions of this workflow; you do not need to sign in.
When the data contains multiple attributes, you can style a map to compare and contrast two of them.
See Data styles to learn about data style options and Smart map styles to learn about smart map cards.
This smart map style uses proportional sizes to emphasize the highest and lowest concentrations of the first attribute and complementary colors to emphasize the strongest and weakest distribution of the second attribute.
The following map example compares the percentage of regional population with no health insurance (color) to the overall count of population with no health insurance (size). Large, dark circles indicate high numbers or percentages, and small light circles indicate lower values.
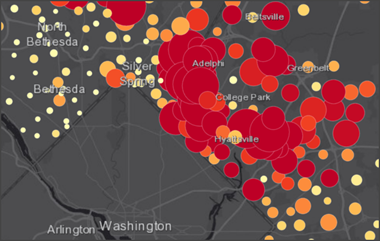
You can also use color and size to map a single attribute with a median value using different color and proportional symbol pairs to show values above and below the median—for example, where poverty rates are above and below the national average.
Note:
ArcGIS for Power BI users can use this style when the data contains date values that you want to show sequentially as a continuous timeline on the map. If you add a date field value to the Color field well, color is used to show the date values, while proportional symbols illustrate the data in the Size field well. If you add the date value to the Size field well, dates are shown using proportional symbols, and color illustrates the data in the Color field well.
Add data to the Size and Color columns or field wells before you begin.
To style data using color and size, complete the following steps:
- Follow the steps in the Apply a style workflow for your component:
- Apply a style in ArcGIS for Excel
- Apply a style in ArcGIS for Power BI
- Apply a style in ArcGIS for SharePoint
- At the choose a smart map style step, choose the Color and Size style card.
- Hover over the style card and click Style options
 to customize the look of the layer.
to customize the look of the layer.The Counts and Amounts (size) and Counts and Amounts (color) cards appear in the Color & Size category.
- Define the style options for Counts and Amounts (size) (first attribute) by doing any of the following:
- Expand Symbology and specify the symbol settings to change the style of the proportional symbols (shape, fill, and outline).
- Expand Classify data.
- If the data isn't normalized or standardized, choose an attribute field from the Divided by drop-down menu to turn the raw data into rates or percentages. Examples of normalized data include x per capita, y per square kilometer, or a ratio of x to y. Raw counts, by comparison, are better visualized with colors after they are standardized.
Note:
The Divided by menu is not available in ArcGIS for Power BI.
- Adjust the bounding handles along the histogram in Classify data to change how the proportional symbols are applied to the data. You can either drag the handle or click the number next to the handle and type a value. All values above the upper handle are drawn with the same largest symbol. Values below the lower handle are displayed with the same smallest symbol. The remaining values are drawn with a proportional sequence of sizes between the bounds. Experiment with the position of the handles and use the histogram to see the distribution of the data and fine-tune the way these values with size appear on the map.
- Turn on the Show features with no value or out of range toggle button to draw locations with missing data on the map, and, optionally, specify a style and label to represent those values.
- Turn on the Classify data toggle button, choose the classification method, and specify the number of classes to further generalize the map, or if you are using standard deviation, choose the interval.
- Expand Size range. To optimize symbols for the current zoom level and automatically adjust them at other zoom levels, choose Automatic. To set a custom zoom level, click Custom and set a Size range in px value by adjusting the slider handles or clicking the default values and providing new values.
- Expand Transparency, turn on the Enable Transparency toggle button, and specify the transparency settings.
- Expand Rotate symbols, turn on the Use rotation toggle button, and specify the rotation settings.
Note:
The Rotate symbols and Transparency options are not available in ArcGIS for Power BI.
- Define the style options for Counts and Amounts (color) (second attribute) by doing any of the following:
- Specify the Symbology and Classify data settings.
- Expand Color ramps and
choose a ramp. You can choose from several collections of color ramps, including ramps that are optimized for color vision deficiency or best for dark backgrounds. You can also click Reverse color ramp
 to change the sequence of colors in the ramp.
to change the sequence of colors in the ramp.Note:
Hover over a color ramp to see its name. - Specify the Transparency and Rotate symbols settings.
- Click the Back button
 to close the pane and view the Layers list.
to close the pane and view the Layers list.