With the Elevation and ElevationSync geoprocessing services running on your data appliance, you can perform raster analysis and map and share the results with others in your organization. By having these services running on a data appliance, you don't need to find authoritative base data. You can create results more quickly than if you had to acquire and maintain terabytes of data on local machines.
With ArcGIS Data Appliance 2024, the elevation geoprocessing tools Profile, Viewshed, and Summarize Elevation are available. First, to access the functionality, you must activate the particular service, which is discussed in the next section. More specific details about the Profile, Viewshed, and Summarize Elevation tools are provided in the sections that follow.
Elevation geoprocessing services details
Once you've published the elevation analysis geoprocessing services, you can use the services in ArcGIS Enterprise 10.9.1 or later, ArcGIS Pro 2.9 or later, and ArcGIS Online.
For general information about using services, see Using geoprocessing services in the ArcGIS Server help by clicking Manage Services > Types of services > Geoprocessing services or Use geoprocessing services in ArcGIS Pro in the ArcGIS Pro help by clicking Help > Analysis and geoprocessing > Geoprocessing > Share geoprocessing > Share analysis with geoprocessing services > Using.
Elevation data
The elevation data used by the services is collated and curated by Esri and made available as part of the ArcGIS Data Appliance 2024 installation. A key benefit is that the elevation data has already been preprocessed and optimized for fast performance. As new areas and better resolutions are made available, they will be included in future updates.
The elevation data comes from the U.S. Geological Survey (USGS), U.S. National Geospatial-Intelligence Agency (NGA), U.S. National Aeronautics and Space Administration (NASA), and other authoritative sources. While elevation data is available for the entire surface of the earth, there are higher resolutions available for particular geographic extents. The following table lists the available data resolutions, the area covered by each, and the primary sources. The data is furnished in a spherical coordinate system with units of arc seconds, but it is listed here by its metric approximations for convenience.
| Resolution | Area covered | Source |
|---|---|---|
10 meters (1/3 arc second) |
| USGS National Elevation Dataset and other authoritative sources. |
30 meters (1 arc second) |
| 1. USGS National Elevation Dataset. 2. The 1 arc second (approximately 30 meters) resolution Shuttle Radar Topography Mission (SRTM) dataset. 3. In Australia, the tool is available based on the 1 arc second (approximately 30 meters) resolution SRTM DEM-S dataset from Geoscience Australia. |
90 meters (3 arc seconds) | The land surface of the world between 60 degrees north and 56 degrees south | Shuttle Radar Topography Mission (SRTM). |
500 meters (15 arc seconds) | The entire surface of the world | General Bathymetric Chart of the Oceans (GEBCO). |
1,000 meters (30 arc seconds) | The entire surface of the world | General Bathymetric Chart of the Oceans (GEBCO). |
Bathymetry data for the oceans is also included in the global elevation service, allowing you to derive profiles down to the seafloor over ocean areas.
Control the resolution
Which source data is used depends on the setting of the DEM Resolution parameter as well as the particular location of the line feature for which you are trying to create a profile.
Profile
The Profile tool allows you to create profiles of your choosing anywhere on the surface of the earth.
Elevation profile
An elevation profile shows you the height (or depth) of a surface along the length of a linear feature. It is an effective way to visualize and understand the elevation and topography of the surface of the earth.
Use the Profile tool in ArcMap
To create a profile in ArcMap, first connect to the ArcGIS Server site of your data appliance that is hosting the elevation geoprocessing services. Once that has been done, you are ready to start creating profiles.
- In the ArcMap Catalog window, after connecting to the server, expand the Elevation and ElevationSync server toolboxes.
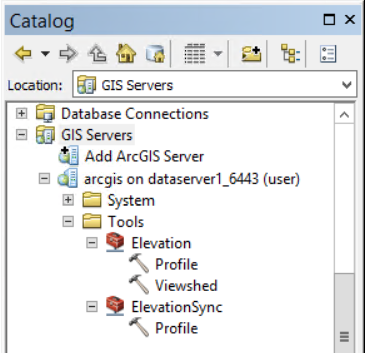
Note that there are two Profile tools available. The first is for asynchronous applications and the second is for synchronous ones. The differences are explained below.
- Double-click a Profile tool to open the tool dialog box.
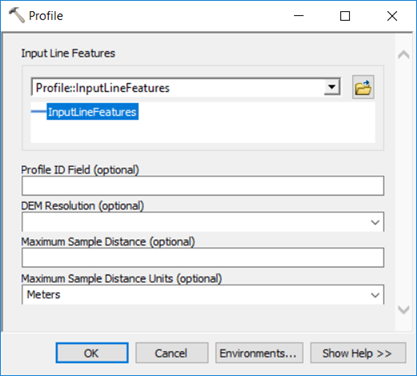
- Specify the line for which you want to create the profile.
There are two ways you can do this, depending on how the Input Line Features parameter is set:
- Click the InputLineFeatures option to use the interactive drawing tool to draw a profile line directly on the map. Click to add a vertex and double-click to finish.
- Click the browse button
 to browse to and select an existing line feature for which you want to create a profile.
to browse to and select an existing line feature for which you want to create a profile.
- Set the other parameters as you prefer, and specify a value for the maximum sample distance parameter.
- Click OK to run the task.
The output is a polyline feature with elevation values extracted along the line you specified. The elevation values and distance values are stored as z- and m-values in the resulting feature set. The following is an example of the attribute table for the polyline feature:

To learn how to display the output as a profile graph, see the Displaying the results section below.
Asynchronous and synchronous Profile tool differences
As noted above, there are two Profile tools available, one in the Elevation toolbox and the other in the ElevationSync toolbox. They do essentially the same thing but with different intended uses. The first one is an asynchronous task, designed for long-running tasks, such as batch processing a large number of profile lines at once from a single input feature class. The synchronous task (the one in the ElevationSync toolbox) is designed for interactive profile applications, which typically have fewer input lines and require a faster response. For example, if you are creating a profile web app that generates profile graphs on the fly, use the synchronous tool.
When used in ArcMap, there should be no noticeable difference between the asynchronous and synchronous Profile tools, with the exception that the asynchronous Profile tool allows a maximum of 1,000 input line features at a time, whereas the synchronous Profile tool allows a maximum of 100.
Displaying the results
A profile records the elevations along the length of a line across the surface. To model this correctly in three-dimensional space, a 3D polyline feature class that records m- and z-values at each vertex is created as output from the Profile tool. The distance between each vertex and the origin is recorded in the m-value, and the elevation of the vertex is recorded in the z-value.
The polyline feature class is of limited use for visualizing the profile. However, once it has been created, you can generate an attribute table from it that gives details about the vertices of the profile line and the elevations at those locations. You can load the contents of this table into a graphical display package and create a profile graph from it, or you can create a graph directly within ArcMap.
Creating an attribute table of profile segments
Use the following procedure to convert the polyline feature class into an attribute table of line segments that comprise the profile:
- Use the Feature Vertices to Points geoprocessing tool to extract all the vertices from the line feature class to a point feature class.
- Use the Add XY Coordinates tool on this new feature class.
This appends the x-, y-, z-, and m-values to the attribute table as Point_X, Point_Y, Point_Z, and Point_M fields.
The attribute table appears similar to the following:
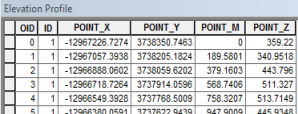
Creating a graph in ArcMap
Once you have the attribute table, you can create a profile graph with the built-in graphing tools of ArcGIS.
- In ArcMap, click View > Graphs > Create graph and choose the Vertical Area graph option. Set Layer/Table to the attribute table, and set Value field to the Point_Z attribute and X field to Point_M.
- Complete the Graph wizard to finish creating the profile graph.
An example profile graph in ArcMap may look similar to the following:
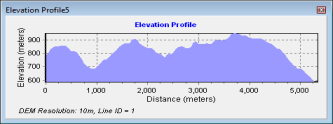
This technique shows how to create a profile graph in ArcMap. If you have access to ArcGIS Online, another way to create graphs is with the elevation Profile add-in  .
.
Use the Profile tool in ArcGIS Pro
To create a profile in ArcGIS Pro, first connect to the ArcGIS Server site of your data appliance that is hosting the elevation geoprocessing services. Once that is done, you are ready to start creating profiles.
- In the ArcGIS Pro Catalog pane, add a server connection to the ArcGIS Server site where the elevation services are published.
- In the ArcGIS Pro Catalog pane, expand the server connection, and expand the Elevation and ElevationSync server toolboxes.
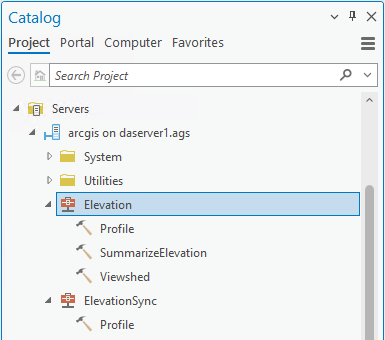
Note that there are two Profile tools available. The first is for asynchronous applications and the second is for synchronous ones.
- Click a Profile tool to open the tool dialog box.
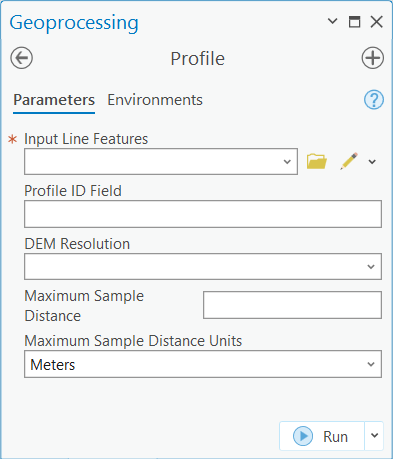
- Specify the line for which you want to create the profile.
There are two ways you can do this, depending on how the Input Line Features parameter is set:
- Click the edit button
 to draw your profile line directly on the
map. Click to add a vertex and double-click to finish.
to draw your profile line directly on the
map. Click to add a vertex and double-click to finish. - Click the browse button
 to browse to and select an existing line
feature for which you want to create a profile.
to browse to and select an existing line
feature for which you want to create a profile.
- Click the edit button
- Set the other parameters as you prefer, and specify a value for the maximum sample distance parameter.
- Click Run to run the tool.
The result is added to the table of contents of the current map as a feature layer.
The output is a polyline feature layer with elevation values extracted along the line you specified. The elevation values and distance values are stored as z- and m-values in the output features. Three attribute fields of the output features record the Terrain source data used in the calculation. The Product Name field identifies the elevation data product used in the analysis. The Source and Source URL fields give further details about the provider of the data. The following is an example of the attribute table of a profile output:
To create the profile chart in ArcGIS Pro, right-click the Output Profile layer in the table of contents and point to Create Chart on the context menu, and click Profile Graph on the menu to finish. The following is an example of the resulting profile chart: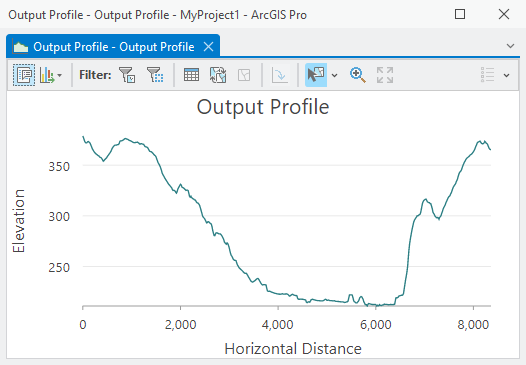
Tool parameters
The following are the parameters for the Profile tool:
| Parameter | Description |
|---|---|
Input Line Features | The line feature for the information necessary to create a profile. |
Profile ID Field | A string or integer unique identifier to tie profiles to their corresponding input line features. |
DEM Resolution | The approximate spatial resolution (cell size) of the source elevation data used for the calculation. The default is 90m. The available values are FINEST | 10m | 30m | 90m | 500m | 1000m. The resolution keyword is an approximation of the spatial resolution of the digital elevation model. While many elevation sources are distributed in units of arc seconds, the keyword is an approximation of those resolutions in meters for easier understanding. The Finest option indicates that the highest-resolution DEM possible is to be used. |
Maximum Sample Distance | The maximum sampling distance along the line to sample elevation values. |
Maximum Sample Distance Units | The units for the MaximumSampleDistance. The available values are Meters | Kilometers | Feet | Yards | Miles. |
Usage notes
The following notes provide information to help you use the Profile tool:
- The output line features are in the same coordinate system as the input line features. The z- and m-values of the vertices are in meters.
- The Length Meters output field holds the planimetric length of the profile line calculated as a geodesic distance and is the correct length regardless of the coordinate system of the data. This length will be different from the shape_length attribute due to the effects of map projection distortion.
- When the Maximum Sample Distance parameter is empty or not supplied, a default sampling distance is calculated based on how many vertices are available on the input line feature. If the input line feature contains fewer than 50 vertices, the default sampling distance is the length of the input line feature divided by 49. If the input has 50 or more, but fewer than 200 vertices, the default sampling distance is the length of the input line feature divided by 199. If the number of vertices is from 200 to the maximum of 1,024, the input line feature will not be densified if the Maximum Sample Distance parameter is empty or not specified.
- The maximum number of input lines is 1,000 for the asynchronous profile task. For the synchronous profile task, the maximum number of input lines is 100. If additional input lines are provided, the service will return an error and will not run.
- The maximum number of elevation values returned from the task is 2,000 for each input line. The task will return an error message and will not run if a request results in more than this maximum number of elevation values. If this occurs, either specify a larger sampling distance or input a line feature with fewer vertices, or both.
- The task will return an error message if the specified DEM resolution is not available at any of the input feature locations.
Viewshed
The Viewshed tool returns polygons of visible areas for a given set of input observation points.
Viewshed analysis
The purpose of viewshed analysis is to identify visible areas. You specify the observer locations you are interested in, either from a dataset or interactively, and the Viewshed tool combines this with terrain data to create output polygons of visible areas, the areas that can be seen from the observer locations.
Use the Viewshed tool in ArcMap
To create a viewshed in ArcMap, first connect to the ArcGIS Serversite of your data appliance that is hosting the elevation geoprocessing services. Once the server connection is ready, complete the following steps to run the Viewshed tool:
- In the Catalog window, after connecting to the server, expand the Elevation toolbox.
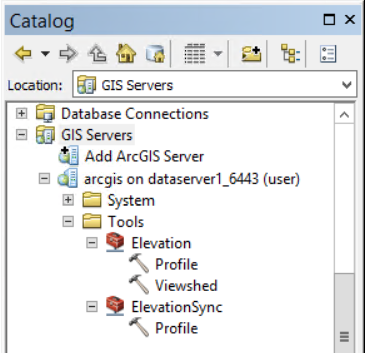
- Double-click the Viewshed tool to open the tool dialog box.
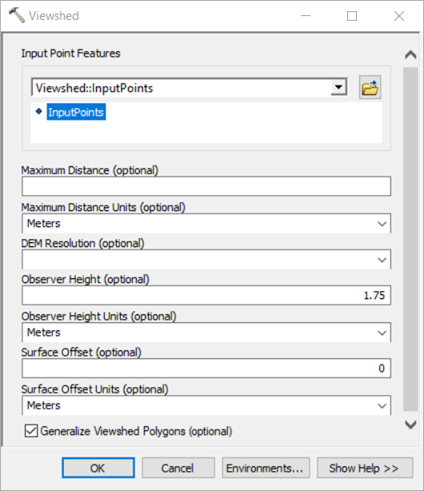
- Specify the input points for which you want to create the viewshed.
There are two ways you can do this, depending on how the Input Point Features parameter is set:
- Click the InputPoints option to use the interactive drawing tool to draw your input points directly on the map.
- Click the browse button
 to browse to and select an existing point feature class or shapefile for which you want to create a viewshed.
to browse to and select an existing point feature class or shapefile for which you want to create a viewshed.
- Specify a value for Maximum Distance or leave it as default. See the usage notes below for how the value will be determined when it is default.
- Select a value for DEM Resolution to be used by the viewshed calculation, or leave it as default. By default, the 90m resolution will be used.
- Specify a value for Observer Height or accept the default value, which represents the height of observers above the surface. Similarly, you can specify a value for Surface Offset that represents the height of targets above the surface.
- To get unsimplified output viewshed polygons, uncheck the Generalize Viewshed Polygons check box.
Simplified viewshed polygons have smoother edges and a smaller output data size, allowing the result to be returned from the server significantly faster with a small loss of accuracy.
- Click OK to run the task.
The output viewshed will be added to the table of contents and display. The following is an example of the viewshed created for three input observer points:
The output polygon features represent areas that are visible to the input point features. For each polygon in the output feature class, the attribute table has a field Frequency recording the number of observers that can see it. The following is an example of the output viewshed attribute table:
Use the Viewshed tool in ArcGIS Pro
To create a viewshed, first connect to the ArcGIS Server site of your data appliance that is hosting the elevation geoprocessing services. Once the server connection is ready, complete the following steps to run the Viewshed tool:
- In the ArcGIS Pro Catalog pane, after connecting to the server, expand the Elevation toolbox.
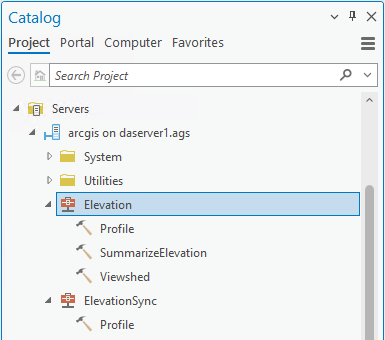
- Click the Viewshed tool to open the tool dialog box.
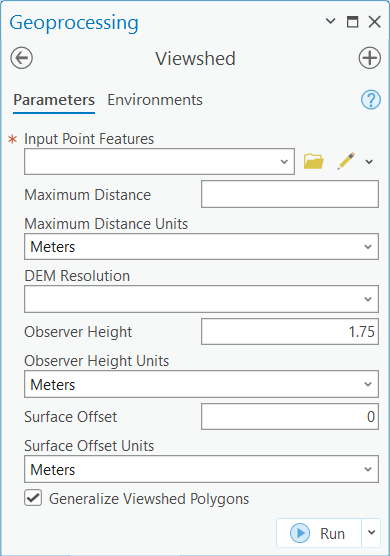
- Specify the input points for which you want to create the viewshed.
There are two ways you can do this, depending on how the Input Line Features parameter is set:
- Click the edit button
 to draw your input points directly on the
map.
to draw your input points directly on the
map. - Click the browse button
 to browse to and select an existing point feature class or shapefile for which you want to create a viewshed.
to browse to and select an existing point feature class or shapefile for which you want to create a viewshed.
- Click the edit button
- Specify a value for Maximum Distance or leave it as default.
The largest value allowed in this parameter is 15 kilometers for the 10m and 30m DEM resolutions, and 50 kilometers for the 90m DEM resolution. If this parameter is not set, the default is 5 kilometers for the 10m DEM resolution, and 15 kilometers for the rest of the DEM resolutions.
- Select a value for DEM Resolution to be used by the viewshed calculation, or leave it as default.
By default, the 90m resolution is used.
- Specify a value for Observer Height or accept the default value, which represents the height of observers above the surface.
Similarly, you can specify a value for Surface Offset that represents the height of targets above the surface.
- To get unsimplified output viewshed polygons, uncheck the Generalize Viewshed Polygons check box.
Simplified viewshed polygons have smoother edges and a smaller output data size, allowing the result to be returned from the server significantly faster with a small loss of accuracy.
- Click Run to run the tool.
The output viewshed is added to the table of contents of the current map as a polygon feature layer.
The output polygon features represent areas that are visible to the input point features. The following is an example of the output viewshed created using the 10m DEM resolution, with a maximum distance of 15 km, for one observer point: 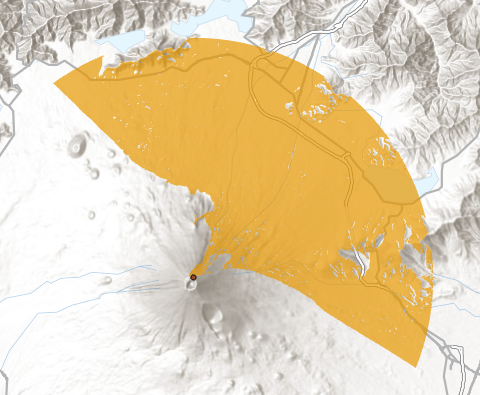
For each polygon in the output feature class,
the attribute table has a Frequency field recording the number of observers that can see
it. Three additional attribute fields record the Terrain source
data used in the calculation. The Product Name field
identifies the elevation data product used in the analysis. The
Source and Source URL fields give further details
about the provider of the data. The following is an example of the
output viewshed attribute table:
Tool parameters
The following are the parameters for the Viewshed tool:
| Parameter | Description |
|---|---|
Input Points | The point features to use as the observer locations. |
Maximum Distance | The maximum viewing distance of the observers. The output viewshed will be calculated within this distance. |
Maximum Distance Units | Specifies the units for the Maximum Distance parameter. The available values are Meters | Kilometers | Feet | Yards | Miles. |
DEM Resolution | The approximate spatial resolution (cell size) of the source elevation data used for the calculation. The default is 90m. The available values are FINEST | 10m | 30m | 90m. The resolution keyword is an approximation of the spatial resolution of the digital elevation model. While many elevation sources are distributed in units of arc seconds, the keyword is an approximation of those resolutions in meters for easier understanding. The Finest option indicates that the highest-resolution DEM possible is to be used. |
Observer Height | The height above the surface of the observers. The default value of 1.75 meters represents the height of an average person. If the observers are looking from an elevated location such as an observation tower or a building, use that height instead. |
Observer Height Units | Specifies the units for the Observer Height parameter. The default is meters. The available values are Meters | Kilometers | Feet | Yards | Miles. |
Surface Offset | The height above the surface of the objects you are viewing. The default value is 0. If you are viewing buildings or wind turbines, use their height. |
Surface Offset Units | Specifies the units for the Surface Offset parameter. The default is meters. The available values are Meters | Kilometers | Feet | Yards | Miles. |
Generalize Viewshed Polygons | Specifies whether the viewshed polygons will be generalized. The viewshed calculation is based on a raster elevation model that creates a result with stair-stepped edges. To create a more pleasing appearance and improve performance, the default behavior generalizes the polygons. This generalization will not change the accuracy of the result for any location more than one-half of the cell size corresponding to each DEM resolution. |
Usage notes
The following notes provide information to help you use the Viewshed tool:
- There are several elevation sources available that have different spatial resolutions and cover different areas. Not all resolutions are available for all areas. See the Elevation data section for more details. The tool returns an error message if the specified resolution is not available at any of the specified input observer locations.
- The tool uses a single resolution elevation source for the input features. If all input features don't fit into a single resolution, the tool identifies the highest resolution that covers the input features.
- If the DEM Resolution parameter is not set, the coarsest resolution (90m) is used. If Finest is specified, the tool uses the highest resolution available at the observer location that is allowed by the Maximum Distance parameter.
- For the Maximum Distance parameter, the largest value allowed for the 10m and 30m DEM resolutions is 15 kilometers. For the 90m DEM resolution, the largest value allowed is 50 kilometers. If this parameter is not set, the tool will use a default value based on the DEM Resolution parameter. For 10m resolution, the default maximum distance is 5 kilometers. For both the 30m and the 90m DEM resolutions, the default maximum distance is 15 kilometers.
- For water bodies, the tool uses the local water surface as the elevation surface. Oceans are assigned a value of zero and water bodies are assigned an appropriate flat local elevation.
- The output viewshed is returned as polygon features. The Frequency field is used to record the number of observation points from which each polygon is visible. The DEMResolution field is used to record the source DEM resolution for the viewshed computation.
- Three additional fields are returned that identify the Terrain source data used in the calculation. The Product Name field identifies the data product used in the analysis. The Source and Source URL fields give further details about the provider of the data.
- A lower DEM resolution results in a faster tool response. For example, the 90m resolution has the shortest response time. The tradeoff is that a lower DEM resolution has a lower accuracy in the viewshed result compared to that of a higher DEM resolution.
- The Maximum Distance parameter may also affect the tool response time. In general, using a smaller distance results in a shorter response time.
- The maximum number of input points is 1,000. If more than 1,000 input points are provided, the tool returns an error and will not run.
Summarize Elevation
The Summarize Elevation tool calculates summary statistics for features you provide based on the elevation in Terrain data. It accepts point, line, or polygon input and returns statistics for the elevation, slope, and aspect of the features.
Use the Summarize Elevation tool in ArcGIS Pro
To calculate summary statistics for input features, first connect to the ArcGIS Server site of your data appliance that is hosting the elevation geoprocessing services. Once the server connection is ready, complete the following steps to run the Summarize Elevation tool:
- In the ArcGIS Pro Catalog pane, after connecting to the server, expand the Elevation toolbox.
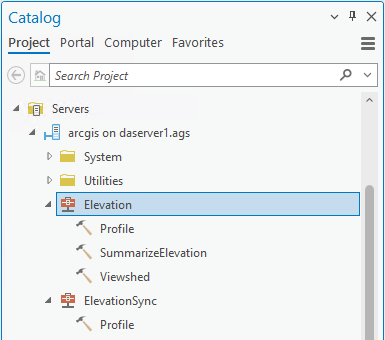
- Click the SummarizeElevation tool to open the tool dialog box.
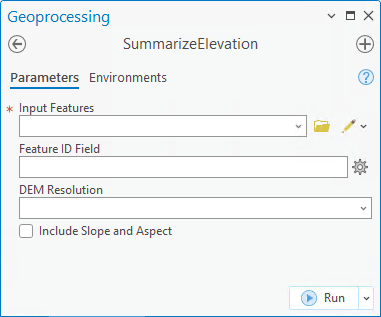
- Specify the input features for which you want to calculate elevation statistics. The input features can be points, lines, or polygons.
There are two ways you can do this, depending on how the Input Features parameter is set:
- Click the Edit tool
 to draw your input features directly on the
map.
to draw your input features directly on the
map. - Click the browse button
 to browse to and select an existing feature class or shapefile for which you want to run the tool.
to browse to and select an existing feature class or shapefile for which you want to run the tool.
- Click the Edit tool
- Optionally, set the Feature ID Field parameter. Specify an object ID field or an integer field, or leave it blank.
If no value is specified, the object ID field is used by default.
- Select a DEM Resolution value that the statistic calculation will be based on.
If no value is specified, the 90m DEM resolution is used by default.
- To include slope and aspect statistic calculations, check the Include Slope and Aspect parameter.
- Click Run to run the tool.
Once the tool finishes running, the result is returned as a feature class with the elevation, slope and aspect statistics attached as attribute fields in the feature attribute table. The elevation statistics are found in the Minimum Elevation, Mean Elevation, and Maximum Elevation fields. The slope statistics are found in the Minimum Slope, Mean Slope, and Maximum Slope fields. The aspect statistics are found in the Mean Aspect field.
The following is an example of the output feature attribute table:

Tool parameters
The following are the parameters for the tool:
| Parameter | Description |
|---|---|
Input Features | The input point, line, or area features for which the elevation will be summarized. |
Feature ID Field | The unique ID field to use for the input features. |
DEM Resolution | The approximate spatial resolution (cell size) of the source elevation data used for the calculation. The default is 90m. The available values are FINEST | 10m | 30m | 90m. The resolution keyword is an approximation of the spatial resolution of the digital elevation model. While many elevation sources are distributed in units of arc seconds, the keyword is an approximation of those resolutions in meters for easier understanding. The Finest option indicates that the highest-resolution DEM possible is to be used. |
Include Slope and Aspect | Specifies whether slope and aspect values for the input features will be included in the output in addition to the elevation values.
|
Usage notes
The following notes provide information to help you use the Summarize Elevation tool:
- This tool summarizes the elevation, slope, and aspect information for the input features. The returned elevation values are in meters. The slope and aspect values are calculated and returned in degrees.
- There are several elevation sources available that have different spatial resolution and cover different areas. Not all resolutions are available for all areas. The tool will return an error message if the specified resolution is not available at any of the input feature locations.
- The maximum number of input features is 1,000. If more than 1,000 input features are provided, the tool will return an error and will not run.
- If the DEM Resolution parameter is not supplied, the 90-meter resolution SRTM data will be used. If Finest is specified, the tool will use the smallest resolution available at the input feature locations.
- The tool uses a single resolution elevation source for the input features. The highest resolution elevation source that covers the extent of all the input features will be used.
- The results are appended to the returned feature attribute table as fields. The MinElevation, MeanElevation, and MaxElevation fields summarize elevation. The MinSlope, MeanSlope, and MaxSlope fields summarize slope. The MeanAspect field summarizes aspect.
- The returned features are in the same shape type as the input features. For example, if the input features are points, the returned features are also points.
- Oceans and other major water bodies are ignored in the calculations and do not affect the summary values.