The color-coded maps, smart map search, and suitability analysis workflows in ArcGIS Community Analyst use a Results pane to display the results of the analysis. In these workflows, the Results pane presents the results of the analysis in at least three formats, including:
- Summary
 —The Summary tab provides an overview of aggregate-level analysis of the workflow. For instance, it lists the overall number of geographies analyzed and trends in the data.
—The Summary tab provides an overview of aggregate-level analysis of the workflow. For instance, it lists the overall number of geographies analyzed and trends in the data. - Histogram
 —The Histogram tab provides an interactive histogram visualizing the variables used for the selected geography. A histogram is a graphical representation, similar to a bar chart, that represents the distribution of the data.
—The Histogram tab provides an interactive histogram visualizing the variables used for the selected geography. A histogram is a graphical representation, similar to a bar chart, that represents the distribution of the data. - Bubble chart
 —The Bubble chart tab provides a bubble chart or scatterplot visual representation of the data. A bubble chart and scatterplot plot points on an x- and y-axis to represent the distribution of data. In a bubble chart, the size of the plotted point is proportional to the value of the data.
—The Bubble chart tab provides a bubble chart or scatterplot visual representation of the data. A bubble chart and scatterplot plot points on an x- and y-axis to represent the distribution of data. In a bubble chart, the size of the plotted point is proportional to the value of the data. - Table
 —The Table tab provides the data results in a tabular and downloadable format.
—The Table tab provides the data results in a tabular and downloadable format.
The data visualizations and table are interactive. For instance, if you hover over a bar in the histogram or a cell in the table its corresponding site is highlighted on the map.
Color-coded maps Results pane
Example
A health-care provider in western Pennsylvania is researching population density. The organization is creating a color-coded map to identify areas that have a dense population and could benefit from vaccine pop-up locations. In the color-coded map workflow, they use the variables Total Population and Population Density. The results populate in the map and in the Results pane, which shows a Summary  , Histogram
, Histogram  , and Table
, and Table  . Watch the gif below to explore the color-coded map Results pane.
. Watch the gif below to explore the color-coded map Results pane.
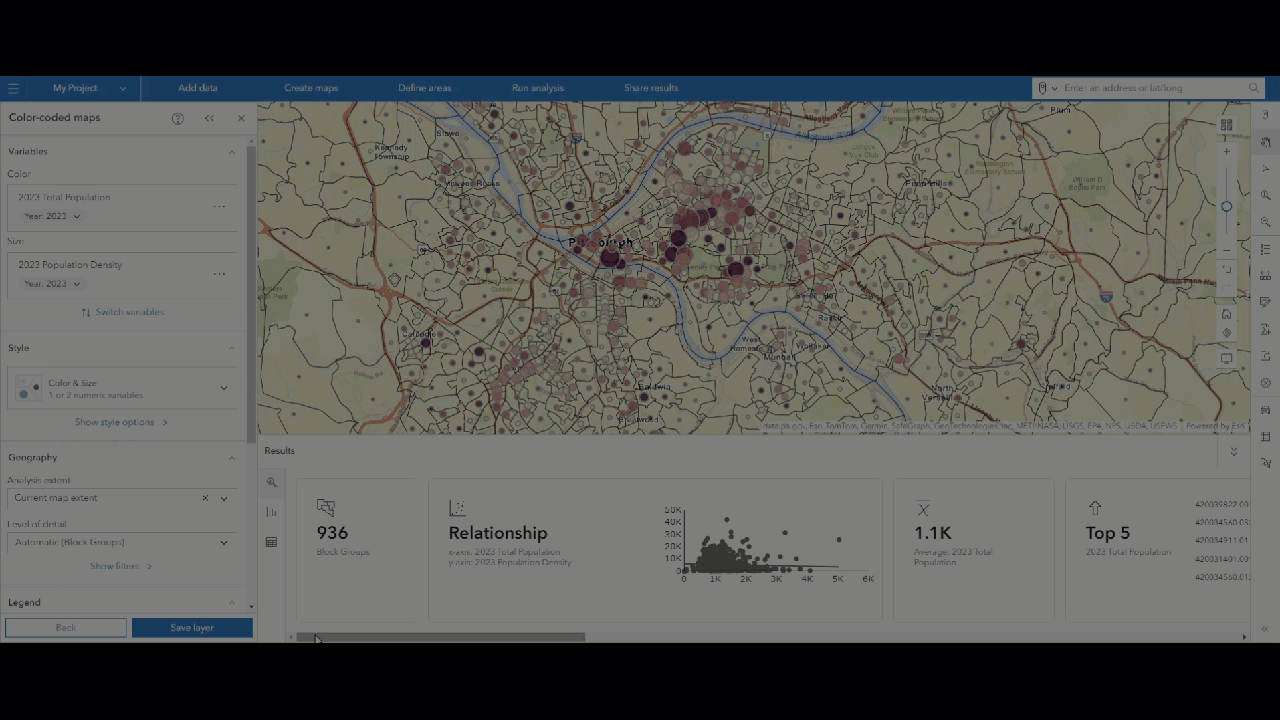
Note:
This gif was created using ArcGIS Business Analyst Web App, where the user experience and workflows are identical to ArcGIS Community Analyst.
Results
The Results pane in color-coded maps has three tabs: Summary  , Histogram
, Histogram  , and Table
, and Table  . To hide or show the pane, click Collapse
. To hide or show the pane, click Collapse  or Expand
or Expand  .
.
Summary
The color-coded map analytical summary is available on the Summary  tab on the Results pane.
tab on the Results pane.

1 | Summary | This is the Summary |
2 | Horizontal scrolling | Use this bar to scroll horizontally to see the data of more variables. |
3 | Level of detail | The first panel summarizes the number of geographic units represented on the map. The geographic units correspond with the level of data selection. |
4 | Relationship | The Relationship visualization charts the relationship between the variables in a scatterplot. This visualization is only available if two variables are used to create the color-coded map. |
5 | Average (for first variable) | This panel represents the total average for a variable. |
6 | Top 5 (for first variable) | The Top 5 represents the five highest ranking sites for the variable. Use the horizontal scroll bar to see the Top 5 for the second variable, if a second variable was used. |
Bottom 5 (for first variable) | Not pictured in the screenshot is the Bottom 5 visualization. Use the horizontal scroll bar to see the Bottom 5 visualization. The Bottom 5 represents the five lowest ranking sites for the variable. Use the horizontal scroll bar to see the Bottom 5 for the second variable, if a second variable was used. | |
Trends | Not pictured in the screenshot is the Trends visualization. Use the horizontal scroll bar to see the Trends visualization. The Trends visualization represents how the data variable has changed over time, if time-series data is available for the variable. |
Histogram
The histogram visualization is available on the Histogram  tab on the Results pane.
tab on the Results pane.
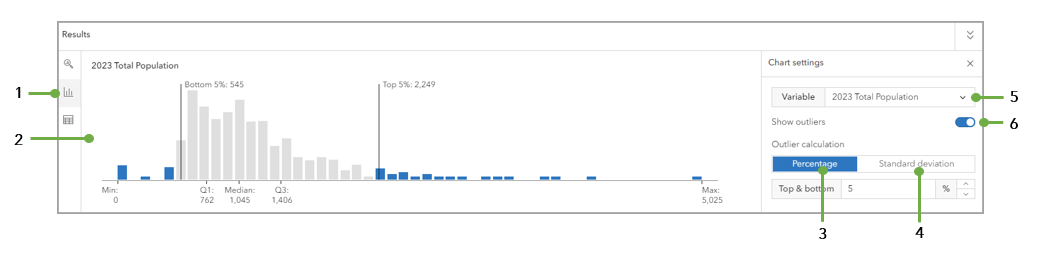
1 | Histogram | This is the Histogram |
2 | Histogram visualization | The data analysis from the color-coded map is visualized as a histogram. |
3 | Percentage | Use the Percentage option to change the Top & bottom percentage visualized in the histogram. It is set to 5% by default. |
4 | Standard deviation | Use the Standard deviation option to change the standard deviation value. It is set to 2 +/- SD by default. |
5 | Variable | Use the Variable drop-down menu to change which variable is visualized in the histogram. You can use up to two variables to create a color-coded map. |
6 | Show outliers | Use the Show outliers toggle button to turn outliers on or off in the histogram visualization. |
Table
The color-coded map data table is available on the Table  tab on the Results pane. Hover over an item in the table and the corresponding area is highlighted on the map.
tab on the Results pane. Hover over an item in the table and the corresponding area is highlighted on the map.
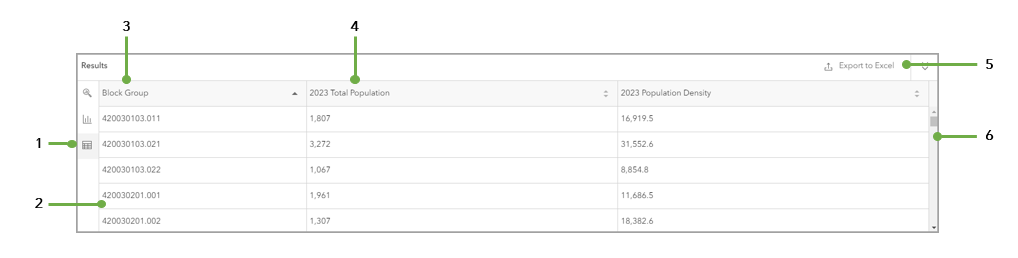
1 | Table | This is the Table |
2 | Table visualization | The data table displays the tabular data used to create the map. |
3 | Level of detail | The first column in the table is the geography set by the Level of detail selection. |
4 | First variable | This column displays the value for the first variable for a site. If a second variable was used in the color-coded map workflow, then there is an additional column displaying its value for a site. |
5 | Export to Excel | Click Export to Excel to export the data from the table into an Excel worksheet. Tabular results using standard geographies can be exported to Excel. |
6 | Vertical scrolling | Use this bar to scroll vertically to see the data for more sites. |
Calculations
The information in the Results pane has a statistical methodological background. For instance, the Summary  tab represents aggregate-level data with top five and bottom five synopses. The Histogram
tab represents aggregate-level data with top five and bottom five synopses. The Histogram  tab provides options to modify the standard deviation and include or exclude outliers to modify the data represented in the chart. The underlying statistical concepts used in the Results pane are described in more detail below.
tab provides options to modify the standard deviation and include or exclude outliers to modify the data represented in the chart. The underlying statistical concepts used in the Results pane are described in more detail below.
- Aggregate-level data—Aggregate-level data is a summarization of data. It can be represented in the form of averages, percentages, or proportionality.
- Standard deviation—Standard deviation is the measure of how much variation exists in a variable compared to its mean. Increasing the standard deviation (SD) represents an increase in variation to the mean, and therefore a greater range of data points. Decreasing the standard deviation (SD) represents a decrease in variation to the mean, which narrows the data points used and may be more accurate.
- Outliers—Outliers represent data points or values that are in an abnormal range and do not follow the pattern of the rest of the data.
Limitations
Two variables can be used to create a color-coded map.
Credits
Credits are used for map requests (such as pan, zoom, and identify) only when a color-coded map is present on the map. 10 credits are used per 1,000 map requests. To learn more about ArcGIS Community Analyst credits, see Credits.
Resources
See Create color-coded maps to learn more about using the Results pane.
Smart map search Results pane
Example
A housing justice nonprofit in western Pennsylvania is researching housing affordability and availability. The organization is using smart map search to find areas that need investment. In the smart map search workflow, they use the variables from the Housing list, which includes Median Home Value, Average Household Size, Total Housing Units, Percent of Income for Mortgage, and Housing Affordability Index. The results populate in the map and in the Results pane, which shows a Summary  , Histogram
, Histogram  , Bubble chart
, Bubble chart  , and Table
, and Table  . Watch the gif below to explore the smart map Results pane.
. Watch the gif below to explore the smart map Results pane.

Note:
This gif was created using ArcGIS Business Analyst Web App, where the user experience and workflows are identical to ArcGIS Community Analyst.
Results
The Results pane in smart map search has four tabs: Summary  , Histogram
, Histogram  , Bubble chart
, Bubble chart  , and Table
, and Table  . To hide or show the pane, click Collapse
. To hide or show the pane, click Collapse  or Expand
or Expand  . Optionally, click the Filter results
. Optionally, click the Filter results  button and turn the Filter results toggle button on or off to show only features that match all defined criteria.
button and turn the Filter results toggle button on or off to show only features that match all defined criteria.
Summary
The smart map search analytical summary is available on the Summary  tab on the Results pane.
tab on the Results pane.
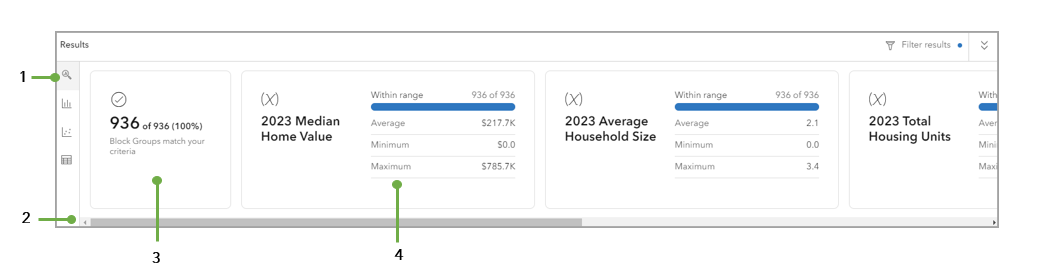
1 | Summary | This is the Summary |
2 | Horizontal scrolling | Use this bar to scroll horizontally to see the data summary panel for each variable used in the smart map search workflow. |
3 | Level of detail | The first panel summarizes the number of geographic units represented on the map. The geographic units correspond with the level of data selection. |
4 | Data summary panel (of first variable) | This panel represents a data summary of the first variable. It includes the average, minimum value, maximum value, as well as whether the variable's values are within range. The same information is provided for each variable used in the following panels. To see the additional data summary panels, use horizontal scrolling. |
Histogram
The histogram visualization is available on the Histogram  tab on the Results pane.
tab on the Results pane.
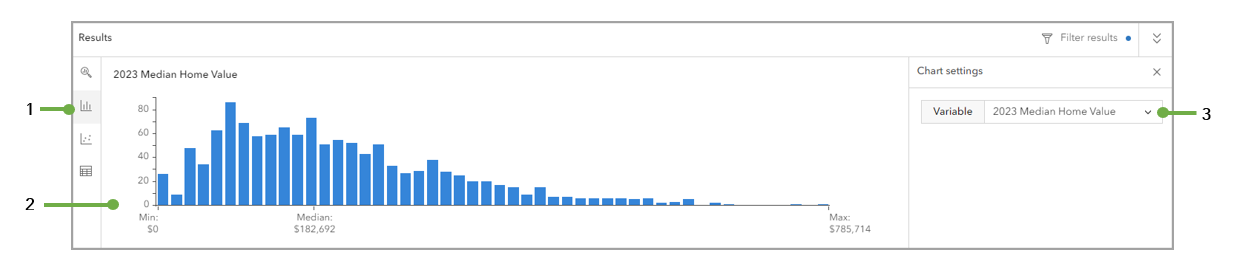
1 | Histogram | This is the Histogram |
2 | Histogram visualization | The data analysis from the smart map search is visualized as a histogram. |
3 | Variable | Use the Variable drop-down menu to change which variable is visualized in the histogram. You can use up to ten variables in the smart map search workflow. |
Bubble chart
The smart map bubble chart is available on the Bubble chart  tab on the Results pane.
tab on the Results pane.
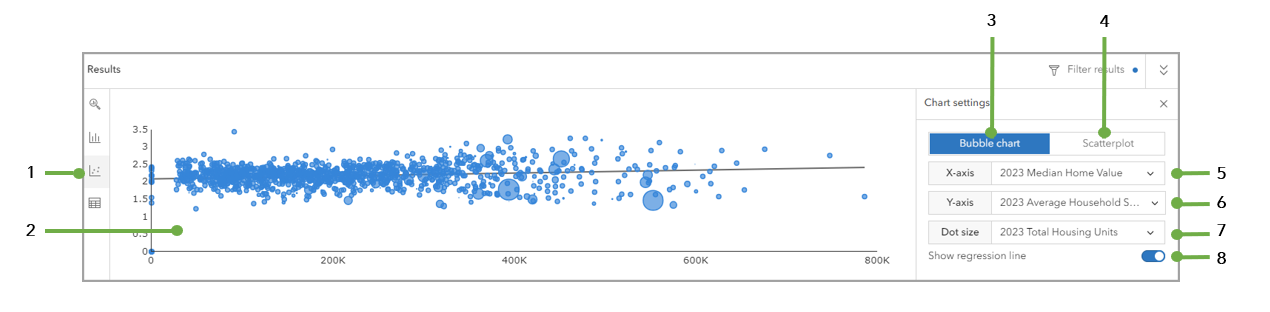
1 | Bubble chart | This is the Bubble chart |
2 | Bubble chart visualization | The data analysis from the smart map search is visualized as a bubble chart. |
3 | Bubble chart | The Bubble chart tab is highlighted, which indicates that a bubble chart is currently displayed. |
4 | Scatterplot | Use theScatterplot tab to switch to the scatterplot chart style. |
5 | X-axis | Use the X-axis drop-down menu to choose the variable used on the x-axis of the chart. |
6 | Y-axis | Use the Y-axis drop-down menu to choose the variable used on the y-axis of the chart. |
7 | Dot size | Use the Dot size drop-down menu to choose the variable used to measure the dot size proportionality. This option is only available to use in a bubble chart, since in a bubble chart the dot size correlates with the data point's value. |
8 | Show regression line | Optionally, use the Show regression line toggle button to turn the regression line on or off. |
Table
The smart map data table is available on the Table  tab on the Results pane. Hover over an item in the table and the corresponding area is highlighted on the map.
tab on the Results pane. Hover over an item in the table and the corresponding area is highlighted on the map.
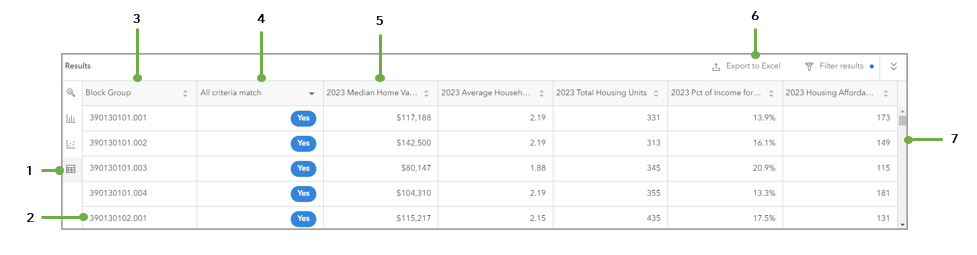
1 | Table | This is the Table |
2 | Table visualization | The data table displays the tabular data used to create the map. |
3 | Level of detail | The first column in the table is the geography set by the Level of detail selection. |
4 | All criteria match | This column identifies whether the site matches the criteria for each variable. The criterion for each variable, such as minimum and maximum value, is set in the Variable list section of the Smart map search workflow pane. |
5 | First variable | This column displays the value for the first variable for a site. If a second variable was used in the color-coded map workflow, then there is an additional column displaying its value for a site. |
6 | Export to Excel | Click Export to Excel to export the data from the table into an Excel worksheet. Tabular results using standard geographies can be exported to Excel. |
7 | Vertical scrolling | Use this bar to scroll vertically to see the data for more sites. |
Calculations
The information in the Results pane has a statistical methodological background. For instance, the Bubble chart  tab provides a toggle button to show or hide the regression line. The underlying statistical concepts used in the Results pane are described in more detail below.
tab provides a toggle button to show or hide the regression line. The underlying statistical concepts used in the Results pane are described in more detail below.
- Bubble chart—A bubble chart plots points on an x- and y- axis to represent the distribution of data. In a bubble chart, the size of the plotted point is proportional to the value of the data.
- Scatterplot—A scatterplot plots points on an x- and y- axis to represent the distribution of data. In a scatterplot, the size of each plotted point is standardized.
- X-axis—The x-axis in a chart is vertical, or North-to-South oriented.
- Y-axis—The y-axis in a chart is horizontal, or East-to-West oriented.
- Regression line—In statistics, a regression line is a straight line that is used in a data visualization (like a scatterplot) to represent how variables correspond with each other. A regression line is calculated with a formula, in which y = mx + b. In this formula, the m variable represents the slope of the regression line, and the b variable represents the y-intercept. Data analysts use a regression line to understand the trends in the data and estimate or predict what a value could be. To measure how close data are to the regression line, use the R-squared (R2) value.
Limitations
Up to ten variables can be used in smart map search.
Credits
Credits are used for map requests (such as pan, zoom, and identify) only when a smart map is present on the map. 10 credits are used per 1,000 map requests. To learn more about ArcGIS Community Analyst credits, see Credits.
Resources
See Use Smart map search to learn more about using the Results pane.
Suitability analysis Results pane
Example
A small business owner of laundry facilities is interested in expanding into new markets. The business owner has analyzed what factors have contributed to a successful facility, such as parking spots, areas with a high percentage of renter-occupied housing, and areas with relatively high population density. The business owner uses these criteria to perform a suitability analysis analyzing block groups in Dane County, Wisconsin. The sites' suitability scores are returned in two places: color-coding of the block groups on the map and in the Results pane, which shows a Summary  , Histogram
, Histogram  , Bubble chart
, Bubble chart  , and Table
, and Table  . Watch the gif below to explore the suitability analysis Results pane.
. Watch the gif below to explore the suitability analysis Results pane.

To create this example yourself, see the Expand a small business tutorial.
Note:
This gif was created using ArcGIS Business Analyst Web App, where the user experience and workflows are identical to ArcGIS Community Analyst.
Results
The Results pane in suitability analysis has four tabs: Summary  , Histogram
, Histogram  , Bubble chart
, Bubble chart  , and Table
, and Table  . To hide or show the pane, click Collapse
. To hide or show the pane, click Collapse  or Expand
or Expand  .
.
Summary
The suitability analysis summary is available on the Summary  tab on the Results pane.
tab on the Results pane.
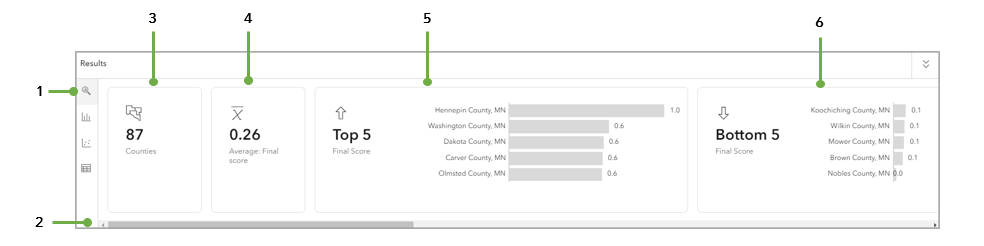
1 | Summary | This is the Summary |
2 | Horizontal scrolling | Use this bar to scroll horizontally to see the data of more variables. |
3 | Level of detail | The first panel summarizes the number of geographic units represented on the map. The geographic units correspond with the level of data selection. |
4 | Average | This panel represents the average final score for all sites used in the suitability analysis. |
5 | Top 5 | The Top 5 panel represents the five highest ranking sites for the variable. |
6 | Bottom 5 | The Bottom 5panel represents the five lowest ranking sites for the variable. |
Rank | Not pictured in the screenshot is the Rank panel. There is a Rank panel for each of the top five scoring sites. The Rank panel has two slides. The first slide shows the final score of the #1 ranking site. The second slide shows the Score by criteria in a line chart. The line chart uses the numerical range from the Method to scale final score. Bubbles represent the location's score for each criteria. Use the horizontal scroll bar to see the rank panel of the other top-five ranking sites. |
Histogram
The histogram visualization is available on the Histogram  tab on the Results pane.
tab on the Results pane.
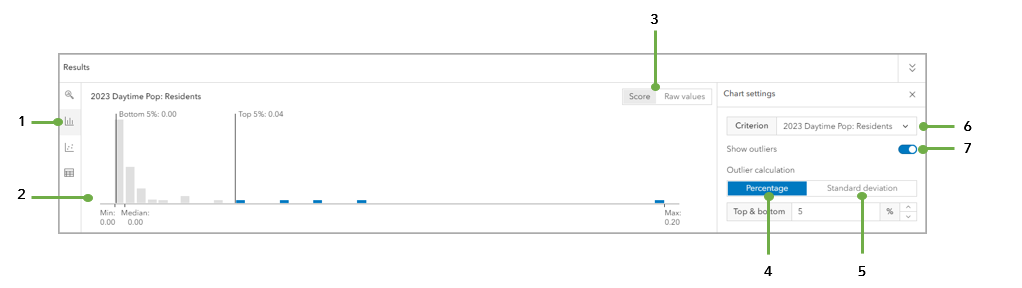
1 | Histogram | This is the Histogram |
2 | Histogram visualization | The data analysis from the suitability analysis is visualized as a histogram. |
3 | Score/Raw values | Use the Score/Raw values tabs to switch which value is visualized in the histogram. |
4 | Percentage | Use the Percentage option to change the Top & bottom percentage visualized in the histogram. It is set to 5% by default. |
5 | Standard deviation | Use the Standard deviation option to change the standard deviation value. It is set to 2 +/- SD by default. |
6 | Variable | Use the Variable drop-down menu to change which variable is visualized in the histogram. |
7 | Show outliers | Use the Show outliers toggle button to turn outliers on or off in the histogram visualization. |
Bubble chart
The suitability analysis bubble chart is available on the Bubble chart  tab on the Results pane.
tab on the Results pane.
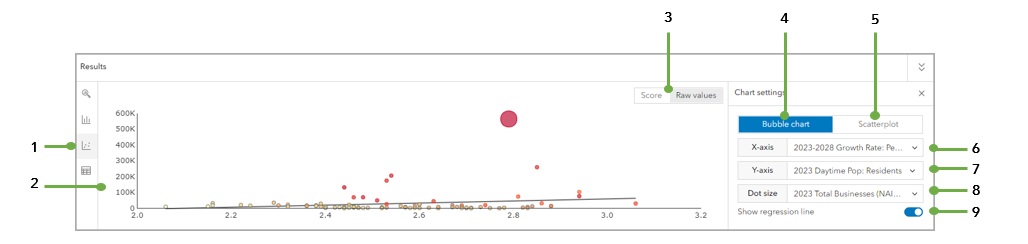
1 | Bubble chart | This is the Bubble chart |
2 | Bubble chart visualization | The data analysis from the suitability analysis is visualized as a bubble chart. |
3 | Score/Raw values | Use the Score/Raw values tabs to switch which value is visualized in the histogram. |
4 | Bubble chart | The Bubble chart tab is highlighted, which indicates that a bubble chart is currently displayed. |
5 | Scatterplot | Use theScatterplot tab to switch to the scatterplot chart style. |
6 | X-axis | Use the X-axis drop-down menu to choose the variable used on the x-axis of the chart. |
7 | Y-axis | Use the Y-axis drop-down menu to choose the variable used on the y-axis of the chart. |
8 | Dot size | Use the Dot size drop-down menu to choose the variable used to measure the dot size proportionality. This option is only available to use in a bubble chart, since in a bubble chart the dot size correlates with the data point's value. |
9 | Show regression line | Optionally, use the Show regression line toggle button to turn the regression line on or off. |
Table
The suitability analysis is available on the Table  tab on the Results pane. Hover over an item in the table and the corresponding area is highlighted on the map.
tab on the Results pane. Hover over an item in the table and the corresponding area is highlighted on the map.
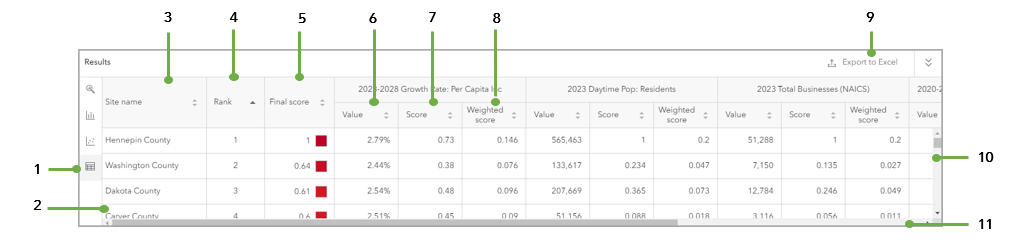
1 | Table | This is the Table |
2 | Table visualization | The data table displays the tabular data used to create the map. |
3 | Site name | The first column is the site name, such as the block group identification number. |
4 | Site rank | This column displays the site rank in the suitability analysis. |
5 | Final score | This column displays the final score of a site in the suitability analysis. The final score is used to rank the sites. |
6 | Value (of first variable) | Each variable used in the suitability analysis is listed in the table. The first item listed for the variable is the value. |
7 | Score (of first variable) | The second item listed for the variable is the score for your criteria for a specific site. |
8 | Weighted score (of first variable) | The final item listed for the variable is the weighted score of your criteria for a specific site. |
9 | Export to Excel | Click Export to Excel to export the data from the table into an Excel worksheet. |
10 | Vertical scrolling | Use this bar to scroll vertically to see the data for different sites. |
11 | Horizontal scrolling | Use this bar to scroll horizontally to see the data of more variables. |
Calculations
The information in the Results pane has a statistical methodological background. The underlying statistical concepts used in the Results pane are described in more detail below.
- Rank—The rank of a site is how that site's final score compares to other sites in the analysis. The better the final score, the higher the rank of the site.
- Score—A site's final suitability score is calculated by adding the weighted scores for each of the variables used in the analysis.
- Weighted score—The weighted score for each variable is calculated as a percent difference between the value for a given site and the target value selected by the user. A site's final suitability score is calculated by adding the weighted scores for each of the variables used in the analysis.
- Bubble chart—A bubble chart plots points on an x- and y- axis to represent the distribution of data. In a bubble chart, the size of the plotted point is proportional to the value of the data.
- Scatterplot—A scatterplot plots points on an x- and y- axis to represent the distribution of data. In a scatterplot, the size of each plotted point is standardized.
- X-axis—The x-axis in a chart is vertical, or North-to-South oriented.
- Y-axis—The y-axis in a chart is horizontal, or East-to-West oriented.
- Regression line—In statistics, a regression line is a straight line that is used in a data visualization (like a scatterplot) to represent how variables correspond with each other. A regression line is calculated with a formula, in which y = mx + b. In this formula, the m variable represents the slope of the regression line, and the b variable represents the y-intercept. Data analysts use a regression line to understand the trends in the data and estimate or predict what a value could be. To measure how close data are to the regression line, use the R-squared (R2) value.
Limitations
You can select a maximum of 5,000 existing sites. Alternately, you can select up to 1,000 features on the map—for example, features added to the map through points of interest search or by importing a file.
Credits
This workflow consumes credits. Export results to Excel costs an estimate of 10 credits per 1,000 records. See Credits for full information about credit consumption in ArcGIS Community Analyst.
Resources
To learn more about suitability analysis, see: