In Layer style, you can explore layers through smart mapping styles and discover themes and patterns in the data. For example, you can visualize average income levels in communities with continuous colors and sizes. You can change styles for point, line, polygon, 3D object, and point cloud layers.
Style a layer
To style a layer, complete the following steps:
- Verify that you are signed in to your account and open Scene Viewer.
- On the Designer toolbar, click Layer Manager
 to open the Layer Manager pane.
to open the Layer Manager pane. - Click the layer name or layer options tool
 and select Layer style to open a layer.
and select Layer style to open a layer. - Choose a style for the layer.The available styles in the gallery depend on the layer type.
- Optionally, for feature and scene layers with attribute values,
select attributes under Choose main attribute to visualize to see additional available styles.
- If you choose <none>, styles that allow you to apply single colors to all the features are available.
- If you choose an attribute, additional styles that allow you to use colors and sizes by attribute, such as the Counts and Amounts and Type styles, are available.
Note:
- Not all styles are available for each attribute. In many cases, Scene Viewer identifies one of the drawing styles by default based on the nature of the data in the layer, and the style automatically is applied in the scene.
- The Choose main attribute to visualize option isn't available for point cloud styles.
- Click Select to apply the style to the layer in the scene.
- Click Options to open the style.
- Style the layer.
- On the Designer toolbar, click Save
 to save the style changes to the scene.
to save the style changes to the scene. - Click Done or Cancel to return to the previous pane.
- Click Done or Cancel again to return to the Layer Manager pane.
Counts and Amounts considerations
For Style 3D Counts and Amounts, the style slider contains three components: slider, histogram, and minimum and maximum values. Based on the main attribute chosen, Scene Viewer automatically calculates the data distribution and other statistics. This positions the slider handles, generates a histogram, and determines the maximum and minimum values. The legend also reflects the style slider colors and values. The following image shows the three components of the style slider and their relationship with the legend for USA Counties data:
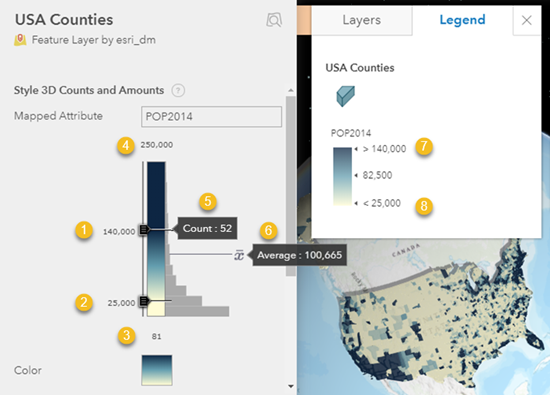
The numbers in the image correspond to the following UI items:
|
|
|
|
|
|
|
|
Slider
The slider contains upper and lower handles. The handles set the range of values and the color ramp where values outside of the range are given the upper and lower colors. When you adjust the handles, you affect the visualization of the data in the scene, and the changes are also reflected in the higher and lower values in the legend.
For point layers, the color and size changes when you move the handles. For all other layer types, only the color changes when you move the handles.
Minimum and maximum values
The minimum and maximum values determine the minimum and maximum bounds of the data distribution. When you change these values, the appearance of the slider and the size of the intervals in the histogram are affected. However, the data distribution does not change, and the scene visualization and legend also stay the same. Adjusting these values can be useful when data is at one end of the slider and you want smaller increments of change in the symbols when adjusting the handles.
Note:
When you move the handles or adjust the minimum and maximum values, data is not hidden or filtered in any way, but it does change the visualizations. To use filters with data, see Apply filter to layer.
Histogram
The histogram displays the distribution of data for the main attribute chosen. You can hover over each interval and get a count value of the number of features with that interval value, and you can hover over the average icon  , which indicates the average value for that attribute. For example, in the image above, there are 52 U.S. counties with a population of 140,000 and the average county population is 100,665.
, which indicates the average value for that attribute. For example, in the image above, there are 52 U.S. counties with a population of 140,000 and the average county population is 100,665.
Note:
If the data does not have an associated styling, Scene Viewer automatically analyzes the data and adjusts the upper and lower handles at one standard deviation around the mean.
 Upper handle
Upper handle  Counts
Counts Lower handle
Lower handle Average
Average Minimum value
Minimum value  Upper legend value
Upper legend value Maximum value
Maximum value Lower legend value
Lower legend value