Sie können einer Infografikvorlage ein Diagrammelement hinzufügen. In einem Diagramm werden je nach dem gewählten Diagramm-Style die ausgewählten Daten in Form von Balken, Linien oder anderen Symbolen dargestellt. In Business Analyst-Infografiken wird ein Satz zusammengehöriger Daten als Reihe bezeichnet. Bei Diagramm-Styles, die mehrere Reihen zulassen, können Sie Variablen in Reihen gruppieren und organisieren.
Hinzufügen eines Diagramms
Sie können in einer Infografikvorlage ein Diagramm einfügen, indem Sie es hinzufügen oder ein anderes Element ersetzen. Während Sie Ihr Diagramm anpassen, können Sie auf Rückgängig  oder Wiederholen
oder Wiederholen  klicken, um eine Aktion rückgängig zu machen oder zu wiederholen.
klicken, um eine Aktion rückgängig zu machen oder zu wiederholen.
- Klicken Sie im Infografik-Builder auf Element hinzufügen. Sie können aber auch mit der Maus auf eine Kachel zeigen und auf Hinzufügen
 oder Ersetzen
oder Ersetzen  klicken.
klicken. - Wählen Sie Diagramm
 aus.
aus.Das Fenster Diagramm einfügen wird angezeigt.
- Verwenden Sie den Daten-Browser, um Variablen zu suchen. Sie können optional mehrere Variablen auswählen, indem Sie beim Klicken die Umschalttaste drücken. Ziehen Sie die Variablen in die Builder-Kachel.
Die Kachel generiert automatisch eine Vorschau des Diagramms. Die Variable, die Sie zuerst hinzufügen, wird als Titel des Diagramms verwendet. Wenn Sie mehrere Variablen auf einmal hinzugefügt haben, wird kein Titel erstellt. Klicken Sie auf den Titel des Diagramms, um ihn zu bearbeiten.
- Beim Hinzufügen mehrerer Variablen zu einem Diagramm klicken Sie auf An aktuelle Reihe anhängen oder Aktuelle Reihe ersetzen. Bei Diagramm-Styles, die immer nur eine Variable zulassen, klicken Sie auf Variable ersetzen.
- Wählen Sie über das Dropdown-Menü einen Diagramm-Style aus.
Der Standard-Style ist Vertikales Balkendiagramm.
- Um das Diagramm zu ändern, klicken Sie auf Diagrammoptionen oder auf eine Komponente im Diagramm. Weitere Informationen finden Sie unter Diagrammoptionen.
- Um im Diagramm eine Reihe hinzuzufügen, klicken Sie auf Reihen hinzufügen. Um eine Reihe zu ändern, klicken Sie auf Diagrammvariablen bearbeiten. Weitere Informationen finden Sie unter Datenreihen.
Wenn das Diagramm mehrere Reihen enthält, wählen Sie eine Reihe im Dropdown-Menü Aktuelle Reihen aus. Variablen werden der aktuell ausgewählten Reihe hinzugefügt.
- Klicken Sie abschließend auf Übernehmen.
Diagrammoptionen
Die Diagrammoptionen können Sie verwenden, um das Aussehen, die Formatierung und die Berechnungsmethoden Ihres Diagramms anzupassen. Der Bereich Diagrammoptionen besteht aus erweiterbaren Abschnitten. Welche Abschnitte verfügbar sind, hängt vom ausgewählten Diagramm-Style ab.
Diagramm: Dieser Abschnitt enthält Optionen zum Ändern und Anpassen des Titels, der Ränder und des Hintergrundes des Diagramms.
Annotationen: In diesem Abschnitt können Sie Text, Bilder und Shapes zum Diagramm hinzufügen.
Datenbeschriftungen: In diesem Abschnitt können Sie Datenbeschriftungen, Werte und Gewichtungen aktivieren oder deaktivieren. Sie können auch das Aussehen der Beschriftungen formatieren.
Horizontale Achse: Dieser Abschnitt enthält Anpassungsoptionen für Diagramme mit einer horizontalen Achse. Sie können der Achse einen Titel geben, sie deaktivieren, ihre Platzierung ändern und die Beschriftungen, die Linie und die Teilstriche modifizieren. Bei horizontal ausgerichteten Diagramm-Styles können Sie festlegen, wie Zahlen und Maße angezeigt werden, indem Sie Prozent- oder Währungssymbole anhängen, den Basislinienversatz definieren und den Style der Basislinie ändern.
Vertikale Achse: Dieser Abschnitt enthält Anpassungsoptionen für Diagramme mit einer vertikalen Achse. Sie können der Achse einen Titel geben, sie deaktivieren, ihre Platzierung ändern und die Beschriftungen, die Linie und die Teilstriche modifizieren. Bei vertikal ausgerichteten Diagramm-Styles können Sie festlegen, wie Zahlen und Maße angezeigt werden, indem Sie Prozent- oder Währungssymbole anhängen, den Basislinienversatz definieren und den Style der Basislinie ändern.
Gitternetzlinien und Streifen: In diesem Abschnitt können Sie Linien, Streifen und Teilstriche anzeigen, um die Lesbarkeit Ihres Diagramms zu verbessern. Sie können vertikale und horizontale Linien und Streifen aktivieren und deren Aussehen anpassen.
Legende: In diesem Abschnitt können Sie die Diagrammlegende aktivieren und deaktivieren und das Aussehen und die Position der Legende ändern.
[ausgewähltes] Diagramm: Dieser Abschnitt enthält Anpassungsoptionen für das Diagramm des jeweiligen Styles. Mögliche Optionen sind das Anpassen der Füllung und des Umrisses der Shapes, das Aktivieren der Filterung und Sortierung und das Anpassen der Transparenz.
Bedingtes Styling: In diesem Abschnitt können Sie das bedingte Styling festlegen, bei dem verschiedene Diagrammfarben basierend auf festgelegten Werten oder Bereichen angezeigt werden.
Mit Geographien vergleichen: In diesem Abschnitt können Sie im Diagramm ein Dropdown-Menü aktivieren, das dem Benutzer das Vergleichen der Diagrammdaten mit anderen Geographien ermöglicht. Sie können das Aussehen der Vergleichsmarker und die verwendeten Geographie-Ebenen anpassen.
QuickInfo: In diesem Abschnitt können Sie die QuickInfos des Diagramms formatieren, mit denen ausgewählte Informationen zu den Daten angezeigt werden, wenn Sie darauf zeigen. Sie können den Style des Textes festlegen, eine interaktive Kachel, die mit der QuickInfo verknüpft ist, hinzufügen und den Inhalt anpassen.
Diagramm-Styles
In Business Analyst-Infografiken können Sie viele Typen von Diagrammen erstellen. Während Sie immer tiefer in Ihre Daten eintauchen, können Sie verschiedene Daten anzeigen und Eigenschaften wie die Gruppierung Ihrer Daten sowie das Styling der Diagramme anpassen.
Balkendiagramme
Bei einem Balkendiagramm werden Variablen oder Kategorien auf der einen Achse und Häufigkeiten, Zahlen oder Anteile/Verhältnisse auf der anderen Achse angezeigt. Die Länge jedes Balkens entspricht dem Wert der jeweiligen Kategorie.
- Vertikales Balkendiagramm: Bei einem vertikalen Balkendiagramm werden die Daten in vertikalen Balken angezeigt.
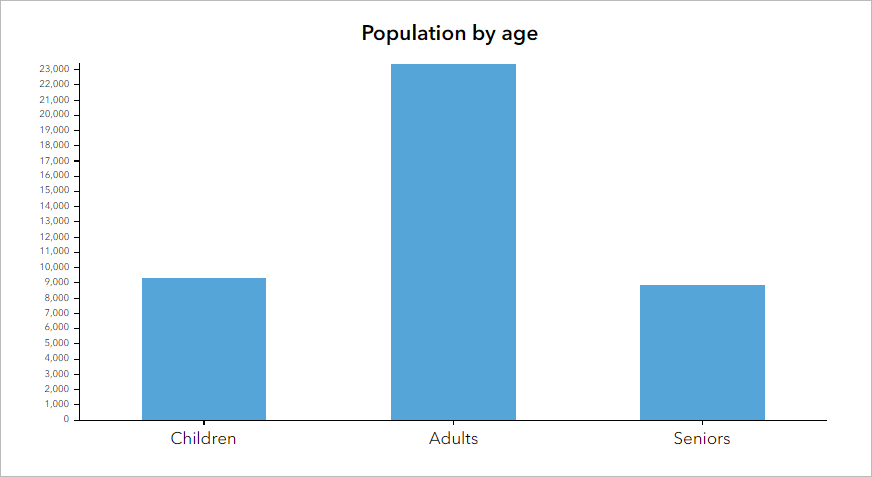
- Horizontales Balkendiagramm: Bei einem horizontalen Balkendiagramm werden die Daten in horizontalen Balken angezeigt.
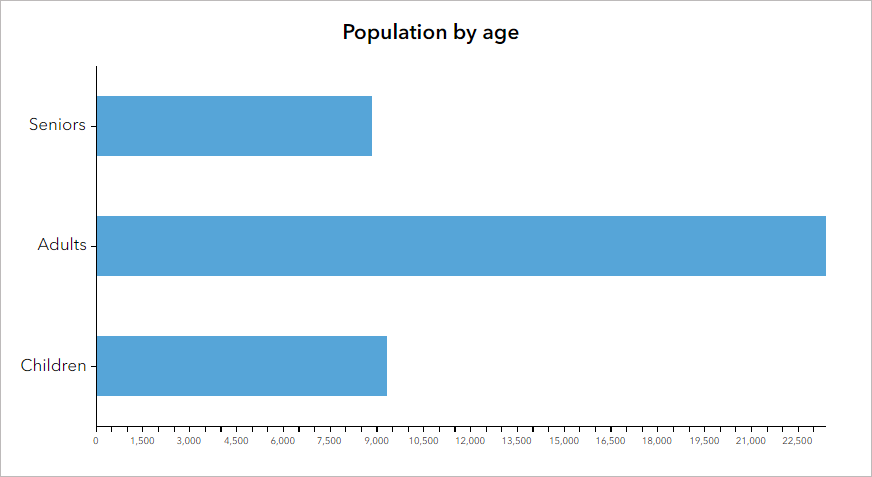
- Vertikales Multi-Feature-Balkendiagramm: Bei einem vertikalen Multi-Feature-Balkendiagramm werden die Daten in vertikalen Balken angezeigt und Balken in Gruppen zusammengefasst, um die Daten für mehrere Standorte anzuzeigen.
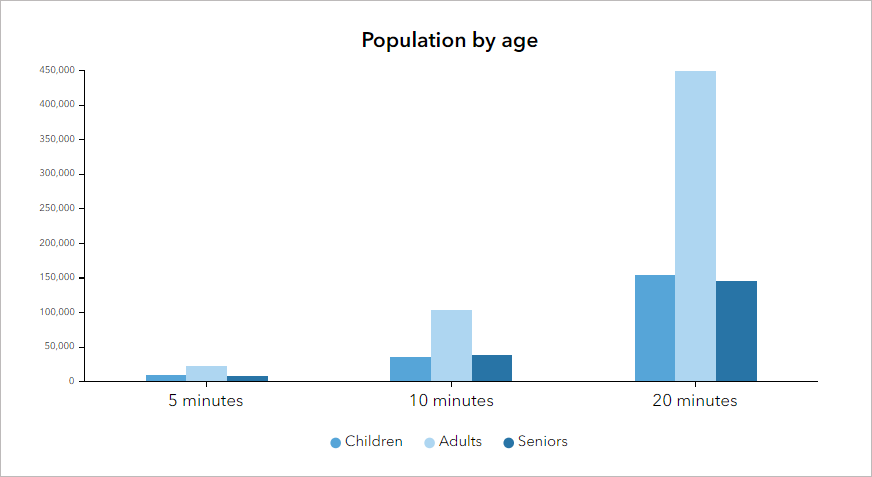
- Horizontales Multi-Feature-Balkendiagramm: Bei einem horizontalen Multi-Feature-Balkendiagramm werden die Daten in horizontalen Balken angezeigt und Balken in Gruppen zusammengefasst, um die Daten für mehrere Standorte anzuzeigen.
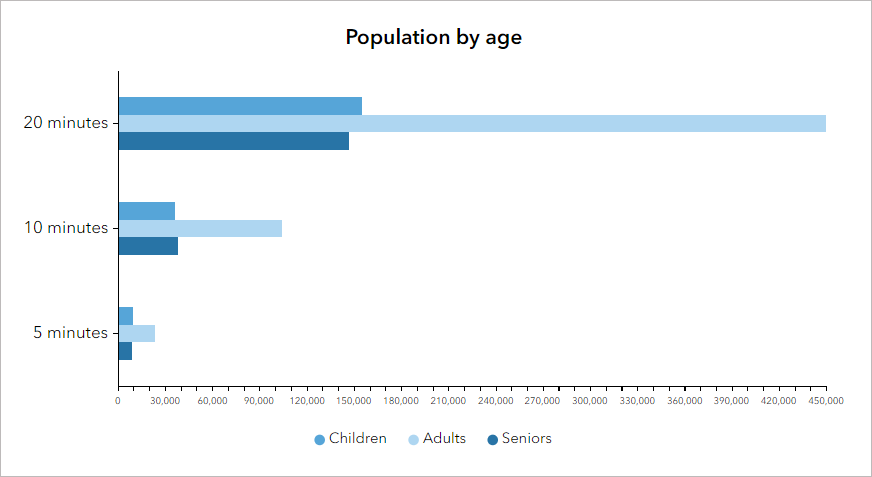
- Vertikales Bilddiagramm: Bei einem vertikalen Bilddiagramm werden die Daten in vertikalen Balken angezeigt. Die Balken bestehen aus einem von Ihnen angegebenen Symbol, Shape oder Bild.
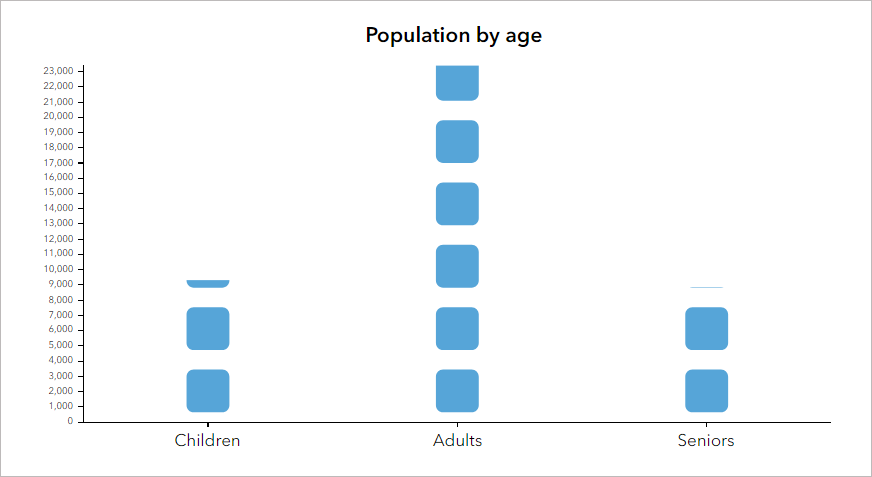
- Horizontales Bilddiagramm: Bei einem horizontalen Bilddiagramm werden die Daten in horizontalen Balken angezeigt. Die Balken bestehen aus einem von Ihnen angegebenen Symbol, Shape oder Bild.
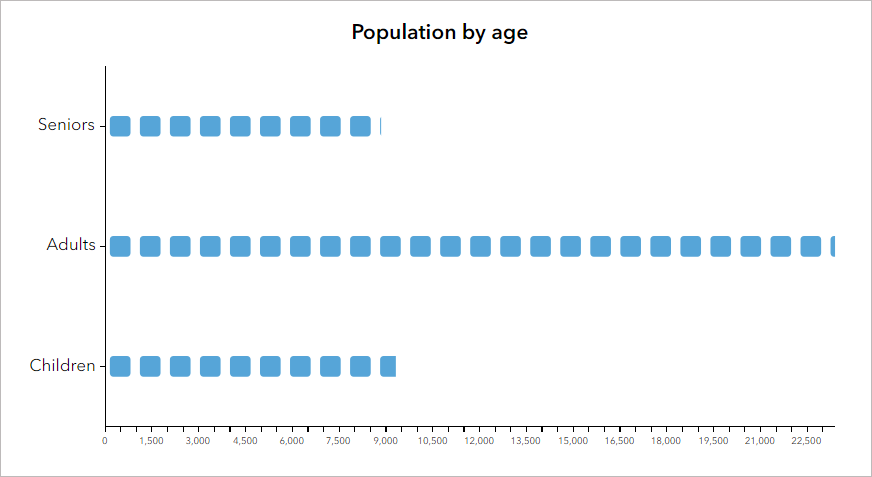
Liniendiagramme
Bei Liniendiagrammen werden die Informationen als Datenpunkte angezeigt, die durch gerade Linien miteinander verbunden sind. Variablen oder Kategorien werden auf der einen Achse und Häufigkeiten, Zahlen oder Anteile/Verhältnisse auf der anderen Achse angezeigt. Am besten funktionieren Liniendiagramme bei mehr als zwei Variablen.
- Horizontales Liniendiagramm: Bei einem horizontalen Liniendiagramm werden die Daten als Datenpunkte auf der horizontalen Achse, die durch gerade Linien miteinander verbunden sind, angezeigt.
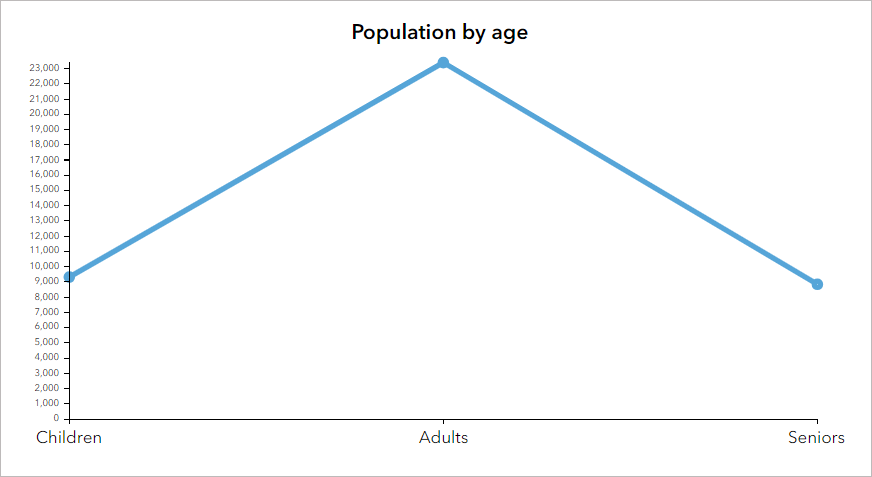
- Vertikales Liniendiagramm: Bei einem vertikalen Liniendiagramm werden die Daten als Datenpunkte auf der vertikalen Achse, die durch gerade Linien miteinander verbunden sind, angezeigt.
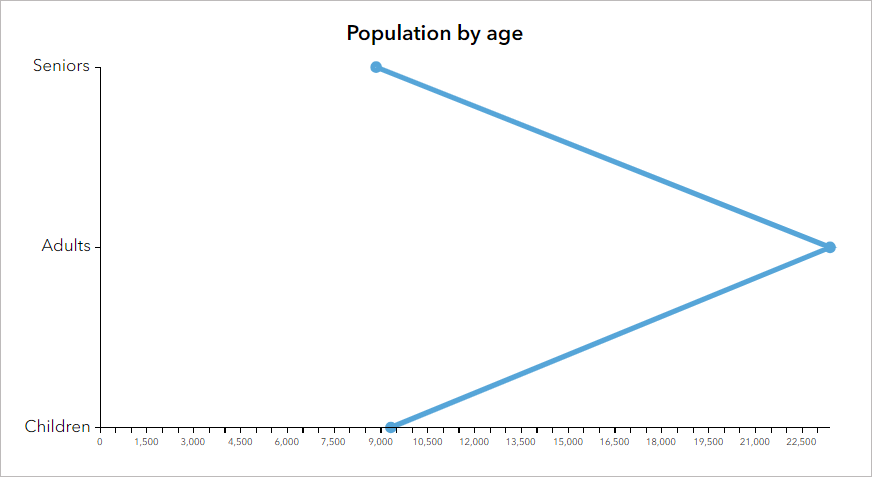
- Horizontales Multi-Feature-Liniendiagramm: Bei einem horizontalen Multi-Feature-Liniendiagramm werden die Daten als Datenpunkte auf der horizontalen Achse, die durch gerade Linien miteinander verbunden sind, angezeigt. Mit separaten Linien werden die Daten für mehrere Standorte angezeigt.
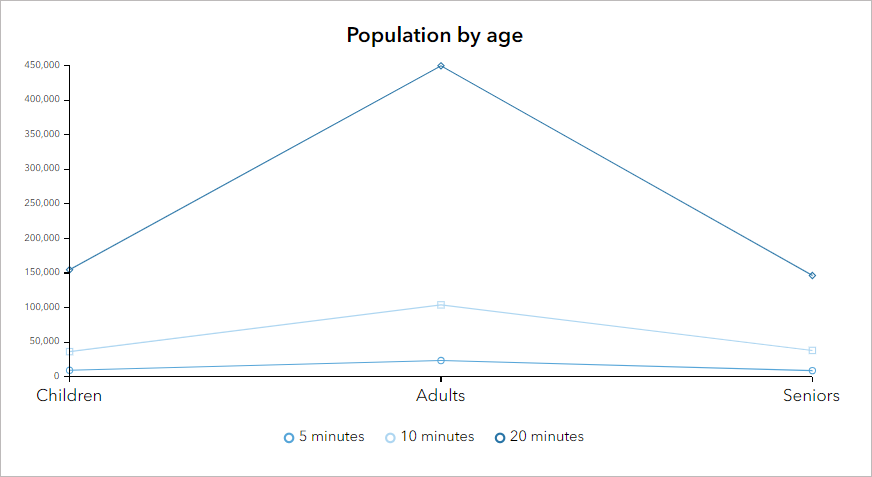
- Vertikales Multi-Feature-Liniendiagramm: Bei einem vertikalen Multi-Feature-Liniendiagramm werden die Daten als Datenpunkte auf der vertikalen Achse, die durch gerade Linien miteinander verbunden sind, angezeigt. Mit separaten Linien werden die Daten für mehrere Standorte angezeigt.
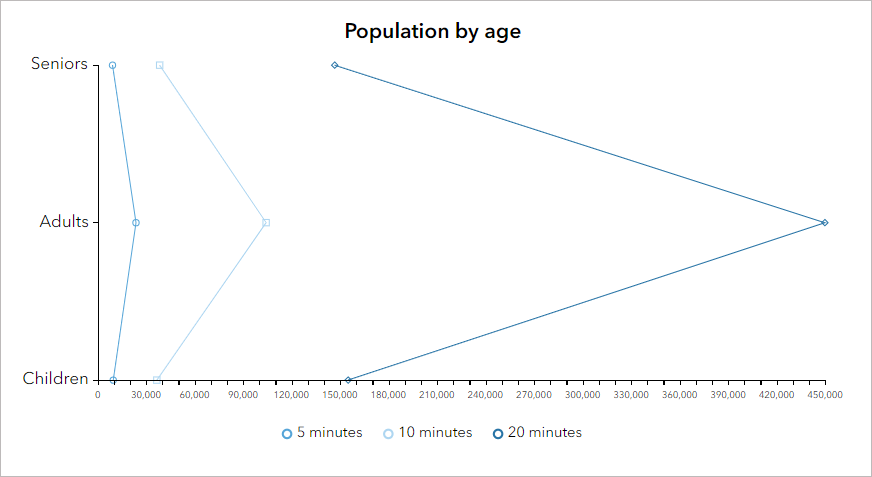
Formdiagramme
Bei den Diagrammen dieser Typen werden die Informationen in statischen Formen angezeigt. Dabei wird die Form so gefüllt, dass der Betrag einer Variable im Verhältnis zu anderen Variablen oder Minimal- und Maximalwerten dargestellt wird. Diese Diagramme unterstützen keine Reihen.
- Kreisdiagramm: Ein Kreisdiagramm ist kreisförmig und in mehrere Sektoren unterteilt. Jeder Sektor entspricht proportional der Menge, die er darstellt. Ein Kreisdiagramm enthält eine einzelne Reihe von Datenpunkten.
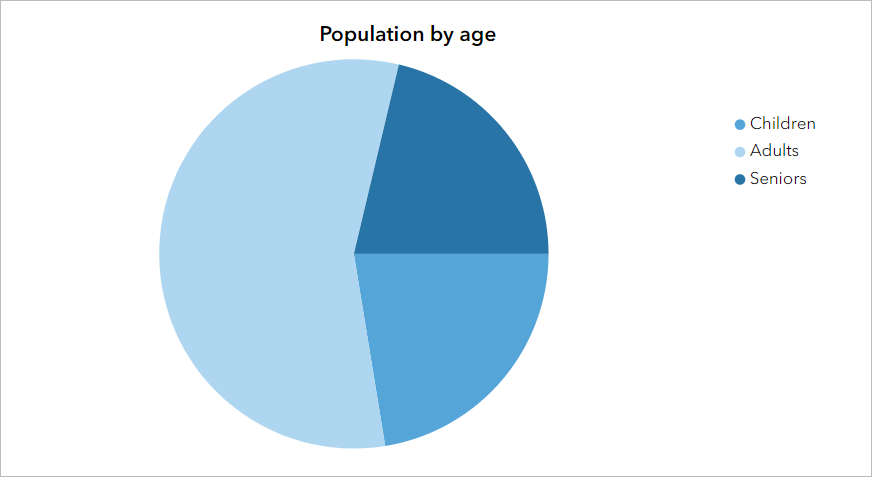
- Ringdiagramm: Ein Ringdiagramm ist ein in mehrere Sektoren unterteiltes kreisförmiges Diagramm mit einem Loch in der Mitte. Jeder Sektor entspricht proportional der Menge, die er darstellt. Ein Ringdiagramm enthält eine einzelne Reihe von Datenpunkten.
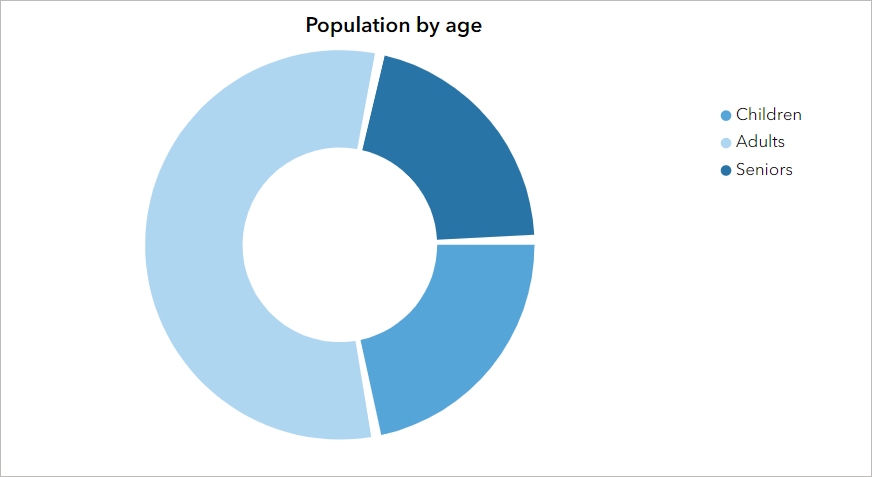
- Skalendiagramm: Bei einem Skalendiagramm wird eine einzelne durch einen Minimal- und einen Maximalwert definierte Metrik angezeigt.
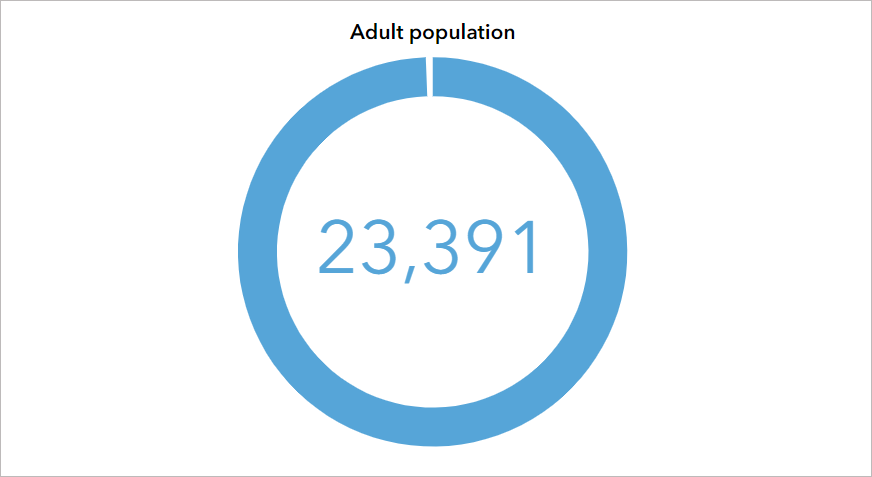
- Tortendiagramm: Ein Tortendiagramm ist ein in mehrere Ringe unterteiltes kreisförmiges Diagramm, bei dem jeder Ring eine Variable darstellt. Jeder Ring entspricht proportional der Menge, die er darstellt. Ein Tortendiagramm enthält eine einzelne Reihe von Datenpunkten.
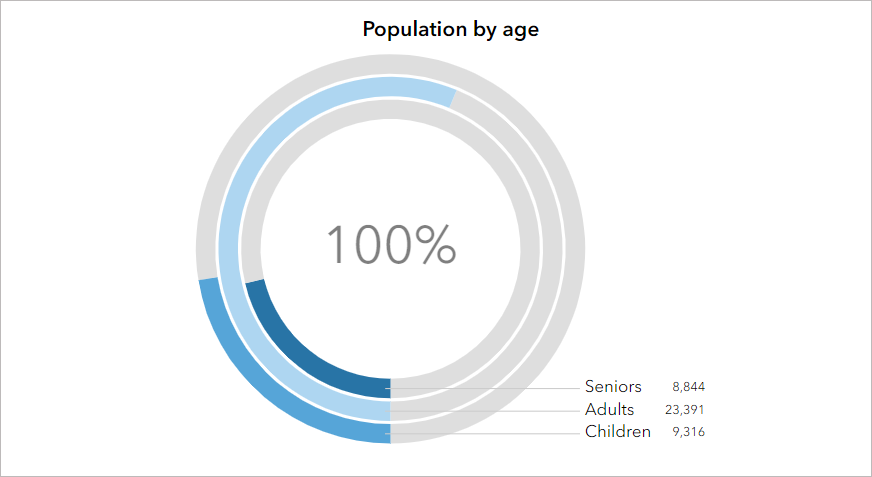
- Waffeldiagramm: Bei einem Waffeldiagramm werden die Daten als Gitternetz farbcodierter Formen angezeigt, bei dem jede Farbe eine Variable darstellt. Die Anzahl der Formen einer Farbe gibt die Menge der Variable an.
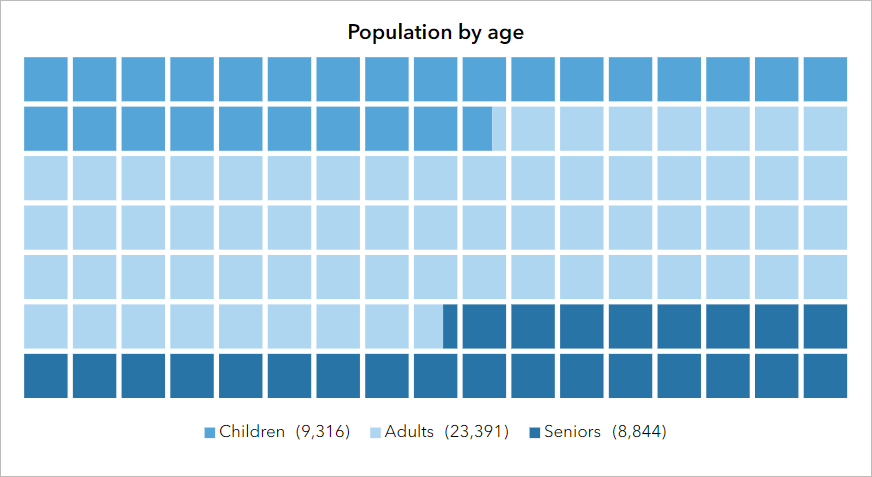
Datenreihen
Mit Datenreihen können Sie Daten in einem Diagramm gruppieren. Gruppierte Diagramme werden verwendet, um Informationen zu verschiedenen Untergruppen der Hauptkategorien darzustellen. Verschiedene Säulen oder Linien stellen die einzelnen Untergruppen dar. Zur Unterscheidung werden sie in unterschiedlichen Farben angezeigt. Beim Konfigurieren von Reihen in Diagrammen sollten Sie die Menge an Informationen beschränken, damit es leicht verständlich bleibt.
Im folgenden vertikalen Balkendiagramm gibt es zwei Reihen: Fluent in English und Not fluent in English. Diese Reihen beschreiben die Variablengruppen auf der X-Achse dieses vertikalen Balkendiagramms. Dabei werden farbcodierte Untergruppen erstellt: Spanisch sprechende Personen, die Englisch sprechen, Spanisch sprechende Personen, die kein Englisch sprechen, und so weiter.
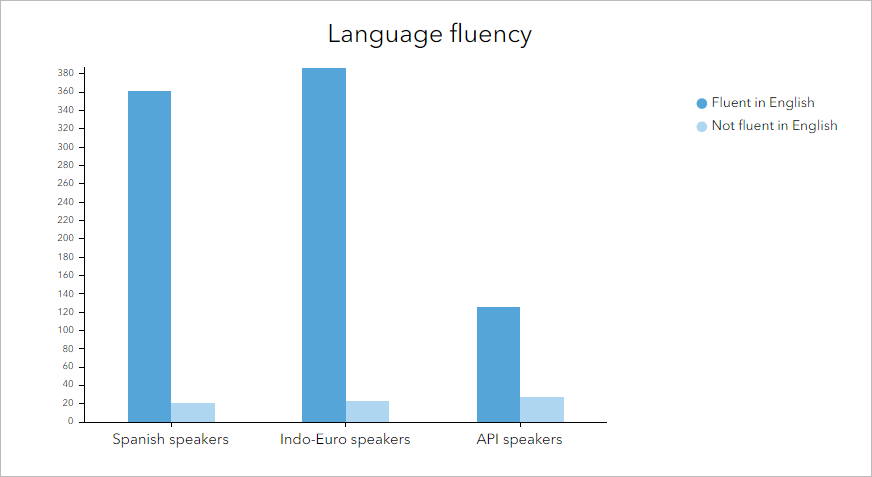
Die Verwendung von Datenreihen ist eine effektive Methode zur Vermittlung von Informationen. Beim Erstellen eines Diagramms mit Reihen ist es wichtig, von Anfang an eine klare Vorstellung von den Gruppen und Untergruppen an Informationen, die Sie darstellen möchten, zu haben und die Diagrammbeschriftungen entsprechend zu modifizieren.