Der Workflow "Lückenanalyse" analysiert einen ausgewählten Bereich (den Analysebereich), um Lücken und Gaps bei bestimmten Unternehmen und Dienstleistungen im Vergleich zu einem anderen Bereich (dem Referenzbereich) zu erkennen.
Beispiel
Ein gemeinnütziges Unternehmen möchte ermitteln, ob es in den Services der Tafel in einem Bereich im Vergleich zu denen in einem anderen Bereich, wo das Tafelsystem gut funktioniert, einen Gap gibt. Indem das gemeinnützige Unternehmen in der Region, in der das Tafelsystem funktioniert, einen Referenzbereich und einen Analysebereich um den vorgeschlagenen neuen Standort erstellt, kann es den Gap zwischen den beiden Bereichen beurteilen.
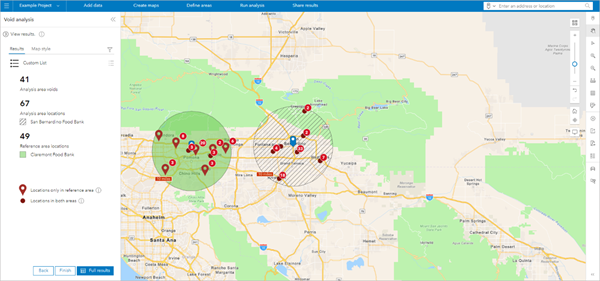
Verwendungshinweise
Der Referenzbereich ist standardmäßig auf die doppelte Größe des Analysebereichs festgelegt.
Ihnen stehen folgende Optionen zur Auswahl:
- Den Analysebereich um einen Faktor erweitern: Der Bereich wird um den von Ihnen angegebenen Faktor erweitert. Der Standardfaktor ist 2. Für Analysebereiche, die Punktpositionsstandorte sind, wird der Radius mit dem Faktor multipliziert. Zum Beispiel wird ein 5-Meilen-Ring um eine Punktposition mit einem 10-Meilen-Ring erweitert. Für Analysebereiche, bei denen es sich um Polygone oder Standardgeographien handelt, wird der Bereich um den Wert des Faktors erweitert. Beispielsweise wird ein um den Faktor 2 erweitertes Polygon mit einem Puffer erweitert, der die Fläche auf etwa das Doppelte der ursprünglichen Größe vergrößert.
- Den Analysebereich um eine feste Entfernung oder Zeit erweitern: Die Maßeinheiten des Bereichs (Meilen, Kilometer oder Minuten) werden um den von Ihnen angegebenen Wert erweitert. Die Standardeinstellung ist 5.
- Die nächste Standardgeographie verwenden: Verwenden Sie das Dropdown-Menü, um eine Geographie-Ebene auszuwählen. Bei dem Workflow wird die ausgewählte Geographie hinzugefügt, die sich mit dem Analysebereich überschneidet.
- Bereich manuell auswählen: Verwenden Sie das Fenster Referenzbereich auswählen, um einen zweiten Standort als Referenzbereich auszuwählen.
Ergebnisse
Im Workflow-Bereich Lückenanalyse werden die Ergebnisse der Analyse angezeigt. Detailliertere Analyseergebnisse können Sie auch in der erweiterten Tabelle mit den vollständigen Ergebnissen und in deren erweiterter Ansicht anzeigen.
Informationen zum Festlegen von Voreinstellungen, wie z. B. zum Aktivieren oder Deaktivieren der Einführungsseite, zum Auswählen von Einstellungen zum Referenzbereich und zum Einstellen der Style-Optionen, finden Sie unter Durchführen einer Lückenanalyse.
Klicken Sie auf Filtern  , um die Ergebnisse im Workflow-Bereich oder in der Ergebnistabelle zu filtern. Verwenden Sie die folgenden Filteroptionen:
, um die Ergebnisse im Workflow-Bereich oder in der Ergebnistabelle zu filtern. Verwenden Sie die folgenden Filteroptionen:
- Anzahl der Ergebnisse: Wählen Sie Maximale Anzahl an Ergebnissen pro Kategorie aus, und geben Sie die Anzahl der anzuzeigenden Ergebnisse an.
- Nach Attributen filtern: Wählen Sie in der Option Standard aus dem Dropdown-Menü Nach Kategorie filtern eine Kategorie aus. Wählen Sie in der Option Erweitert ein Attribut aus dem Dropdown-Menü Attribut auswählen aus, und legen Sie die Filtereinstellungen fest. Wenn Sie z. B. Absatzvolumen auswählen, wird ein Schieberegler mit den minimalen und maximalen Werten für das Absatzvolumen angezeigt. Sie können mehrere Attributfilter festlegen.
- Nach Kategorie filtern: Wählen Sie aus dem Dropdown-Menü eine Kategorie aus.
- Nach Differenztyp filtern: Aktivieren Sie das Kontrollkästchen Nur Lücken anzeigen, um die Ergebnisse so zu filtern, dass nur Lücken angezeigt werden. Diese Option wird automatisch aktiviert, wenn die Tabelle mit den vollständigen Ergebnissen angezeigt wird, in der nur Lücken zu sehen sind.
Workflow-Bereich "Lückenanalyse"
Im Workflow-Bereich Lückenanalyse werden die zusammengefassten Ergebnisse der Analyse angezeigt. Die Ergebnisse werden auf der Registerkarte Ergebnisse angezeigt und auch als Symbole auf der Karte dargestellt. Die Registerkarte Karten-Style enthält Optionen, mit denen Sie die Analyseergebnisse auf der Karte stylen können.
Die Registerkarte Ergebnisse des Workflowbereichs enthält die folgenden Informationen und Optionen:
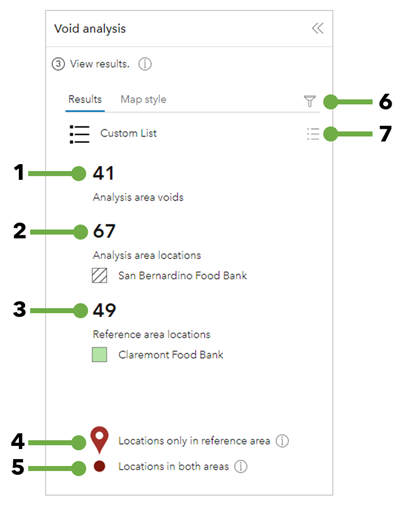
1 | Lücken im Analysebereich | Mit dieser Zahl wird angegeben, wie viele Unternehmen im Referenzbereich liegen, aber nicht im Analysebereich vorhanden sind. Ergebnisse werden berechnet, indem die Anzahl der Unternehmen im Referenzbereich von der Anzahl der Unternehmen im Analysebereich abgezogen wird. |
2 | Positionen im Analysebereich | Diese Zahl gibt die Gesamtzahl der Unternehmen im Analysebereich an. |
3 | Positionen im Referenzbereich | Diese Zahl gibt die Gesamtzahl der Unternehmen im Referenzbereich an. |
4 | Positionen nur im Referenzbereich | Die Unternehmenspositionen im Referenzbereich, die nicht im Analysebereich vorhanden sind. Standardmäßig werden diese Positionen auf der Karte durch einen Stift symbolisiert. |
5 | Positionen in beiden Bereichen | Die Unternehmenspositionen im Referenzbereich, die auch im Analysebereich vorhanden sind. Standardmäßig werden diese Positionen auf der Karte durch einen Punkt symbolisiert. |
6 | Filter | Rufen Sie das Filterfenster mit den Optionen zum Anzeigen der Ergebnisse nach Attribut-, Kategorie- und Differenztyp auf. |
7 | Liste anzeigen | Zeigen Sie die durchsuchten Kategorien, die Datenquelle und das Feld an, mit dem die Lücken ermittelt wurden. |
Tabelle "Vollständige Ergebnisse"
Klicken Sie im Workflow-Bereich Lückenanalyse auf Vollständige Ergebnisse, um eine erweiterte Tabelle mit detaillierten Analyseergebnissen anzuzeigen.
Die Tabelle "Vollständige Ergebnisse" enthält die folgenden Informationen und Optionen:
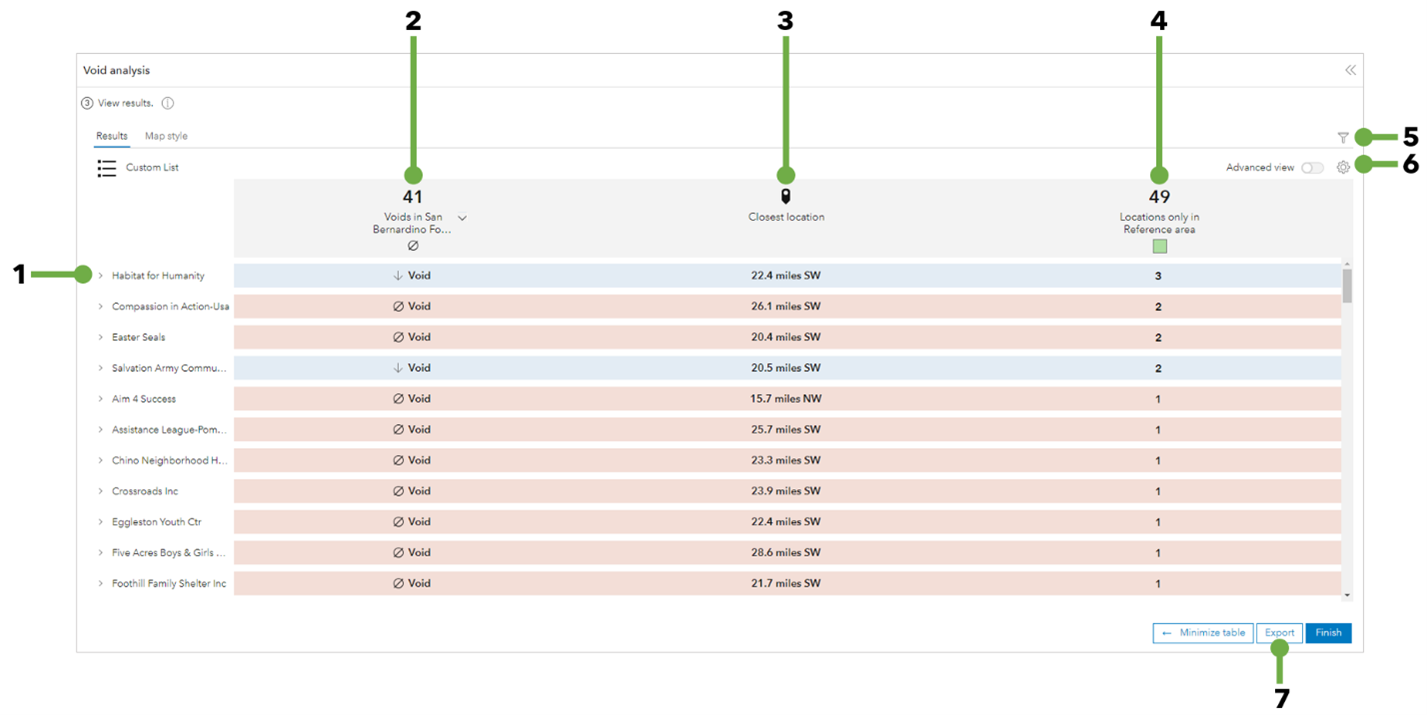
1 | Name des Unternehmens oder der Kategorie | Erweitern Sie alle Einträge, um zusätzliche Unternehmens- und Positionsinformationen anzuzeigen. Klicken sie auf eine Zeile, um den Eintrag ein- oder auszublenden. |
2 | Lücken im Analysebereich | Lücken-Symbole weisen auf einen Unterschuss dieser Unternehmen im Analysebereich hin. |
3 | Nächstgelegene Position | Die Entfernung von der Unternehmensposition im Referenzbereich zum Schwerpunkt im Analysebereich. |
4 | Positionen nur im Referenzbereich | Die Anzahl der Unternehmenspositionen im Referenzbereich. |
5 | Filter | Rufen Sie das Filterfenster mit den Optionen zum Anzeigen der Ergebnisse nach Attribut-, Kategorie- und Differenztyp auf. |
6 | Tabelleneinstellungen | Beschränken Sie die Ergebnisse auf bestimmte Kategorien, oder blenden Sie Kategorien ohne Standorte aus. Ändern Sie die Farben für Gaps, Lücken, Überschüsse und ausgeglichene Werte. |
7 | Exportieren | Exportieren Sie die Ergebnisse in eine Excel- oder eine PDF-Datei. |
Vollständige Ergebnisse: Erweiterte Ansicht
Die erweiterte Ansicht der Ergebnistabelle enthält weitere Details zu den Analyseergebnissen. Aktivieren Sie die Umschaltfläche Erweiterte Ansicht, um diese Ansicht zu öffnen. Informationen zu den in der erweiterten Ansicht verfügbaren Berechnungen finden Sie unter Berechnungen.
Die erweiterte Ansicht der Tabelle "Vollständige Ergebnisse" enthält die folgenden Informationen und Optionen:
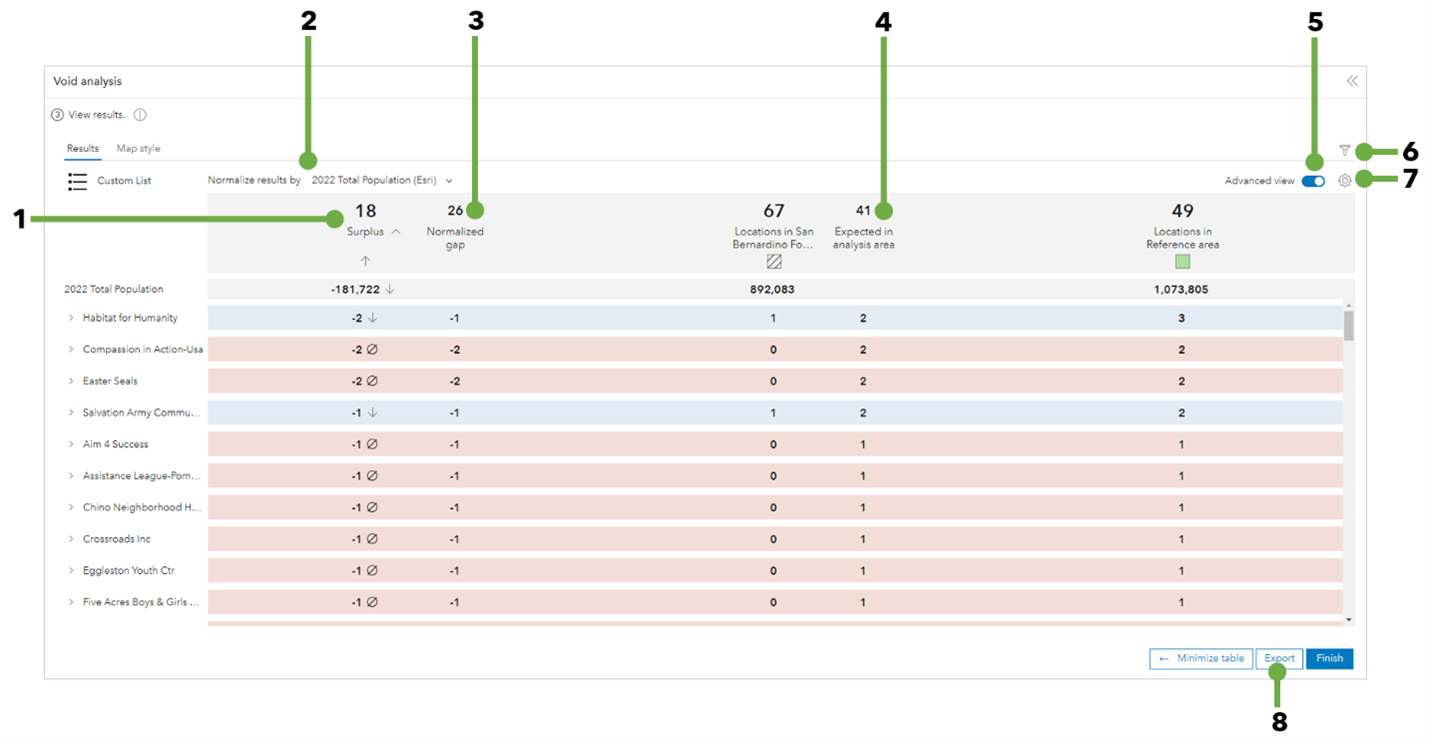
1 | Vergleichsindikator | Es gibt die folgenden Indikatoren:
|
2 | Ergebnisse normalisieren nach | Ändern Sie die Normalisierungsvariable. Wählen Sie eine der angegebenen Variablen aus, oder klicken Sie auf Nach einer Variablen suchen, um im Daten-Browser eine andere Variable auszuwählen. Eine Normalisierungsvariable liefert zusätzlichen Kontext, damit Sie bestimmen können, ob ein echter Gap vorliegt oder ob Lücken vorhanden sind, weil der Analysebereich kleiner ist oder weniger Menschen als der Referenzbereich enthält. |
3 | Normalisierter Gap | Diese Zahl gibt die Differenz zwischen der tatsächlichen Anzahl an Unternehmen im Analysebereich und der Anzahl an, die basierend auf der gewählten Normalisierungsvariablen, wie z. B. der Bevölkerung, erwartet wird. |
4 | In Analysebereich erwartet | Diese Zahl gibt die Anzahl an Unternehmen an, die basierend auf der Dichte im Referenzbereich erwartet wird. |
5 | Erweiterte Ansicht | Wechseln Sie zwischen der vollständigen Ergebnistabelle und der erweiterten Ansicht. |
6 | Filter | Rufen Sie das Filterfenster mit den Optionen zum Anzeigen der Ergebnisse nach Attribut-, Kategorie- und Differenztyp auf. |
7 | Tabelleneinstellungen | Ändern Sie die Farben für Gaps, Lücken, Überschüsse und ausgeglichene Werte. Standardmäßig sind Werte, die Lücken darstellen, durch rot markierte Zeilen zu erkennen. Wenn Sie eine Normalisierungsvariable ausgewählt haben, können Sie Dichtespalten zur Tabelle hinzufügen. Aktivieren Sie dazu das Kontrollkästchen Dichtespalte in der erweiterten Ansicht anzeigen. |
8 | Exportieren | Exportieren Sie die Ergebnisse in eine Excel- oder eine PDF-Datei. |
Berechnungen
Die erweiterte Ansicht der Tabelle mit den vollständigen Ergebnissen liefert Informationen zu den Workflow-Berechnungen, wenn Sie mit der Maus auf die Ergebnisindikatoren zeigen.
Vergleichsindikator
Diese Zahl gibt den Gap, den Überschuss, die Lücke oder das Gleichgewicht zwischen Bereichen an. Die Gleichung lautet wie folgt:
Anzahl der Unternehmen im Analysebereich - Anzahl der Unternehmen im Referenzbereich = Ergebnis

Indikator für den normalisierten Gap
Diese Zahl gibt die Differenz zwischen der Anzahl an Unternehmen im Analysebereich und der Anzahl an, die basierend auf der gewählten Normalisierungsvariablen, wie z. B. der Bevölkerung, erwartet wird. Die Gleichung lautet wie folgt:
Anzahl der Unternehmen im Analysebereich - Anzahl der im Analysebereich erwarteten Unternehmen = Ergebnis

Indikator für "Im Analysebereich erwartet"
Diese Zahl gibt die Anzahl an Unternehmen an, die basierend auf der Dichte im Referenzbereich erwartet wird. Die Gleichung lautet wie folgt:
Normalisierungsvariable für den Referenzbereich - Dichte im Referenzbereich = Ergebnis

Einschränkungen
Es können maximal 5000 Points of Interest zurückgegeben werden. Wenn der Referenzbereich dieses Maximum erreicht, werden keine Punkte mehr hinzugefügt.
Credits
Bei diesem Workflow werden Credits verbraucht. Die Credit-Schätzungen sehen wie folgt aus:
- Exportieren von Ergebnissen in eine PDF-Datei: 10 Credits
- Mit aktiviertem Kontrollkästchen Einzelne Unternehmensstandorte einbeziehen in PDF exportieren: 10 Credits pro 1000 Datensätzen
Weitere Informationen zum Credit-Verbrauch in Business Analyst Web App finden Sie unter Credits.
Lizenzanforderungen
Sie müssen über eine Advanced-Lizenz für Business Analyst Web App verfügen, um auf den Workflow "Lückenanalyse" zugreifen zu können. Weitere Informationen zu Business Analyst-Lizenztypen finden Sie unter Lizenzen.
Ressourcen
Weitere Informationen finden Sie unter Durchführen einer Lückenanalyse.
 angezeigt. Beispiel: Ein Gap-Wert von -12 entspricht einem Gesamt-Gap und bedeutet, dass die Gesamtzahl der Unternehmen im Analysebereich kleiner als die Anzahl im Referenzbereich ist.
angezeigt. Beispiel: Ein Gap-Wert von -12 entspricht einem Gesamt-Gap und bedeutet, dass die Gesamtzahl der Unternehmen im Analysebereich kleiner als die Anzahl im Referenzbereich ist. angezeigt.
angezeigt. angezeigt.
angezeigt.