“图表”微件将采用数据图形表达的形式显示业务图层中的定量属性。允许最终用户观察原始数据可能存在的模式和趋势。可将以下图层中的任意一种用作业务图层:
- 当前地图中的要素图层
- 门户中以项目形式存在的要素图层
- ArcGIS Server REST 服务中的要素图层
提示:
要素图层可以来自地图服务、要素服务或动态地图服务。此外,必须支持查询功能才能与“图表”微件配合使用。
图表可表示单个字段的属性值、多个字段的聚合值或要素的总计数。条形图或柱状图甚至可将多个字段的属性值表示为聚合的条和柱。使用“图表”微件时,还可指定空间过滤器来请求在图表中仅包含所需要素。
通常,有四个选项可用于分析、计算要素图层的值并将其显示为图表:
- 按要素逐个显示值 - 此图表将逐个显示图层中每个要素的一个或多个字段的值。例如,在城市图层中,您可能想要以条形图、柱状图、折线图或饼图的形式显示每个城市的人口。亦或者您可能想要将男性和女性人口显示为按城市划分的聚合的条和柱。
- 按类别显示值 - 此图表将显示图层中每个要素类别的一个或多个字段的统计值。例如,在城市图层中,如果将州字段指定为类别,则可显示每个州各个城市的总人口数。
- 按类别显示要素计数 - 此图表将显示图层中每个要素类别的总要素计数。例如,在城市图层中,可将人口类字段指定为类别,并计算属于每个人口类的城市计数。
- 以图表形式显示属性值 - 此图表将显示图层中某个或某些指定字段的统计值。例如,在城市图层中,可将 2000 年所有城市的总人口数显示为一个条,将 2010 年所有城市的总人口数显示为另一个条。
将属性值显示为条柱、折线或饼图中的块时,会对字段值执行统计运算。聚合可以是以下任意一种:
- 要素的平均值
- 所有要素中的最大值
- 所有要素中的最小值
- 所有要素的总值
配置“图表”微件
可将此微件设置为应用程序启动时自动打开。单击微件上的不要在应用程序启动时打开此微件按钮 以启用自动打开微件的选项。(对于需要首先添加到应用程序的微件,您可以在配置微件后进行此设置。)
以启用自动打开微件的选项。(对于需要首先添加到应用程序的微件,您可以在配置微件后进行此设置。)
“图表”微件支持多种图表任务。配置以下参数以制作图表:
- 设置数据源、图表标题和描述选项。
- 选择分析和显示数据的方式。
- 指定图表类型、显示设置和数据字段,以此设置图表外观。
- 设置数据的地图显示。
- 将鼠标悬停在微件上方,然后单击配置此微件按钮
 以打开配置窗口。
以打开配置窗口。注:
如果需要先将微件添加到应用程序,请在微件选项卡上单击微件占位符。在打开的选择微件窗口中,选择微件然后单击确定。
- 或者,单击更改微件图标,然后用自己的图像替换此微件的默认图标。
将显示文件资源管理器窗口,供您选择可用作微件图标的本地图像文件。
- 单击新增创建新图表。
随即显示设置数据源窗口。数据源可能来自当前地图中的图层、门户或者 ArcGIS Server 服务。在本练习中,请选择添加服务 URL 并添加服务 URL。
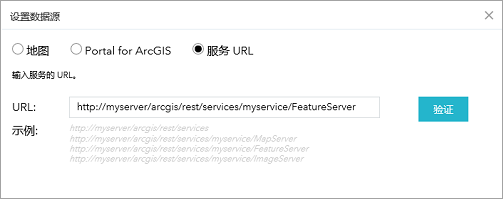
- 单击确定。
设置选项卡随即打开。
- 或者,单击数据源字段旁的数据源过滤器按钮
 ,为数据内容创建过滤表达式。
,为数据内容创建过滤表达式。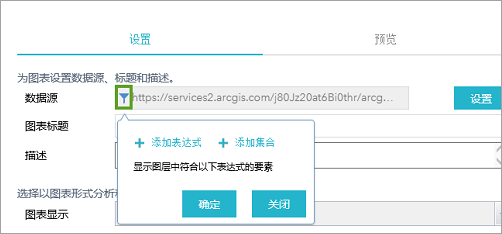
- 提供图表标题和描述。
- 单击图表显示下拉箭头并选择按要素逐个显示值。
有四个选项可用于分析、计算要素图层的值并将其显示在图表中。图表的外观通过图表类型、颜色和值字段等内容指定。它因图表显示选项而异。
- 针对按要素逐个显示值,请进行如下操作:
- 在值字段中选择一个或多个字段。如果选择多个字段,它们将显示为聚合的条形图和柱状图。
- 从类别标注下拉字段中选择标注。
- 至少选择一个图表类型并指定其显示。

- 针对按类别显示值,请进行如下操作:
- 单击类别字段下拉列表并选择一个字段。此字段用于对要素和标注类别进行分类。
- 在值字段中选择一个或多个字段。如果选择多个字段,它们将显示为聚合的条和柱。
- 在运算下拉列表中选择一种运算。聚合值支持四种运算:总和、平均值、最小值和最大值。
- 选择至少一个图表类型并指定其显示。
- 针对按类别显示要素计数,请进行如下操作:
- 单击类别字段下拉列表并选择一个字段。此字段用于对要素和标注类别进行分类。
- 选择至少一个图表类型并指定其显示。
- 针对以图表形式显示属性值,请进行如下操作:
- 在值字段中选择一个或多个字段。每个所选字段的统计值会分别显示为条形、柱状、折线或饼块。
- 在运算下拉列表中选择一种运算。聚合值支持四种运算:总和、平均值、最小值和最大值。
- 选择至少一个图表类型并指定其显示。
注:
可以在饼图中针对四个显示选项中的任何一个添加图例。对于其他类型的图表(例如条形图),仅当同时选择按要素逐个显示值和按类别显示值显示选项时,才能添加图例。
- 针对按要素逐个显示值,请进行如下操作:
- 您还可以根据需要按标签或值对字段进行排序。
- 单击选择符号旁的符号为地图上已绘制图表的要素设置符号。
- 单击高亮显示颜色旁的颜色设置鼠标悬停在图表上方时,地图上已绘制图表的要素的高亮显示颜色。
- 单击预览选项卡预览图表。对于柱状图、条形图或折线图类型,其轴标注会自动旋转以响应条形图、柱状图及折线图的密度。如果在值字段中选择了多个字段,则这些类型的图表均支持将多种颜色用于聚类条形图、柱状图及折线图。

- 重复步骤 3-10 可添加更多图表任务。
- 单击确定完成配置。
随即显示此微件的配置窗口。如果存在任何现有图表任务,它们将显示在此窗口中。
使用“图表”微件
在应用程序中激活“图表”微件后,要运行该微件,请执行以下步骤:
- 选择任务以执行图表。
- 通过使用当前地图范围或在地图上绘制图形来进行空间选择。如果空间选择生成了有效的选择集,则图表会在您单击应用时自动显示在图表结果选项卡中。
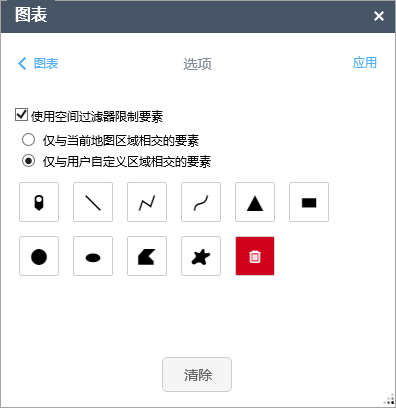
- 将鼠标悬停在图表中的各个单独部分会显示类别值和字段值,并且对应的要素会在地图上高亮显示。单击图表中的各个单独部分会缩放到地图上已绘制图表的相应要素。如果配置了多个图表类型,则可通过单击箭头浏览各个类型。

- 或者,单击设置按钮
 更改图表显示。
更改图表显示。 - 单击放大按钮以获取图表的特写视图。
提示:
图表中显示的最大要素数取决于服务中设置的 maxRecordCount 属性。