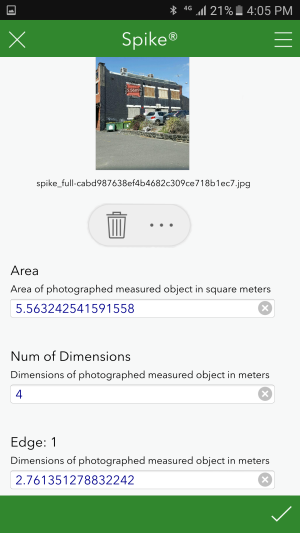图像问题支持将 Survey123 与 Spike 进行集成的外观;Spike 是由 ikeGPS 开发的激光测量解决方案,可用于从照片中捕捉对象的测量值和位置。 本练习将展示如何使用 Survey123 和 Spike 捕获测量值。
如需捕获测量值,您需要将 Spike 硬件安装到您的设备上并安装 Spike 应用程序。可在相应的商店中获取 iOS 和 Android 版本的应用程序。 在开始使用 Survey123 之前或当您第一次使用设置了 Spike 外观的图像问题时,您可以在应用程序中选择 Spike 硬件,使其与您的设备相关联。
有关 Spike 硬件所支持设备的信息,请参阅 Spike支持。
在开始以下步骤之前,请确保您有权访问基于可在 Survey123 Connect 中获取的 Spike 样本创建的调查。 要了解如何将支持 Spike 的问题添加到您自己的调查中,请参阅外观和媒体问题。 还应该执行 Spike 设备的罗盘校准,以确保罗盘读数准确。 有关此校准过程的详细信息,请参阅 ikeGPS 的 Spike 教程。
- 开始调查。
- 在第一个图像问题上,选择 Spike 按钮
 。
。如果您此前未曾将 Spike 硬件用于此设备,请从显示的列表中选择附加的 Spike。 如果未列出任何设备,则请使用 Spike 设备底座上的电源按钮将设备打开。 蓝色指示灯闪烁,表示设备已打开。
- 请为您希望测量距离的对象拍摄一张照片。
成功拍摄图像后,您将自动返回到表单。 此时,该对象的距离将在您刚刚拍摄的照片下方的表单当中列出。
- 在第二个图像问题上,选择 Spike 按钮
 。
。 - 请为您希望测量的对象或区域拍摄一张照片。
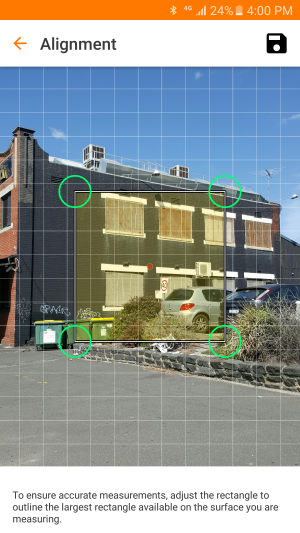
- 在对齐页面上,调整矩形以勾勒出您所测量的表面上的最大可用区域。
启用 Spike 应用程序设置中的绘制对齐格网将有助于进行此步骤。 调整矩形的同时,系统会创建一个表面。 后续的测量正是要在这个表面上进行。
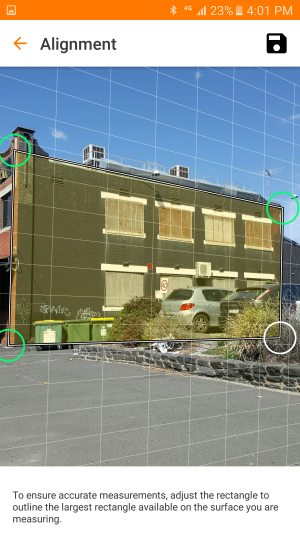
- 选择下一步。
- 如需测量长度,请选择位于应用程序顶部的长度,选择位于底部的添加,然后点击图像以开始绘制一条线。 拖动该线以完成绘制。

- 选择保存。
您将自动返回到表单。 此时,表单上将列出该对象的距离和长度。
- 在第三个图像问题上,选择 Spike 按钮
 。
。 - 请为您希望测量的对象或区域拍摄一张照片。
- 在对齐页面上,调整矩形以勾勒出您所测量的表面上的最大可用矩形。
- 选择下一步。
- 如需测量一个区域,请选择位于应用程序顶部的区域,在照片上进行单击拖动以创建一个矩形,用以表示要测量的区域。

- 选择保存。
您将自动返回到表单。 此时,表单上将列出该形状的面积、维度数(或边数)以及距离。
- 在第四个图像问题上,选择 Spike 按钮
 。
。 - 为两个点中的第一个点拍摄一张照片。 通过点对点测量,Spike 要求设备保持稳定,直到照相机视图周围的边框变为绿色,这可能需要几秒钟时间。
- 旋转到预期的第二个点,然后拍摄另一张照片。
在 iOS 上,您将自动返回到表单,两个图像并排显示为一个图像,并且表单上将列出两个点之间的距离和角度。 在 Android 上,A 点到 B 点页面将在 Spike 应用程序中打开,并显示两个点之间的距离和角度。 在此页面上选择保存以返回到列出值的表单。
当您发送调查时,系统会将从图像中获取的值作为问题的答案进行发送。