在 Survey123 外业应用程序中将图像问题的外观设置为 draw 或 annotate 后,该问题将提供一项功能,用于加载要绘制的画布。 draw 外观将提供一个按钮,用于自行加载画布;而 annotate 允许您使用设备的照相机拍摄照片、选择图像文件、捕获地图快照或使用默认图像,然后即可在其上进行绘制。 有关详细信息,请参阅绘制和注记外观。
Draw 和 annotate 外观的画布将采用调查作者设置的最大分辨率。 将图像提供给 annotate 画布后,图像将以调查作者设置的最大分辨率显示,同时保留所提供图像的纵横比。 提供地图的快照后,画布将与可查看画布区域的大小相匹配。
空白 annotate 画布的右上角为图像菜单,它提供了使用设备的照相机拍摄照片、从设备的存储中选择图像或者捕获地图的快照的选项。 将图像或图形元素添加至画布后,此菜单将变为重置菜单,由此允许您替换图像或重置为提供的默认图像。 对于 draw 问题,您可使用重置菜单将其重置为空白画布。
警告:
选择重置菜单上的任何选项将删除所有图形元素并从画布中移除图像。
draw 和 annotate 问题的画布可以采用以下三种模式之一:浏览。绘制或编辑。 可以从屏幕底部的工具栏中选择模式。
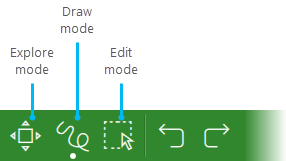
探索模式
探索模式提供了多个选项以缩放或探索画布。 点击屏幕底部工具栏中的探索按钮以将画布置于探索模式。 以下工具可用:
- 填充屏幕将使用画布来填充可视画布区域,其中可能会在一侧或多侧进行裁剪。
- 适应屏幕将在可视画布区域适应整个画布。
- 100% 可将画布缩放至实际像素分辨率。
- 放大或缩小可分别将放大倍数增大或减小 10%。
在此模式下,您还可以使用触摸或鼠标控制进行平移和缩放。
绘制模式
绘制模式允许您向画布添加图形元素。 点击屏幕底部工具栏中的绘制工具按钮以将画布置于绘制模式。 绘制工具按钮随即发生变化以反映活动工具。 活动绘制工具的设置预览将显示在画布的一角。 点击预览或绘制工具按钮以打开绘制工具选项板。 系统提供了以下绘制工具:
| 绘制工具 | 按钮 | 描述 |
|---|---|---|
手绘线 |  | 手绘线。 |
智能形状 |  | 该应用程序会将单条手绘线绘制的形状解释为正方形、圆形或三角形。 |
标记 |  | 将在画布上按下的点处放置一个标记。 可以在绘制工具选项板中更改标记。 |
标注 |  | 中心位于在画布上按下的点的文本框。 |
直线 |  | 从绘制开始起点到终点的一条直线。 |
折线 |  | 在画布上按下的第一个和第二个点之间,然后是第二个和第三个点之间,依此类推的一系列连接的直线。 |
箭头 |  | 从绘制开始起点到终点的一条直线。 箭头位于终点。 |
双箭头 |  | 从绘制开始起点到终点的一条直线。 箭头位于起点和终点。 |
对于每个绘制工具,系统都会提供线颜色和宽度、文本颜色以及文本大小的设置。 对于智能形状、标记和标注工具,您还可以修改背景或填充颜色。 默认情况下,可以为每个图形元素添加文本标注。 点击绘制工具选项板设置中的文本按钮以设置标注为单线、多线还是已禁用。 您还可以启用标注周围的晕圈效果,并指定其颜色和大小。
可以使用调色板右下角的颜色选取器选项为绘制工具设置自定义颜色。 可以使用调色板上的滑块调整绘制工具的不透明度。
将根据每个问题为每个工具单独保存这些设置,由此允许每个工具针对该特定问题具有单独的颜色和大小设置。
可以通过点击绘制工具按钮左上角的小按钮来折叠或展开绘制工具选项板中的设置。 同样,也会针对每个问题保存绘制工具调色板的状态。
编辑模式
编辑模式用于在画布上选择图层元素并进行编辑。 在编辑模式下,可执行以下操作:
- 移动、旋转、删除图形元素以及调整其大小。
- 添加、编辑和删除折线的折点。
- 编辑图形元素标注的文本。
- 移动、旋转、删除图形元素标注并调整其大小,与图形元素无关。
- 更改绘制顺序以将一个图形元素置于其他图形元素上方或下方。
- 撤消和恢复更改。 请注意,将在通过选择另一个图形元素或切换至绘制模式完成图形元素编辑后清除更改历史记录。
注:
只能对在当前会话中添加的图形元素进行编辑。 在保存并重新打开图像后,这些图形元素无法再单独进行操纵;但是,可以将新图形元素添加至图像。