注:
要完成此工作流,您需要以下帐户和许可类型:
- Microsoft 许可 - 要设置搜索选项,您需要 Microsoft 365 许可,以及参与者或更高级别的角色。 要搜索文档并根据这些选项设置过滤搜索,您无需 Microsoft 365 许可。
- ArcGIS 帐户类型 - 标准用户可以搜索经过地理标记的文档;无需登录。
可以在ArcGIS for SharePoint 地图中搜索经过地理标记的 Microsoft SharePoint 内容。
有关对文档进行地理标记的详细信息,请参阅地理标记。
使用数据图层中的属性对 Microsoft SharePoint 文档进行地理标记后,可以执行地理搜索以定位这些文档。 通过地图上的位置或者作为地理标记分配给文档的属性,地理搜索可以帮助您快速查找 SharePoint 站点集和组织内的文档。
可以单击地图以执行地理搜索,或者在搜索文本框中提供关键字以浏览经过地理标记的文档。 根据搜索过滤器窗格中的规范,关键字搜索将相应地返回经过地理标记的文档。
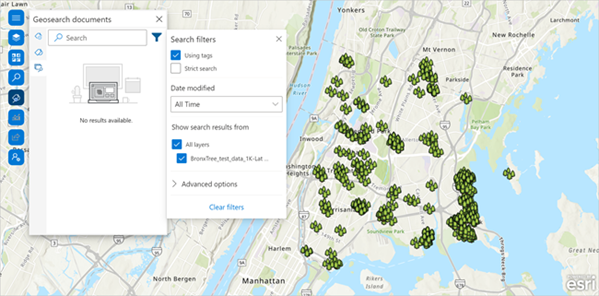
要搜索经过地理标记的文档,请完成以下步骤:
- 在地图工具中,单击地理标记和地理搜索
 。
。地理标记和地理搜索工具随即出现。
- 在地理标记和地理搜索工具中,单击地理搜索
 。
。地理搜索文档窗格随即出现。
- 单击过滤器列表按钮
 并为搜索选择过滤器选项:
并为搜索选择过滤器选项:- 使用标签 - 此选项默认处于选中状态。 SharePoint 将使用已标记属性值在已配置的术语集中搜索并查找与已标记值相匹配的文档。
- 在当前站点内 - 如果选中,则搜索将仅限于当前 SharePoint 站点、Hub 站点或子站点。 参与者可以在编辑模式下禁用此选项。
- 为查看者隐藏此选项
 - 此按钮仅当处于编辑模式时可供参与者使用,用于为查看者启用或禁用在当前站点内过滤器。 默认情况下,该过滤器处于启用状态,并显示为查看者隐藏此选项按钮
- 此按钮仅当处于编辑模式时可供参与者使用,用于为查看者启用或禁用在当前站点内过滤器。 默认情况下,该过滤器处于启用状态,并显示为查看者隐藏此选项按钮  。 要为查看者禁用在当前站点内复选框,请单击为查看者隐藏此选项按钮
。 要为查看者禁用在当前站点内复选框,请单击为查看者隐藏此选项按钮  以向查看者
以向查看者 隐藏该选项。
隐藏该选项。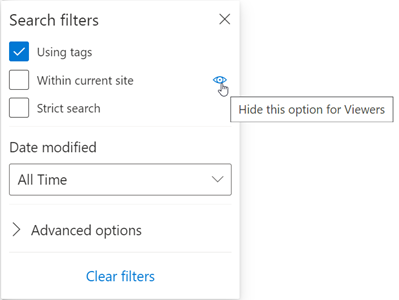
- 严格搜索 - 如果选中,则文档的搜索必须与提供的搜索关键字精确匹配。
- 修改日期 - 将根据上次修改文档的时间对搜索结果进行过滤。 选项包括“所有时间”、“今天”、“昨天”、“最近 7 天”、“最近 30 天”或“自定义日期范围”。
- 显示搜索结果来源 - 当图层显示在地图上时,将显示这些过滤器选项。 从图层列表中选择图层以查看这些图层的结果。
- 或者,使用高级选项过滤器。
- 文件类型 - 按文档类型查看。 此选项将在搜索结果中列出各种文档类型以及该类型文档的数量。 单击结果以显示该类型的文档。
- 显示作者 - 按作者查看文档。 此选项将在搜索结果中列出文档作者以及归因于这些作者的文档数量。 单击作者以显示由此作者创建的文档。
或者,单击清除过滤器以清除选择内容。
- 单击关闭
 或单击地图框内的任意位置以关闭搜索过滤器窗格。
或单击地图框内的任意位置以关闭搜索过滤器窗格。 - 单击地图上的要素以搜索经过地理标记的文档。
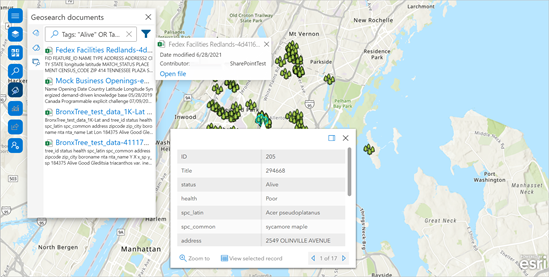
随即出现一个弹出窗口,其中列出了要素详细信息。 文档搜索结果将显示在地理搜索文档窗格中。
注:
可以将鼠标悬停在地理搜索文档窗格中的文档上以预览该文档。
随即显示一个弹出窗口,其中显示文档标题、文档的首页预览、上次修改文档日期、参与者列表以及用于打开文档的链接。
有关详细信息,请参阅有关地理标记和地理搜索的 ArcGIS 博客文章。