注:
要使用此工作流,您需要以下帐户和许可类型:
- Microsoft 许可 - 要编辑 SharePoint 列表或文档库中行的位置,您需要 Microsoft 365 许可,以及参与者或更高级别的角色。
- ArcGIS 帐户类型 - 标准用户可以编辑位置;无需登录。
借助编辑位置,您可以 在 Microsoft SharePoint 列表或文档库中编辑位置数据、删除要素和更改要素几何(例如坐标或 JSON)。
注:
如果列表或库包含 JSON 格式的数据,请将列类型设置为多行文本,而非单行文本。 由此可确保在编辑要素期间,数据将保持完整。
有关编辑和导航地图的信息,请参阅地图。
要编辑或删除点、折线或面,SharePoint 列表或文档库行必须包含坐标或几何数据(EsriJSON 格式)。 当从列表中选择一行或多行时,将显示一条消息,指示您从当前页面或者 SharePoint 列表或库的视图中选择的行数。
注:
编辑位置不支持仅包含地址的 SharePoint 列表或文档库。 如果您正在使用地址,则必须先对列表进行地理编码,然后再打开编辑位置窗格。
设置“编辑位置”窗格
要设置列表或库以编辑位置,请完成以下步骤:
- 打开 Microsoft SharePoint。
- 访问 SharePoint 列表或文档库。
- 单击列表中的一行或多行。
将启用编辑位置按钮
 。
。 - 单击编辑位置按钮
 。
。随即出现编辑位置窗格。
注:
如果 SharePoint 列表或文档库包含 EsriJSON 格式的 x,y 或几何数据,则编辑位置窗格随即打开,并将所选行显示为地图上的要素。 地图随即缩放至这些要素的区域。 如果列表或库不包含 EsriJSON 格式的 x,y 或几何数据,则会通过选择位置菜单提示您更新或指定包含位置数据的一列或多列。 然后,数据将在地图上显示为要素。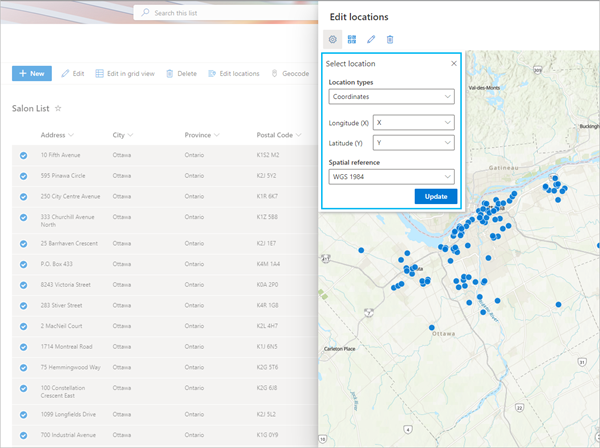
编辑要素
可以在要素字段中编辑几何(点要素、折线或面)。
编辑点要素
要编辑点要素,请完成以下步骤:
- 在“编辑位置”工具栏上,单击编辑按钮
 。
。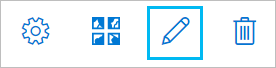
随即显示编辑窗格。 如果未选择任何内容,则删除和保存按钮将不可用。 在地图上选择一个要素后,这些按钮将变为可用。 在单击保存之前,您也可以撤消或恢复编辑内容。
- 在地图上选择一个点要素以进行编辑。
- 编辑经度 (X) 和纬度 (Y) 值,或者将点拖动到其他位置。
将点拖动到新位置后,编辑窗格中的经度 (X) 和纬度 (Y) 选项将立即反映新坐标。
- 单击保存以保存编辑内容。
- 单击关闭按钮
 以关闭地图。
以关闭地图。 - 单击取消、放弃更改或保存以返回到列表。
如果您已保存对点要素进行的编辑内容,则列表或库将随着更新而刷新。
编辑折线或面
要编辑折线或面,请完成以下步骤:
- 在“编辑位置”工具栏上,单击编辑按钮
 。
。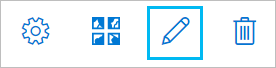
随即显示编辑窗格。 如果未选择任何内容,则删除和保存按钮将不可用。 在地图上选择一个要素后,这些按钮将变为可用。 在单击保存之前,您也可以撤消或恢复编辑内容。
- 在地图上选择折线或面以进行编辑。
- 将折线或面的任意范围拖动到新位置。
- 单击保存以保存编辑内容。
- 单击关闭按钮
 以关闭地图。
以关闭地图。 - 单击取消、放弃更改或保存以返回到列表。
如果您已保存对折线或面进行的编辑内容,则列表或库将随着更新而刷新。
删除要素
要删除一个或多个要素,请完成以下步骤:
- 单击删除按钮
 。
。删除要素窗格随即显示。
- 从选择选择类型选项中选择一个工具。
您可以在地图上选择点、折线或面。
- 单击删除。
- 如有必要,选中删除列表中的整行复选框,单击取消,或者继续删除。
从地图中删除要素还会从列表或库中删除其位置数据。
更改底图
可以更改在编辑位置时显示的底图。 底图窗格随即打开,其中包含 4 个默认底图。 您可以使用默认(地形图)底图在编辑位置窗格中查看地图,或者,您可以查看任意其他标准底图。
有关更改底图的详细信息,请参阅底图图层。
导航地图
单击放大或缩小按钮以根据地图范围查看地图要素。 单击进入全屏按钮  以在全屏模式下查看地图。
以在全屏模式下查看地图。
有关导航地图的详细信息,请参阅导航地图。