ArcGIS for SharePoint 是 Microsoft SharePoint 的加载项。 仅 SharePoint 站点管理员才能安装和配置加载项。 有许多方式可用于管理 SharePoint 组织,您的安装体验可能与在此概述的过程有所不同。 有关您的组织的详细信息,请联系您的 SharePoint 管理员或请参阅 Microsoft SharePoint 文档。
有关安装 ArcGIS for SharePoint 的详细信息,请参阅 Esri 社区安装和配置 ArcGIS for SharePoint 视频。
- 浏览至 Microsoft AppSource。
- 搜索 ArcGIS for SharePoint。
- 找到 ArcGIS for SharePoint,然后单击立即获取。
您将被重定向到 Microsoft 365 SharePoint 应用程序页面。
- 单击添加到应用程序站点。
随即显示确认数据访问窗口。
- 选择以下选项之一:
- 仅启用此应用程序 - 此选项允许站点所有者将 ArcGIS for SharePoint 添加到其站点。
- 启用此应用程序并将其添加到所有站点 - 使用选项,可将 ArcGIS for SharePoint 添加到组织中的所有站点。 或者,选中添加到团队以将此应用程序添加到 Microsoft Teams。
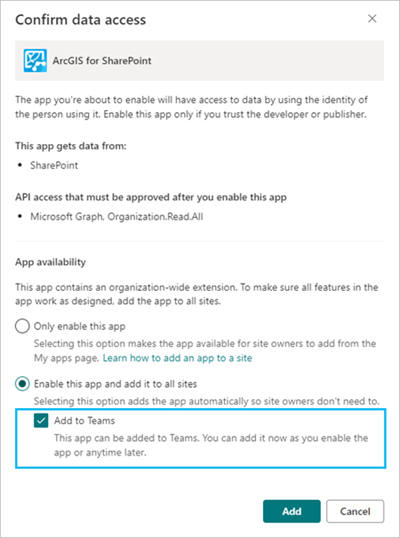
- 单击添加。
随即出现批准访问以允许此应用程序按设计运行窗口。
- 单击转至 API 访问页面。
API 访问页面随即打开。
- 单击页面顶部的批准,然后在以下窗格中再次单击,批准来自 SharePoint 包的任何待处理请求。
安装应用程序后,必须对其进行配置才能使用。
同步 Microsoft SharePoint 和 Microsoft Teams
在 ArcGIS for SharePoint 中,您可以在 Microsoft SharePoint 和 Microsoft Teams 之间无缝使用 ArcGIS 制图、地理标记和地理搜索功能。
您必须是 SharePoint 管理员才能安装并配置 ArcGIS for SharePoint,然后将其与 Microsoft Teams 同步。
即使在安装过程中未将 ArcGIS for SharePoint 添加到 Microsoft Teams,仍然可以同步这两个应用程序。 您的安装体验可能与在此概述的过程有所不同。 有关您的组织的详细信息,请联系您的 SharePoint 管理员或请参阅 Microsoft SharePoint 文档。
要同步 Microsoft SharePoint 和 Microsoft Teams,请完成以下步骤:
- 在租户的应用程序目录中安装 ArcGIS for SharePoint 包。
- 在应用程序类别的适用于 SharePoint 的应用程序中定位并选择。
- 选择 ArcGIS。
- 在文件选项卡上,单击同步到 Teams 将 ArcGIS for SharePoint 与 Microsoft Teams 同步。
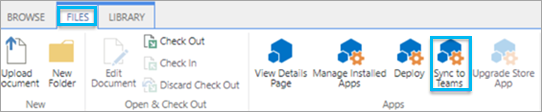
通知您的团队您已添加 ArcGIS for SharePoint 应用程序 并启用 Microsoft SharePoint 和 Microsoft Teams 之间的同步。
ArcGIS for SharePoint 添加到 Microsoft Teams 通道
管理员可以将 ArcGIS for SharePoint 应用程序添加到单个 Microsoft Teams 通道。
在 Microsoft Teams 中创建团队时,将在 SharePoint 中创建与团队同名的站点集合。 为该团队创建的每个通道将变为 SharePoint 中的文件夹以作为其文档库的一部分。
当您将 ArcGIS for SharePoint 应用程序添加至 Microsoft Teams 通道时,该通道的用户可以在 Microsoft SharePoint 和 Microsoft Teams 之间无缝使用 ArcGIS 制图、地理标记和地理搜索功能。
要将 ArcGIS for SharePoint 应用程序添加至团队以用于 Microsoft SharePoint 和 Microsoft Teams,请完成以下步骤:
- 在 Microsoft Teams 应用程序中,创建团队。
- 添加 ArcGIS for SharePoint 应用程序:
- 在 Microsoft Teams 中,单击添加按钮
 向团队文件夹添加新选项卡。
向团队文件夹添加新选项卡。随即出现添加选项卡窗格,其中显示了可添加至通道的所有可用应用程序。
- 在可用应用程序中单击 ArcGIS for SharePoint。
随即显示 ArcGIS 接口,ArcGIS for SharePoint 变为通道的菜单选项之一。
- 在 Microsoft Teams 中,单击添加按钮
更新 ArcGIS for SharePoint
站点管理员可以将 ArcGIS for SharePoint 更新至最新版本。
要更新 ArcGIS for SharePoint,请完成以下步骤:
- 浏览至 Microsoft AppSource。
- 找到并选择 ArcGIS for SharePoint。
- 如果有可用更新,请单击更新按钮。
您可能会被重定向到 Microsoft 365 SharePoint 应用程序页面以完成更新。
移除 ArcGIS for SharePoint
管理员可以从 SharePoint 网站或网站集中删除 ArcGIS for SharePoint 应用程序。
必须由 SharePoint 管理员从站点集移除应用程序。
要从站点移除 ArcGIS for SharePoint,请完成以下步骤:
- 在 Microsoft SharePoint 中,浏览至 SharePoint 管理中心。
- 单击更多功能。
随即打开更多功能页面。
- 在应用程序下,单击打开。
管理应用程序页面随即显示。
- 选择 ArcGIS for SharePoint。
应用程序列表的顶部随即出现一个功能区。
- 单击删除
 。
。