注:
要使用此工作流,您需要以下帐户和许可类型:
- Microsoft 许可 - 要使用此工作流,您需要 Microsoft 365 许可,以及参与者或更高级别的角色。
- ArcGIS 帐户类型 - 您必须登录到 ArcGIS 帐户,才能完成此工作流。
可以在 ArcGIS for SharePoint 中为文档设置地理标记。
有关地理标记的详细信息,请参阅地理标记。
将图层添加至来自 Microsoft SharePoint 的地图或来自 ArcGIS 的内容后,即可为地图中的每个图层设置地理标记属性。 然后,您可以对 ArcGIS for SharePoint 内容进行地理标记,以便通过单击地图上的相关要素对其进行快速定位。
注:
您只有在登录到 ArcGIS 帐户后才能配置地理标记属性。 了解有关创建新 ArcGIS 术语集的详细信息。
可以进行地理标记的内容
在 SharePoint 站点集中,您可以对以下类型的 SharePoint 内容进行地理标记:
- 文档 - 使用参考图层的地理标记属性选择一个或多个要进行标记的文档。
- 文档集 - 对文档集进行地理标记时,生成的元数据仅适用于文档集;不会对包含在集合中的单个文档进行地理标记。
- 图片库 - 使用参考图层的地理标记属性选择一个或多个数字照片或图形进行标记。 受支持的文件格式为 PNG、GIF、JPG、JPEG 和 BMP。 音频和视频文件在图片库中不受支持。
- 视频 - 选择一个或多个视频进行地理标记。 受支持的格式为 MP4、QT、SWF 和 GIF。
- 文件夹 - 对文件夹进行地理标记时,仅使用图层的地理标记属性对文件夹中的文件进行标记;无法对文件夹进行标记。 如果选择包含文件夹,则将以递归方式对该文件夹中的所有项目进行标记。 要标记该文件夹中的特定文档,请打开文件夹并选择文档。
任何已添加到文档库或文档集的文件也可以进行地理标记。
设置地理标记属性
将数据添加至地图后,可以指定用于地理标记的图层数据的属性。 当参与者将文档拖动到已配置的图层上时,所选属性将用于为这些文档生成地理标记。 当您在地图上单击该位置时,即可查找与特定位置相关的文档。
可以为地图中的每个图层指定一个空间属性。 要设置地理标记属性,请完成以下步骤:
- 激活地图的编辑模式。
- 从 SharePoint 或 ArcGIS 内容中,将包含要用于地理标记的属性的图层添加至地图。
- 在地图工具中,单击地理标记和地理搜索
 。
。地理标记和地理搜索窗格随即出现,并默认打开配置属性
 。
。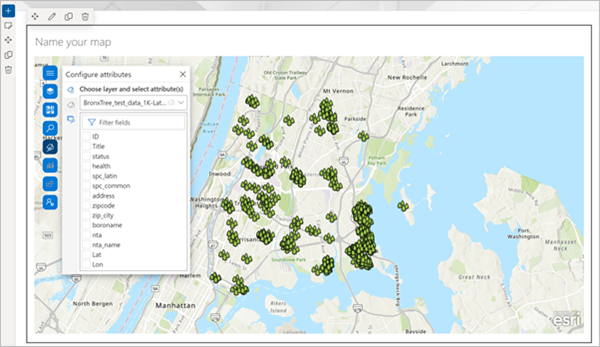
注:
地图必须至少包含一个要素图层,然后才能对文档进行地理标记。
- 从下拉菜单中选择要用于地理标记的图层。
将列出该图层的属性。
- 选中属性的复选框以将其用于地理标记。
提示:
将鼠标悬停在属性上方,以查看其标签的预览。 将显示前五个唯一值。
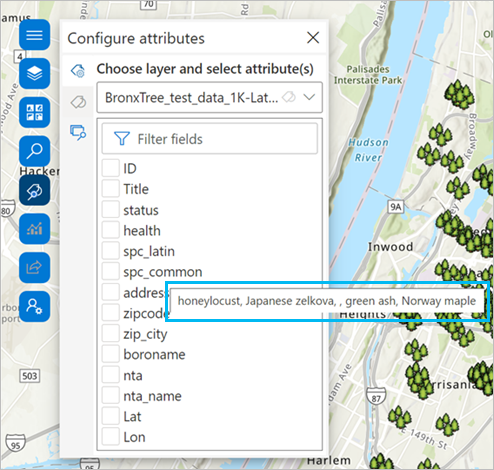
选择属性后,系统将启用对文档进行地理标记按钮
 。
。
对文档进行地理标记
要对文档进行地理标记,请完成以下步骤:
- 在地图工具中,单击地理标记和地理搜索
 。
。地理标记和地理搜索窗格随即出现,并默认打开配置属性。
- 单击对文档进行地理标记
 。
。随即出现当前 SharePoint 站点的文档库列表。
- 或者,单击站点选取器按钮
 ,以更改子站点或 Hub 站点并浏览其他内容。
,以更改子站点或 Hub 站点并浏览其他内容。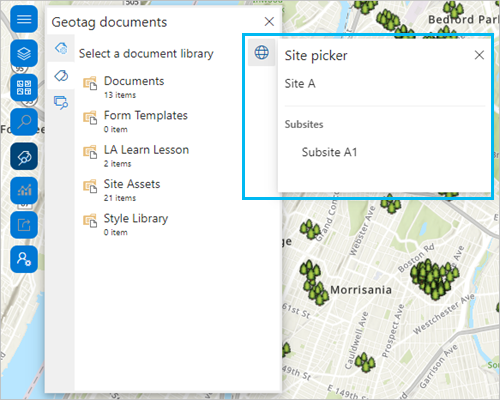
- 选择文档库以查看其内容。
可将鼠标悬停在文档上方以预览其内容。
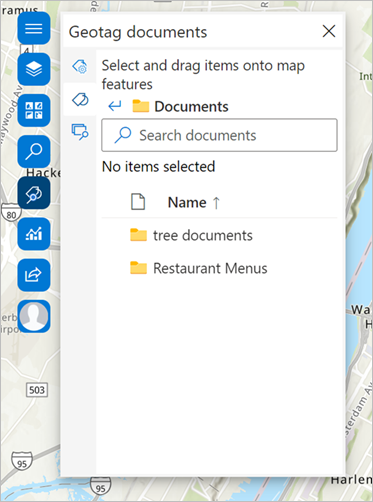
- 如果已对某个项目进行地理标记,请单击对文档进行地理标记按钮
 以查看与该项目相关联的文档标签。
以查看与该项目相关联的文档标签。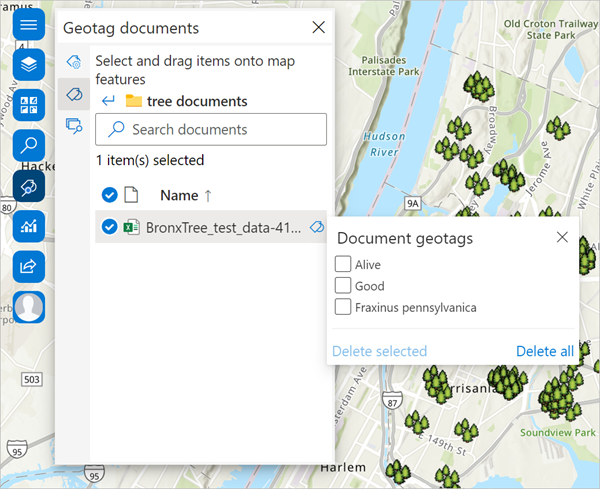
- 单击关闭按钮
 以返回到该库。
以返回到该库。 - 选择一个项目并将其拖动到地图上的某个位置以对其进行地理标记。
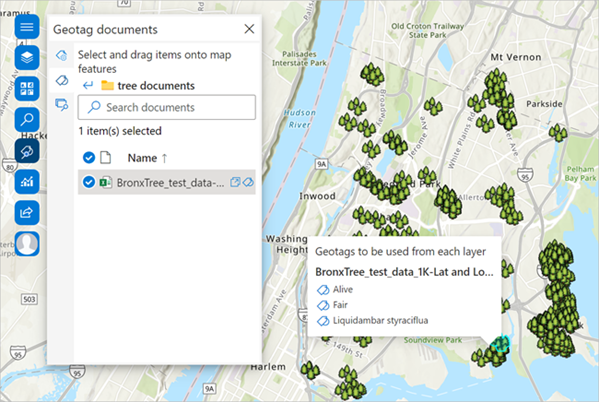
随即对该项目进行标记并出现一个弹出窗口,其中包含有关待使用标签的信息。
注:
您可以在标记过程中继续使用地图。 成功标记项目后,将显示一条确认消息。
- 要移除文档标签,请单击删除所选内容以移除单个标签或者单击全部删除以移除所有标签。
- 在文档库中,单击文档的打开文档按钮
 以在新窗口中将其打开。
以在新窗口中将其打开。