您可以轻松地指定报表使用者在启用地图功能的报表中可用的工具和地图元素,并配置地图、数据和工具显示的方式。
一些预定义主题可以应用至地图布局中的元素。通过选择不同的颜色和字体,您可以对这些主题进行自定义。除此之外,您还可以启用或禁用工具和地图元素,并为测量工具和信息图表指定不同配置选项。还可以配置数据格式的设置(例如编号和日期)。
启用或禁用工具
选择为报表使用者提供的工具。您可以启用或禁用的工具如下:
- 从 ArcGIS 中添加数据(添加数据菜单)。
- 分析要素(工具菜单)
注:
禁用此工具还会禁用“查找邻近要素”工具。
- 查找邻近要素(分析要素工具)
- 获取路线(工具菜单和分析要素工具)
- 测量(工具菜单)
- 共享地图(工具菜单)
注:
启用或禁用共享地图,同时启用或禁用共享图层(图层菜单)。
- 触发交互(工具菜单)
注:
启用此工具,同时启用测量、过滤图层和获取路线工具中的触发交互按钮。如果您禁用了触发交互,则触发交互按钮在这些工具中不可用。
- 底图(菜单栏)
- 信息图表(弹出窗口)
- 过滤图层(图层菜单)
- 清除交互(菜单栏)
- 快照(菜单栏)
- 从高级菜单中,选择配置。
- 单击工具选项卡(如果未处于激活状态)。
- 单击任何工具旁边的开启/关闭选择器可将工具打开或关闭。
- 单击确定以保存更改。
配置“查找邻近要素”工具
如果“查找邻近要素”工具已启用,则可以更改默认情况下向报表使用者显示的选项。
- 从高级菜单中,选择配置。
- 单击工具选项卡(如果未处于激活状态)。
- 若有必要,单击查找邻近要素旁边的开启/关闭选择器以打开工具。
- 单击配置查找邻近要素按钮
 。
。 - 要更改“查找邻近要素”工具的默认选项,请执行以下任意操作:
- 在默认圆环框中输入一个新值。
- 在默认圆环单位下拉菜单中,选择所需单位。
- 在默认行驶时间框中输入一个新值。
- 在默认行驶时间单位下拉菜单中,选择所需单位。
- 单击确定以保存更改。
配置测量工具。
如果测量工具已启用,则可以更改默认情况下向报表使用者显示的单位。
- 从高级菜单中,选择配置。
- 单击工具选项卡(如果未处于激活状态)。
- 如有必要,单击测量旁边的开启/关闭选择器以打开工具。
- 单击配置测量按钮
 。
。 - 要更改“测量”工具的默认单位,请执行以下任意操作:
- 在默认面积单位下拉菜单中,选择所需面积单位。
- 在默认距离单位下拉菜单中,选择所需距离单位。
- 在默认位置单位下拉菜单中,选择所需位置单位。
- 单击确定以保存更改。
配置触发交互工具
如果触发交互工具已启用,则可以更改默认情况下向报表使用者显示的默认缓冲选项。
- 从高级菜单中,选择配置。
- 单击工具选项卡(如果未处于激活状态)。
- 若有必要,单击触发交互旁边的开启/关闭选择器以打开工具。
- 单击配置触发交互按钮
 。
。 - 要更改应用到选择内容的缓冲区默认选项,请执行以下任意操作:
- 在默认缓冲距离框中输入一个新值。
- 在默认缓冲单位下拉菜单中,选择所需单位。
- 单击确定以保存更改。
配置信息图表
交互式弹出窗口信息图表提供了关于地图中位置的丰富上下文信息。如果组织管理员已启用信息图表,则可以选择在报表中启用这些信息图表。当报表使用者在弹出窗口中单击信息图表按钮时,ArcGIS 将聚合地图上所选位置周围的人口统计,并呈现该位置周围一定距离范围内的年龄分布及收入等信息。通过 Esri Maps for IBM Cognos 可访问从年龄金字塔到条形图的很多不同类型的信息图表。
信息会显示在可配置信息图表的转盘中。每个信息图表都显示所选位置周围的一个变量的分布。一些信息图表在默认情况下开启,可以通过单击其旁边的箭头进行滚动查看。可以从转盘中轻松地添加或移除信息图表变量。
注:
使用信息图表需要 ArcGIS 组织帐户并会消耗服务配额。如果您要禁用报表中弹出窗口信息图表的可用性,单击信息图表旁边的开启/关闭选择器将其禁用。
- 从高级菜单中,选择配置。
- 单击工具选项卡。
- 如有必要,按下信息图表旁边的开启/关闭选择器将其启用。
- 单击配置信息图表按钮
 。
。 - 要更改显示信息图表变量的国家,请从显示以下内容的可用数据下拉菜单中选择所需国家。
- 要更改信息图表的默认主题颜色,请从选择颜色主题下拉菜单中选择所需主题。
- 要指定包含在信息图表转盘中的变量,请选中包含要显示变量的数据集合的复选框。针对那些不希望显示的变量,取消选中相应的复选框。
- 要在信息图表转盘中包含 ArcGIS 的其他数据变量,请执行以下操作:
- 单击添加更多单独变量。
- 搜索变量名称或选择数据集合以浏览其中包含的变量。
- 根据需要浏览特定类别中的变量。
- 选中要包含在信息图表中的变量所对应的复选框。根据需要,使用后退按钮返回上一个窗口。
- 单击应用以将所选变量添加至数据集合列表。
- 在主配置信息图表窗口中,定义您要显示信息的区域:
- 从显示以下内容的数据下拉菜单中,选择环、行驶时间或行驶距离。环选项将返回所选位置周围的圆形区域的信息。行驶时间选项将返回所选位置在指定行驶时间内行驶的区域的信息。行驶距离选项将返回所选位置指定行驶距离范围内的区域的信息。
- 为您在上一步骤中指定的选项更改所需默认值。针对环,可以更改半径和单位。针对行驶时间,可以更改时间(以分钟为单位)。针对距离,可以更改线性测量的距离和单位。
- 单击确定以保存更改。
配置布局设置
您可以应用六个预定义主题之一轻松地更改报表中地图布局的外观。也可以应用系统管理员为您的组织配置的任何自定义主题。在主题中已定义了下列地图布局元素:
- 菜单
- 菜单文本
- 菜单高亮显示
- 菜单图标颜色
- 高亮显示
- 默认字体
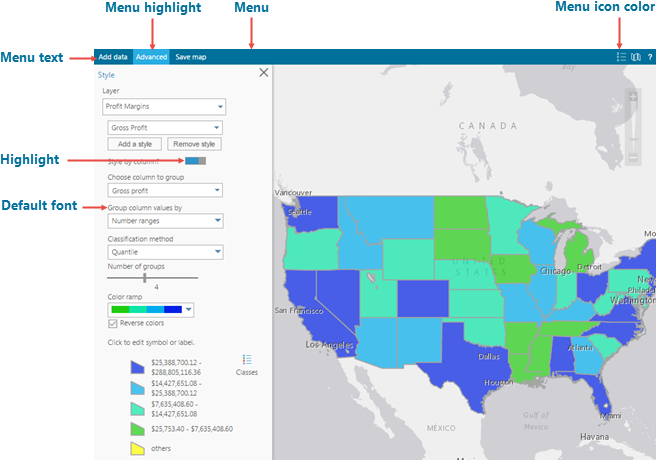
除此之外,还可以进一步修改当前报表的预定义主题或自定义主题。上述更改将应用至地图,但已更新的设置只有在其中一个预定义或自定义主题再次应用后才会保存。
- 从高级菜单中,选择配置。
- 单击布局选项卡。
- 在主题下拉菜单中,选择您要应用到布局的主题。
- 如果您要更改主题中的任何设置,单击自定义并执行以下任一操作:
- 要更改菜单背景、菜单文本、菜单高亮显示或按钮高亮显示颜色,从相应的颜色选择选取器中选择一种新的颜色或输入您需要的 RGB、HSV 或 HEX 值。
- 要更改菜单图标颜色,从菜单图标颜色下拉菜单中选择想要的颜色选项。
- 要更改默认字体,请从默认字体下拉菜单中选择一种字体。
- 单击确定以保存更改。
注:
如果对主题进行了更改,则主题下拉菜单中将出现 [自定义] 条目,并在您再次应用预定义或自定义主题之前一直保持激活状态。
配置地图元素
可启用或禁用地图元素,并在配置窗口的地图选项卡上指定地图元素和选择内容选项。
- 从高级菜单中,选择配置。
- 单击地图选项卡。
- 要更改用于高亮显示地图上所选要素的颜色,可在选择颜色下拉菜单的颜色选取器中选择一种颜色或者输入您想要的 RGB、HSV 或 HEX 值。
- 若要更改用于在地图上显示面要素和由点组成的图形的轮廓的颜色,请选择轮廓颜色下拉菜单中的一个选项:
- 与填充颜色相同 - 使用颜色与用于填充的颜色相同的轮廓线。
- 选择颜色 - 从颜色选取器中选择所需的颜色或输入 RGB、HSV 或 HEX 值。
- 单击下列地图元素中任何一个元素旁的开启/关闭选择器将其打开或关闭。
- 默认工作目录
- 上一视图/下一视图
- 鹰眼图
- 比例尺
- 图例
- 如果您已开启比例尺,请根据需要更改单位或样式。
- 单击确定以保存更改。
配置数据格式设置
通过配置窗口的数据选项卡可更改默认的数据格式设置。
- 从高级菜单中,选择配置。
- 单击数据选项卡。
- 要更改弹出窗口和地图其他位置上数据格式化的默认方式,请从百分比、货币、数字和日期下拉菜单中选择所需选项。
- 单击确定以保存更改。
启用或禁用数据加载错误
向地图中添加数据时,可以选择显示或隐藏内容窗格中显示的错误。默认情况下,错误将会显示。
- 从高级菜单中,选择配置。
- 单击其他选项卡。
- 单击显示加载数据错误旁边的开启/关闭选择器,以打开或关闭加载数据时的错误显示。
- 单击确定以保存更改。