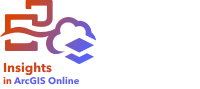
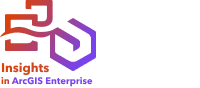
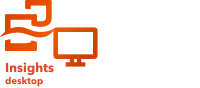
可以通过在 y 轴上显示字符串字段,并在 x 轴上显示带有统计数据的数值或比率/比例来创建点图。 类别中的每个值都由单独的点表示。 区间条(如置信区间或误差条)可以添加到每个点。
点图可以回答有关数据的问题,例如:“数值的分布或按类别汇总的方式为何?”
示例
一家环保组织正在研究 1990 年至 2015 年间各国温室气体排放的原因。 可以创建点图来显示 10 个平均污染最高的国家的温室气体排放模式。

点图可用于发现温室气体排放随时间的变化模式。 例如,日本和加拿大的点分布过于密集,表明这些国家的排放量随时间变化不大。 美国和中国的点比其他国家更为分散,表明每年间的变化更大,尽管这些点的年表是未知的。 大多数国家都聚集了许多点,表明已收集并报告了数年的数据。 但是,印度和中国各只有两点。
创建点图
要创建点图,请完成以下步骤:
- 选择一个字符串字段
 和一个数值字段
和一个数值字段  或比率/比例字段
或比率/比例字段  。
。注:
您可以使用数据窗格中的搜索栏来搜索字段。
- 使用以下步骤创建图表:
- 将所选字段拖动到新卡片。
- 将鼠标悬停在图表放置区上方。
- 将所选字段拖放到点图上。
用法说明
使用图层选项按钮  打开图层选项窗格,然后执行以下操作更新配置选项:
打开图层选项窗格,然后执行以下操作更新配置选项:
- 使用图例选项卡
 可查看图表上使用的符号。 “弹出图例”按钮
可查看图表上使用的符号。 “弹出图例”按钮  可将图例显示为页面上的单个卡片。
可将图例显示为页面上的单个卡片。 - 使用符号系统选项卡
 将区间条添加到图表上的点。
将区间条添加到图表上的点。 - 使用外观选项卡
 可更改符号颜色和轮廓颜色。
可更改符号颜色和轮廓颜色。
使用卡片过滤器按钮  可从卡片中移除任何不需要的数据。 过滤器可应用于所有字符串、数字、比例/比率和日期/时间字段。 卡片过滤器不会影响使用相同数据集的其他卡片。
可从卡片中移除任何不需要的数据。 过滤器可应用于所有字符串、数字、比例/比率和日期/时间字段。 卡片过滤器不会影响使用相同数据集的其他卡片。
可以使用选择工具按钮  ,通过单选和框选工具来选择图表上的要素,或者反向选择。
,通过单选和框选工具来选择图表上的要素,或者反向选择。
使用可视化类型按钮  可直接在点图和其他可视化之间进行切换,例如汇总表、气泡图或 KPI 卡。
可直接在点图和其他可视化之间进行切换,例如汇总表、气泡图或 KPI 卡。
使用排序按钮  可按字母数字顺序或反向字母数字顺序对分类数据进行排序。
可按字母数字顺序或反向字母数字顺序对分类数据进行排序。
使用最大化按钮  可放大卡片。 页面上的其他卡片将缩小至缩略图。 可使用向下还原按钮
可放大卡片。 页面上的其他卡片将缩小至缩略图。 可使用向下还原按钮  将卡片还原为之前的大小。
将卡片还原为之前的大小。
使用启用交叉过滤器按钮  可允许在卡片上使用在其他卡片上选择的内容创建过滤器。 可以使用禁用交叉过滤器按钮
可允许在卡片上使用在其他卡片上选择的内容创建过滤器。 可以使用禁用交叉过滤器按钮  移除交叉过滤器。
移除交叉过滤器。
使用翻转卡片按钮  查看卡片背面。 卡片信息选项卡
查看卡片背面。 卡片信息选项卡  提供有关卡片上的数据的信息,并且导出数据选项卡
提供有关卡片上的数据的信息,并且导出数据选项卡  允许用户从卡片中导出数据。
允许用户从卡片中导出数据。
使用卡片选项按钮  可访问以下菜单选项:
可访问以下菜单选项:
- 外观按钮
 - 更改卡片的背景颜色、前景颜色和边框。
- 更改卡片的背景颜色、前景颜色和边框。 - 编辑标注按钮
 - 为图表轴创建自定义标注。 要编辑标注,单击编辑标注按钮,然后单击轴使其变为可编辑状态。
- 为图表轴创建自定义标注。 要编辑标注,单击编辑标注按钮,然后单击轴使其变为可编辑状态。 - 排序按钮
 - 将卡片相对于页面上的其他卡片向前或向后移动。
- 将卡片相对于页面上的其他卡片向前或向后移动。 - 删除按钮
 - 从页面中移除卡片。 如果您不打算删除卡片,则可以使用撤消按钮
- 从页面中移除卡片。 如果您不打算删除卡片,则可以使用撤消按钮  恢复该卡片。
恢复该卡片。
使用点图
点图可以单独创建,也可以作为回归分析的一部分创建。 点图可用于确定模型有效性的探索性分析和验证性分析阶段。
在探索性分析期间,可以使用点图来查找解释变量的模式(例如聚类、重叠分布以及在数据中散布)。 这些模式可以提供对数据的深入了解,并允许您更改解释变量,从而创建更加有效的模型。
具有聚类的变量可能表明某些类别或区域具有潜在的影响。 可能有必要将这些区域与其他数据分开分析。
回归分析的目标之一是用最少的变量创建尽可能强大的模型。 解释变量之间的重叠可能表明变量的定义范围过窄,并且可以组合一些变量。
显示误差或置信区间的区间条可用于评估变量之间的方差。 具有较大方差的变量可能需要标准化。
在验证性分析期间,可以通过单击显示置信区间从函数数据集中创建点图。 点图显示了截距和解释变量的标准化系数,以及 90%、95% 和 99% 的标准化置信区间。 这些置信区间可用于分析变量的有效性;如果置信区间叠加为 0,则该变量可能不是模型的有效添加。
资源
要了解有关图表的详细信息,请使用以下资源: