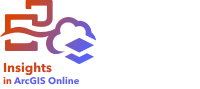
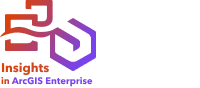
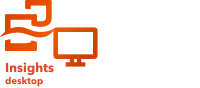
可以通过在 y 轴上显示字符串字段,并在 x 轴上显示计数、数值字段或比率/比例字段来创建条形图。 每个条柱的长度表示每个类别的值。
条形图可以回答有关数据的问题,例如:“数值的分布或按类别汇总的方式为何?” “数据的排序方式为何?”
示例
保险公司正在审查其提供的保险单类型,以对最近完成的市场调研项目的结果进行比较。 审查的第一步是确定各险类中的总保险金额。 条形图可用于显示各险类总保险金额 (TIV) 的总和。
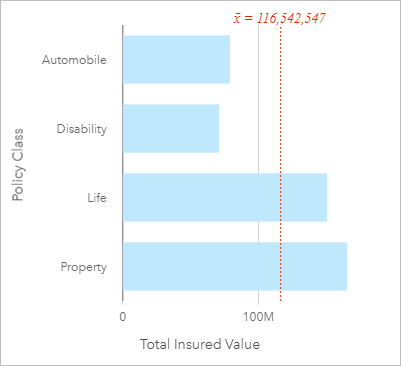
以上条形图提供了各类保单 TIV 的总和:伤残险、人寿险、车险以及财产险。 按升序对图表进行排序后,即可查看最高值和最低值。
保险公司对于在感兴趣的五个城市中扩展其业务范围非常感兴趣。 子组字段可用于比较所有城市各险类的总保险金额。
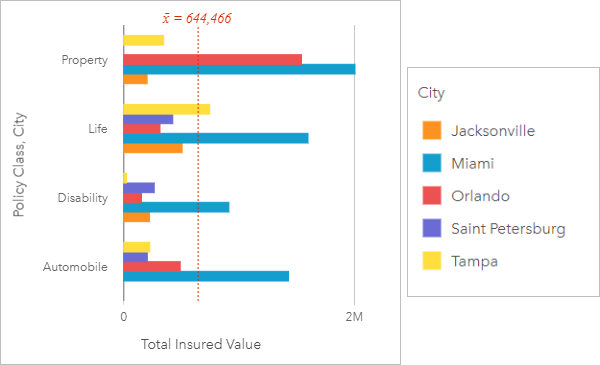
以上分组条形图显示了每个类别子组的分布情况。 险类值(财产险、人寿险、伤残险和车险)具有显示不同颜色条柱的子组,卡片过滤器中包含的每个城市对应一种颜色的条柱。
创建条形图
要创建条形图,请完成以下步骤:
- 选择以下数据组合之一:
- 一个或两个字符串字段

- 一个或两个字符串字段
 和一个数值字段
和一个数值字段  或比率/比例字段
或比率/比例字段 
- 一个或两个字符串字段
- 使用以下步骤创建图表:
- 将所选字段拖动到新卡片。
- 将鼠标悬停在图表放置区上方。
- 将所选字段拖放到条形图上。
提示:
也可以使用数据窗格上方的图表菜单或现有卡片上的可视化类型按钮  创建图表。 图表菜单中仅启用与所选数据兼容的图表。 可视化类型菜单仅显示兼容的可视化(包括地图、图表或表格)。
创建图表。 图表菜单中仅启用与所选数据兼容的图表。 可视化类型菜单仅显示兼容的可视化(包括地图、图表或表格)。
用法说明
此可视化会在数据窗格中创建一个结果数据集  ,其中包括用于创建图表的字段。 该结果数据集可用于创建其他可视化、重命名图表轴或弹出窗口上的字段或对图表应用过滤器。
,其中包括用于创建图表的字段。 该结果数据集可用于创建其他可视化、重命名图表轴或弹出窗口上的字段或对图表应用过滤器。
可以将每个条柱的值符号化为 y 轴上每个类别中的要素计数,或者数值或比率/比例字段。 如果使用字段,则条柱值可计算为每个类别的字段的总和、最小值、最大值或平均值。
注:
中位数和百分比数不适用于某些远程要素图层。 如果远程要素图层不支持中位数或百分比数,则可以将图层复制到您的工作簿。
可以选择 y 轴上的子组字段。 子组字段必须为字符串字段,并用于将 y 轴上的每个类别划分为子类别。
提示:
您可以使用对图表进行分组时所用的字段设置相关地图的样式。 与图表或地图进行交互时,可以查看同步分类模式和空间模式。
使用图层选项按钮  打开图层选项窗格,然后执行以下操作更新配置选项:
打开图层选项窗格,然后执行以下操作更新配置选项:
使用图例选项卡
要更改与值相关联的颜色,请单击符号,然后从调色板中选择颜色或者提供十六进制值。 在图例选项卡上更改符号仅适用于唯一符号。 可查看图表上的符号。 “弹出图例”按钮
可查看图表上的符号。 “弹出图例”按钮  可将图例显示为页面上的单个卡片。 您可以使用图例在图表上进行选择(适用于唯一符号)。
可将图例显示为页面上的单个卡片。 您可以使用图例在图表上进行选择(适用于唯一符号)。使用符号系统选项卡
标注用于显示与图表有关的数字值。 以下配置可用于标注: 可将符号类型值更改为唯一符号,并打开或关闭标注。 如果图表指定了子组字段,则无法使用符号系统选项卡。
可将符号类型值更改为唯一符号,并打开或关闭标注。 如果图表指定了子组字段,则无法使用符号系统选项卡。- 小数位数 - 您可以选择零到五的小数位数,或者对标注选择默认或自动。 默认选项会将较大的数字缩写,自动选项会分配适当的精度。
- 标注对齐 - 四个对齐选项可用于条形图:水平,外部、水平,内部、垂直,外部和垂直,内部。
- 上下文标注 - 可以将字符(例如符号或单位)添加到标注中。 上下文标注可以放置在值的任意一侧。
使用外观选项卡
可以在条形图和棒棒糖选项之间切换图表制图表达。 条形图更适合精确地表示值。 对于具有大量值或者所有值均接近最大值的图表,棒棒糖图可能是首选。 可更改符号颜色(仅单一符号)、轮廓颜色以及图表上的制图表达。
可更改符号颜色(仅单一符号)、轮廓颜色以及图表上的制图表达。
使用图表统计数据按钮  可以显示平均值、中值、上四分位数、下四分位数或自定义值。
可以显示平均值、中值、上四分位数、下四分位数或自定义值。
使用卡片过滤器按钮  可从图表中移除任何不需要的数据,或仅显示前或后 n 个值。 过滤器可应用于所有字符串、数字、比例/比率和日期/时间字段。 卡片过滤器不会影响使用相同数据集的其他卡片。
可从图表中移除任何不需要的数据,或仅显示前或后 n 个值。 过滤器可应用于所有字符串、数字、比例/比率和日期/时间字段。 卡片过滤器不会影响使用相同数据集的其他卡片。
可以使用选择工具按钮  ,通过单选和框选工具来选择图表上的要素,或者反向选择。
,通过单选和框选工具来选择图表上的要素,或者反向选择。
使用可视化类型按钮  可直接在条形图和其他可视化之间进行切换,例如汇总表、气泡图或折线图。
可直接在条形图和其他可视化之间进行切换,例如汇总表、气泡图或折线图。
使用排序按钮  可以按数值变量的升序或降序、按字母顺序或以手动方式对分类数据进行排序。 如果选择手动排序,则可以单击并将条柱拖动到图表上的新位置。 单击应用以应用更改,或单击取消以返回上一个顺序。
可以按数值变量的升序或降序、按字母顺序或以手动方式对分类数据进行排序。 如果选择手动排序,则可以单击并将条柱拖动到图表上的新位置。 单击应用以应用更改,或单击取消以返回上一个顺序。
注:
已发布报表上的图表将使用发布报表时所用的相同默认排序样式。 手动排序称为预定义,并且手动排序对查看者不可用。 发布时按升序、降序或字母顺序排序的图表没有预定义排序选项。
使用最大化按钮  可放大卡片。 页面上的其他卡片将缩小至缩略图。 可使用向下还原按钮
可放大卡片。 页面上的其他卡片将缩小至缩略图。 可使用向下还原按钮  将卡片还原为之前的大小。
将卡片还原为之前的大小。
使用启用交叉过滤器按钮  可允许在卡片上使用在其他卡片上选择的内容创建过滤器。 可以使用禁用交叉过滤器按钮
可允许在卡片上使用在其他卡片上选择的内容创建过滤器。 可以使用禁用交叉过滤器按钮  移除交叉过滤器。
移除交叉过滤器。
使用翻转卡片按钮  查看卡片背面。 卡片信息选项卡
查看卡片背面。 卡片信息选项卡  将提供有关卡片上的数据的信息,导出图像选项卡
将提供有关卡片上的数据的信息,导出图像选项卡  允许用户导出卡片的图像,导出数据选项卡
允许用户导出卡片的图像,导出数据选项卡  允许用户从卡片中导出数据。
允许用户从卡片中导出数据。
使用卡片选项按钮  可访问以下菜单选项:
可访问以下菜单选项:
- 外观按钮
 - 更改卡片的背景颜色、前景颜色和边框。
- 更改卡片的背景颜色、前景颜色和边框。 - 编辑标注按钮
 - 为图表轴创建自定义标注。 要编辑标注,单击编辑标注按钮,然后单击轴使其变为可编辑状态。
- 为图表轴创建自定义标注。 要编辑标注,单击编辑标注按钮,然后单击轴使其变为可编辑状态。 - 排序按钮
 - 将卡片相对于页面上的其他卡片向前或向后移动。
- 将卡片相对于页面上的其他卡片向前或向后移动。 - 删除按钮
 - 从页面中移除卡片。 如果您不打算删除卡片,则可以使用撤消按钮
- 从页面中移除卡片。 如果您不打算删除卡片,则可以使用撤消按钮  恢复该卡片。
恢复该卡片。
资源
要了解有关图表的详细信息,请使用以下资源: