


数据时钟是一个圆形图表,通过同心圆和径向线划分成多个单元,与自行车车轮的辐条类似。 同心圆以一种方式(例如月份)划分数据,而径向线则以另一种方式(例如日)划分数据。
借助数据时钟,您能够以二维模式对数据分布进行可视化,以便查找您可能会忽视的模式。 数据时钟可用于对时态数据的趋势进行可视化,从而了解不同时间段内的数据量。
数据时钟可以回答有关数据的问题,例如“数据集在两个不同频率的时间分布情况如何?”
示例
一位犯罪分析师正在研究其所在城市中与盗窃相关的犯罪率。 她想了解哪些月份以及一周中哪几天的犯罪事件发生率最高和最低,以便开始寻找犯罪的模式和根本原因。 在这种情况下,可使用数据时钟对全年的相关犯罪率进行可视化。
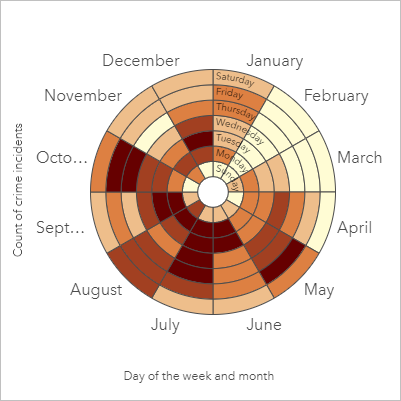
创建数据时钟
要创建数据时钟,请完成以下步骤:
- 选择以下数据组合之一:
- 两个字符串字段

- 两个字符串字段
 和一个数值字段
和一个数值字段  或比率/比例字段
或比率/比例字段 
- 两个字符串字段
- 使用以下步骤创建图表:
- 将所选字段拖动到新卡片。
- 将鼠标悬停在图表放置区上方。
- 将所选字段拖放到数据时钟上。
提示:
也可以使用数据窗格上方的图表菜单或现有卡片上的可视化类型按钮  创建图表。 图表菜单中仅启用与所选数据兼容的图表。 可视化类型菜单仅显示兼容的可视化(包括地图、图表或表格)。
创建图表。 图表菜单中仅启用与所选数据兼容的图表。 可视化类型菜单仅显示兼容的可视化(包括地图、图表或表格)。
也可以使用查看数据时钟来创建数据时钟,可通过查找答案 > 更改方式下的操作按钮  来访问该工具。
来访问该工具。
用法说明
使用分级色彩对数据时钟进行符号化。
此可视化会在数据窗格中创建一个结果数据集  ,其中包括用于创建图表的字段。 该结果数据集可用于创建其他可视化、重命名图表轴或弹出窗口上的字段或对图表应用过滤器。
,其中包括用于创建图表的字段。 该结果数据集可用于创建其他可视化、重命名图表轴或弹出窗口上的字段或对图表应用过滤器。
使用图层选项按钮  打开图层选项窗格,然后执行以下操作更新配置选项:
打开图层选项窗格,然后执行以下操作更新配置选项:
- 使用图例选项卡
 可在图表上进行选择。 “弹出图例”按钮
可在图表上进行选择。 “弹出图例”按钮  可将图例显示为页面上的单个卡片。
可将图例显示为页面上的单个卡片。 - 使用符号系统选项卡
 可更改分类类型和类数目。 受支持的分类类型包括自然间断点、相等间隔、分位数和手动。
可更改分类类型和类数目。 受支持的分类类型包括自然间断点、相等间隔、分位数和手动。 - 使用外观选项卡
 可更改调色板和轮廓颜色。
可更改调色板和轮廓颜色。
使用卡片过滤器按钮  可从卡片中移除任何不需要的数据。 过滤器可应用于所有字符串、数字、比例/比率和日期/时间字段。 卡片过滤器不会影响使用相同数据集的其他卡片。
可从卡片中移除任何不需要的数据。 过滤器可应用于所有字符串、数字、比例/比率和日期/时间字段。 卡片过滤器不会影响使用相同数据集的其他卡片。
使用选择工具按钮  可通过单选工具来选择图表上的要素,或者反向选择。
可通过单选工具来选择图表上的要素,或者反向选择。
使用可视化类型按钮  可以在数据时钟和其他可视化(例如分组汇总表、带有子组字段的折线图或热点图)之间进行切换。
可以在数据时钟和其他可视化(例如分组汇总表、带有子组字段的折线图或热点图)之间进行切换。
使用最大化按钮  可放大卡片。 页面上的其他卡片将缩小至缩略图。 可使用向下还原按钮
可放大卡片。 页面上的其他卡片将缩小至缩略图。 可使用向下还原按钮  将卡片还原为之前的大小。
将卡片还原为之前的大小。
使用启用交叉过滤器按钮  可允许在卡片上使用在其他卡片上选择的内容创建过滤器。 可以使用禁用交叉过滤器按钮
可允许在卡片上使用在其他卡片上选择的内容创建过滤器。 可以使用禁用交叉过滤器按钮  移除交叉过滤器。
移除交叉过滤器。
使用翻转卡片按钮  查看卡片背面。 卡片信息选项卡
查看卡片背面。 卡片信息选项卡  提供有关卡片上的数据的信息,并且导出数据选项卡
提供有关卡片上的数据的信息,并且导出数据选项卡  允许用户从卡片中导出数据。
允许用户从卡片中导出数据。
使用卡片选项按钮  可访问以下菜单选项:
可访问以下菜单选项:
- 外观按钮
 - 更改卡片的背景颜色、前景颜色和边框。
- 更改卡片的背景颜色、前景颜色和边框。 - 编辑标注按钮
 - 为图表轴创建自定义标注。 要编辑标注,单击编辑标注按钮,然后单击轴使其变为可编辑状态。
- 为图表轴创建自定义标注。 要编辑标注,单击编辑标注按钮,然后单击轴使其变为可编辑状态。 - 排序按钮
 - 将卡片相对于页面上的其他卡片向前或向后移动。
- 将卡片相对于页面上的其他卡片向前或向后移动。 - 删除按钮
 - 从页面中移除卡片。 如果您不打算删除卡片,则可以使用撤消按钮
- 从页面中移除卡片。 如果您不打算删除卡片,则可以使用撤消按钮  恢复该卡片。
恢复该卡片。
资源
要了解有关图表的详细信息,请使用以下资源: