


堆叠条形图显示相对大小,即分类变量的计数、百分比或其他数值变量(显示内容根据子组由颜色细分)。
堆叠条形图可以回答有关数据的问题,例如:“数值的分布或按类别和子类别汇总的方式为何?” “数据的排序方式为何?”
示例
保险公司正在审查其提供的保险单类型,以对其当前产品与最近完成的市场调研项目的结果进行比较。 保险公司对于在感兴趣的五个城市中扩展其业务范围非常感兴趣。 堆叠条形图可用于显示各兴趣城市和各险类总保险金额 (TIV) 的总和。
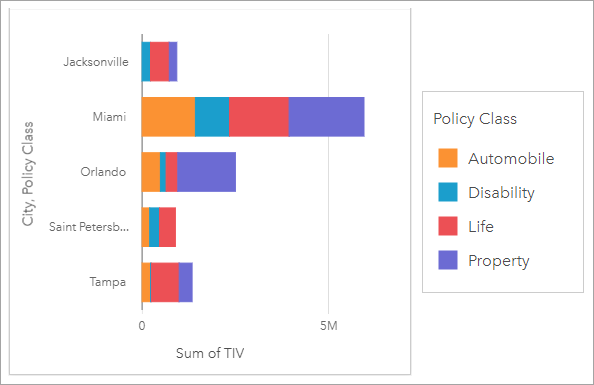
分析师饶有兴趣地观察到,尽管迈阿密的人口数量大约为杰克逊维尔的一半,但是其总保险金额最高。 基于这些值,杰克逊维尔似乎可以成为拓展业务的不错选择。 分析师还将密切关注迈阿密的广告和竞争情况,以便为其他城市制定战略。
该公司相信可以通过向现有客户推广组合选项来打入新市场。 营销团队认为最好根据未购买的险类来自定义针对每个城市推广的组合。 通过将堆叠条形图上的数值变量从总保险金额更改为保单计数并使用堆叠百分比显示图表,分析师可以确定要在每个城市中推广的组合。 通过对图表的更改,分析师可以确定从每个类中为感兴趣城市销售的保单比例。

该图表显示大多数城市至少拥有一个险类,城市保单总计数的百分比非常低。 例如,杰克逊维尔和圣彼得堡分别没有汽车和房地产类保单。 该公司可以尝试通过向现有的人寿保险客户推广保险组合来增加这些险类的销售额,这部分保单在杰克逊维尔和圣彼得堡的保单中占相对较高的比例。
创建堆叠条形图
要创建堆叠条形图,请完成以下步骤:
- 选择以下数据选项之一:
- 两个字符串字段

- 两个字符串字段
 加上一个数字
加上一个数字  或比率/比例字段
或比率/比例字段 
- 两个字符串字段
- 创建堆叠条形图。
- 将所选字段拖动到新卡片。
- 将鼠标悬停在图表放置区上方。
- 将所选字段拖放到堆叠条形图上。
提示:
也可以使用数据窗格上方的图表菜单或现有卡片上的可视化类型按钮  创建图表。 图表菜单中仅启用与所选数据兼容的图表。 可视化类型菜单仅显示兼容的可视化(包括地图、图表或表格)。
创建图表。 图表菜单中仅启用与所选数据兼容的图表。 可视化类型菜单仅显示兼容的可视化(包括地图、图表或表格)。
用法说明
图层选项按钮  可用于从子组选择数据。 要更改与类别相关联的颜色,请单击符号,然后从调色板中选择颜色或者输入十六进制值。
可用于从子组选择数据。 要更改与类别相关联的颜色,请单击符号,然后从调色板中选择颜色或者输入十六进制值。
外观选项卡  可用于使布局在堆叠计数和堆叠百分比之间来回切换。 堆叠计数布局会将图表上的数值变量显示为类别和子类别的总数,条柱长度和条柱内的线段表示数值变量的数量。 堆叠百分比布局会将所有类别显示为相同大小,这表示范围介于 0 到 100% 之间。 子类别均显示为条柱的比例。 外观选项卡还可用于更改轮廓颜色。
可用于使布局在堆叠计数和堆叠百分比之间来回切换。 堆叠计数布局会将图表上的数值变量显示为类别和子类别的总数,条柱长度和条柱内的线段表示数值变量的数量。 堆叠百分比布局会将所有类别显示为相同大小,这表示范围介于 0 到 100% 之间。 子类别均显示为条柱的比例。 外观选项卡还可用于更改轮廓颜色。
每个条柱的值可以符号化为 y 轴上每个类别中的要素计数,或者数值或比率/比例字段。 如果使用字段,则条柱值可计算为每个类别的字段的总和、最小值、最大值、平均值、百分比数或中位数。
注:
中位数和百分比统计数据不适用于某些远程要素图层。 如果远程要素图层不支持中位数或百分比数,则可以将图层复制到您的工作簿。
可以移除子组以将堆叠条形图更改为条形图。
使用图表统计数据按钮  可以显示平均值、中值、上四分位数、下四分位数或自定义值。 统计数据不可用于使用堆叠百分比布局的图表。
可以显示平均值、中值、上四分位数、下四分位数或自定义值。 统计数据不可用于使用堆叠百分比布局的图表。
使用排序按钮  可以按数值变量的升序或降序对分类数据进行排序,或按字母顺序对其进行排序。
可以按数值变量的升序或降序对分类数据进行排序,或按字母顺序对其进行排序。
使用可视化类型按钮  可直接在堆叠条形图和其他可视化之间进行切换,例如汇总表、热点图或弦图。
可直接在堆叠条形图和其他可视化之间进行切换,例如汇总表、热点图或弦图。
使用翻转卡片按钮  查看卡片背面。 卡片信息选项卡
查看卡片背面。 卡片信息选项卡  将提供有关卡片上的数据的信息,导出图像选项卡
将提供有关卡片上的数据的信息,导出图像选项卡  允许用户导出卡片的图像,导出数据选项卡
允许用户导出卡片的图像,导出数据选项卡  允许用户从卡片中导出数据。
允许用户从卡片中导出数据。
创建堆叠条形图时,可将结果数据集  以及用于创建图表的字符串和数字字段添加到数据窗格。 结果数据集可用于使用操作按钮
以及用于创建图表的字符串和数字字段添加到数据窗格。 结果数据集可用于使用操作按钮  进行非空间分析,找到答案。
进行非空间分析,找到答案。