加权叠加服务是 ArcGIS 组织中参考影像服务的项目。 影像服务参考了镶嵌数据集。 您可以与您的组织、特定群组或公众共享项目,以便他们可以在分析工具中使用您的内容。
注:
在 ArcGIS Online 中,所有人 (公共) 共享选项不适用于动态影像。
镶嵌数据集是一种基于文件的数据存储机制。 要允许其他人在服务器或云环境中使用它,请将其作为服务发布到您的 ArcGIS 组织。
将服务发布到 ArcGIS Enterprise
在完成以下步骤之前,请确保您具有搭配了 ArcGIS Spatial Analyst 的 ArcGIS Image Server 和 ArcGIS GIS Server。 这是使用 Enterprise 将镶嵌数据集发布为服务的必要条件。 您必须使用 Enterprise 10.3 或更高版本。
- 创建和配置镶嵌数据集以支持加权叠加服务。
- 在 ArcGIS Pro 中,浏览到您创建的镶嵌数据集,右键单击镶嵌数据集,然后单击共享为 Web 图层
 。
。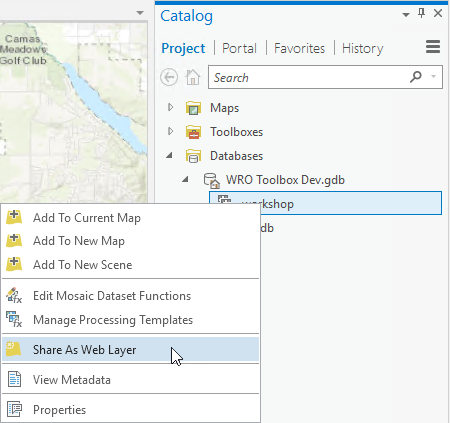
- 在共享为 Web 图层窗格中,在名称文本框中提供一个名称。
- 在摘要文本框中提供摘要。
- 在标签文本框中为 Web 图层输入 weightedOverlayService 和其他任何描述性标签。
如果不包含 weightedOverlayService 标签,则该服务不会显示为 ArcGIS GeoPlanner 中的选项。
- 选择引用注册数据或复制所有数据。
如果您使用的是本地和云数据,请选择复制所有数据以在 ArcGIS Image Server 上创建数据集的副本。
使用共享为 Web 图层将 Web 影像图层共享到 Enterprise 时,默认图层类型选项是影像。 - 在位置下,使用文件夹菜单在门户网站内容中选择一个文件夹来存储 Web 图层。 (可选)创建文件夹。
默认情况下,Web 图层将存储在门户内容的根级别下。
提示:
单击浏览按钮
 浏览到门户内容中的文件夹。 也可以在文本框中键入文件夹名称。
浏览到门户内容中的文件夹。 也可以在文本框中键入文件夹名称。 - 使用服务器和文件夹 下拉菜单以指定将发布服务的联合服务器以及将存储服务的文件夹。 (可选)创建文件夹。
默认情况下,服务将被存储在服务器的根文件夹中。
注:
只有在使用引用注册数据选项共享到 ArcGIS Enterprise 时,才会显示服务器和文件夹选项。 在这种情况下,您也可以单击资料存储 按钮
 以打开管理注册数据存储窗格。 使用此窗格可以将地理数据库和文件夹注册到联合服务器。
以打开管理注册数据存储窗格。 使用此窗格可以将地理数据库和文件夹注册到联合服务器。 - 在共享给下,指定 Web 图层的共享方式:
- 任何人 - 与公众分享您的内容。 任何人均可访问并进行查看。
- 我的组织 - 与组织中所有经过身份验证的用户共享您的内容。 使用组织帐户进行登录时,此选项可用。
- 群组 - 与您所在的群组以及群组中的成员共享您的内容。
将所有选项保持在未选中状态,以将共享级别设置为项目的所有者。
- 或者,单击内容选项卡查看文件夹、新 Web 图层和已分配 ID 的子图层(如果可用)。
如果您在地图属性对话框中启用了允许向共享 Web 图层分配唯一数字 ID 选项,则会为每个子图层显示分配的 ID。 要更改 ID,单击图层或表旁边的数字。 在图层属性或独立表属性对话框的常规选项卡上,将自定义整数 ID 输入到图层 ID 或表 ID 文本框中。 有关详细信息,请参阅分配图层 ID。
- 在完成共享下,单击分析
 以查看潜在问题。
以查看潜在问题。 错误和警告将在消息选项卡上列出。 右键单击消息可以打开其帮助主题或在软件中执行更正操作。 错误
 解决之后方可共享 GIS 资源。 建议解决警告
解决之后方可共享 GIS 资源。 建议解决警告  ,但不做强制性要求。
,但不做强制性要求。 - 解决错误并且选择性解决警告后,单击发布
 以共享 Web 图层。
以共享 Web 图层。
使用 ArcGIS Online 共享服务
在完成以下步骤之前,请确保您拥有具有 ArcGIS Image Hosting 功能的 ArcGIS Online 以及 ArcGIS Pro 2.9 或更高版本。 这是将镶嵌数据集作为服务与 ArcGIS Online 进行共享的必要条件。
- 创建和配置镶嵌数据集以支持加权叠加服务。
- 在 ArcGIS Pro 中,使用命令搜索文本框搜索创建托管影像工具并将其打开。
注:
您必须具备 ArcGIS Image Hosting 功能(适用于 ArcGIS Online 中的 Creator 或更高级别的用户类型),才能使用创建托管影像工具。
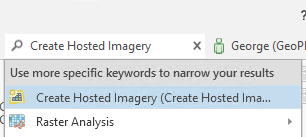
- 在创建托管影像图层窗格中,取消选中切片影像图层复选框。
- 选中动态影像图层复选框。
- 在您具有单个图像还是图像集合下方,选择镶嵌数据集选项并单击下一步。
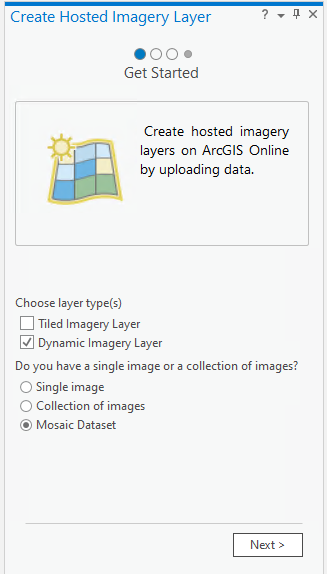
- 对于源数据文本框,单击浏览
 以指定您所创建的镶嵌数据集。
以指定您所创建的镶嵌数据集。警告:
请确保镶嵌数据集的路径中没有任何空格。 如果您修改路径以移除空格,则您还必须更新镶嵌上的路径。
提示:
您可以使用修复镶嵌数据集对话框来修改路径和移除空格。 右键单击目录窗格中的镶嵌数据集,指向修改,然后单击修复镶嵌数据集路径。
- 单击下一步。
- 在名称文本框中提供一个名称。
- 在描述文本框中,提供描述。
- 在标签文本框中为 Web 图层输入 weightedOverlayService 和其他任何描述性标签。
- 在文件夹下拉文本框中为发布的数据指定一个文件夹或创建一个文件夹,然后单击下一步。
- 单击运行。
将与您的 ArcGIS Online 组织共享服务。
注:
您可以从 ArcGIS 组织中的项目详细信息页面修改已发布影像服务的共享选项。
将服务发布到 ArcGIS Image Dedicated
确保您对 Image Dedicated 和相应云环境具有访问权限。
- 创建和配置镶嵌数据集以支持加权叠加服务。
- 在 ArcGIS Pro 中,确保您已登录到您的 ArcGIS 组织并有权访问您的 Image Dedicated 实例。
- 在目录窗格中,确保您已添加 Image Dedicated 工具箱。
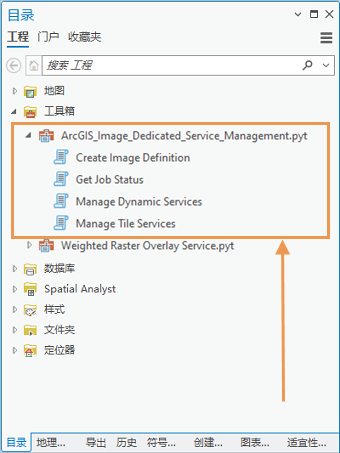
- 单击工具箱中的创建图像定义以运行该工具。
此工具将创建栅格数据集和镶嵌数据集的图像定义,用于将动态影像服务发布到动态影像服务器。
- 对于输入镶嵌数据集/栅格数据集/切片缓存参数,指定要为加权栅格叠加工具发布的镶嵌。
- 对于图像定义参数,请为图像定义提供名称和位置。
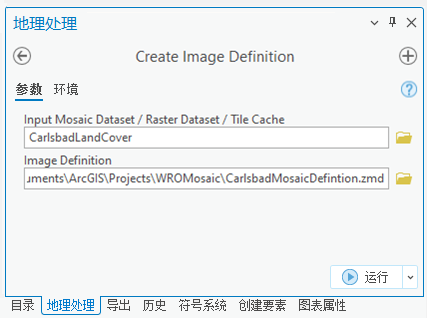
- 单击运行。
该工具的输出是一个 .zmd 文件,其中包含图像定义。
- 单击管理动态服务。
此工具将镶嵌数据集发布为动态影像服务。 它还可以通过更新、启动、停止和删除服务来进行管理。
- 在云类型参数中,指定将在其中部署影像的云类型。
- 在动态影像服务器参数中,选择将在其中部署影像的服务器别名。
- 在操作参数中,保留创建服务的默认值。
由此将新建影像服务。 此参数的其他值用于管理现有服务。
- 或者,在服务器文件夹名称参数中,提供现有文件夹名称,或者键入一个新名称,从而为该服务创建一个文件夹。
- 在影像服务名称参数中命名新服务。
- 在图像定义参数中,浏览到已创建的 .zmd 文件。
- 在实例类型参数中,使用下拉箭头指定实例是专用实例,还是共享实例。
- 在描述和版权参数中提供有关服务的更多详细信息。
- 选中创建门户项目复选框以确保在您的 ArcGIS 组织中创建项目。
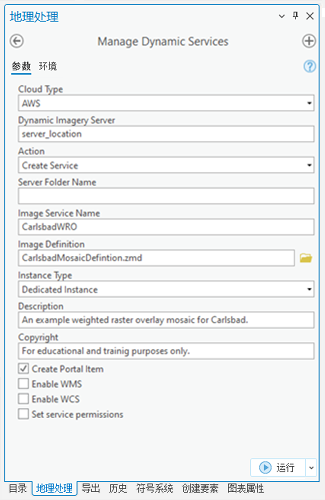
- 单击运行。
随即将该服务发布到您的 Image Dedicated 实例,并在您的 ArcGIS 组织中创建一个项目。 您可以在 ArcGIS Pro 地理处理结果中找到服务 URL,也可以在 ArcGIS 组织中的项目中找到服务 URL。
您已创建并共享了加权叠加服务。 您可在 ArcGIS Web AppBuilder、ArcGIS Experience Builder 或 GeoPlanner 中访问此服务。