GeoPlanner 允许您将共享给您的 ArcGIS 组织的现有点、线和面要素导入方案,以根据已知基线创建计划和设计。 然后,您可以使用基线比较前后方案,并使用 ArcGIS GeoPlanner 仪表盘来可视化建议设计的影响。
注:
如要从 ArcGIS Pro 共享 Web 地图以将其作为要素图层导入 GeoPlanner 工程,请选中使用与所有客户端相兼容的符号类型复选框。 此操作会将 ArcGIS Pro 符号系统转换为所有应用程序(包括较旧的客户端)均可渲染的 Web 符号。 如果未将其选中,则可能无法渲染某些符号,导致对自定义符号系统和图层颜色产生不利影响。
可以通过多种方法将要素导入方案。 以下步骤中概述的导入功能允许您将源要素类型映射到目标要素类型。 例如,您可以使用导入功能将农业数据添加至使用土地利用规划 GeoPlanner 模板创建的工程中的 GeoPlanner 方案。 表示水果的要素将映射到针对“农业果园”标注的目标方案,表示谷物的源要素将映射到“农作物”目标要素类型。 您也可以将与几何关联的属性值导入目标方案。 如果工程要素服务具有针对一个或多个属性配置的默认值,则会将这些值导入目标方案。
注:
将源要素类型映射到目标要素类型后,即可编辑各个目标要素类型的值,但是无法编辑源要素和目标要素的映射方式。
将要素导入方案后,您可以执行以下任意操作:
- 创建、编辑或删除要素
- 在仪表盘图表和指标中显示要素摘要。
- 在浏览选项卡的分析类别中运行分析工具,以了解设计的影响。
- 将包含已导入要素的方案另存为新方案。
提示:
在内容窗格的数据图层部分中,通过单击要素图层上的选项  ,然后选择添加至设计图层,您还可以将数据图层要素导入方案。 对于每个设计图层,最多可将 10,000 个面、15,000 条线和 25,000 个点导入方案。
,然后选择添加至设计图层,您还可以将数据图层要素导入方案。 对于每个设计图层,最多可将 10,000 个面、15,000 条线和 25,000 个点导入方案。
将要素导入方案
引入工程的要素图层必须作为数据图层添加,然后才能在方案中将其用作设计图层。 将要素图层添加至工程后,即可将其导入特定方案。
注:
无法对图层进行分组。
- 在 GeoPlanner 中打开工程。
- 在浏览选项卡上,单击添加数据,然后将一个或多个要素图层添加至 GeoPlanner 工程。
注:
可以导入具有以下几何类型值的要素图层:
- esriGeometryPolygon
- esriGeometryPolyline
- esriGeometryPoint
无法导入几何类型为 esriGeometryMultipoint 的要素图层。 通过从您的 ArcGIS 组织导航至项目的 URL,然后单击所有图层和表,您可以查看要素图层的几何类型和值。
要素图层将显示在内容窗格的数据图层部分中。
- 单击方案下拉箭头,然后单击导入。
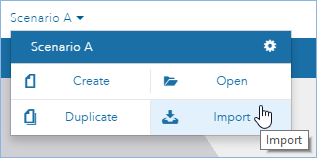
- 在将要素导入方案对话框中,单击源下拉箭头并选择已添加的数据图层。
随即显示要导入的要素数量。 添加过滤器后,此数值将发生变化。
- 单击目标下拉箭头,然后选择一个方案图层。
- 单击方案下拉箭头,然后选择一个方案。
- 选中按当前地图范围过滤复选框以仅导入活动地图范围内的要素。
- 选中按值过滤复选框以仅导入包含具有特定值的特定字段的要素。
用于指定字段和相应值的下拉选项仅在选中按值过滤复选框时出现。 根据您的屏幕分辨率,您可能需要向下滚动将要素导入方案对话框,才能查看要导入的要素数量并访问按当前地图范围过滤和按值过滤复选框。
- 单击下一步。
- 选择是为所有要素指定要素类型,还是为要素指定包含要素类型值的字段。
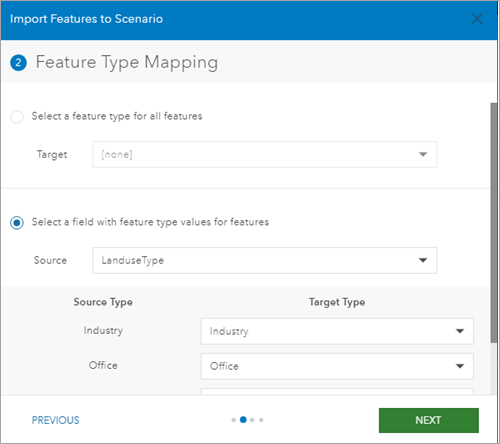
- 如果您已选择为所有要素选择要素类型,请单击目标下拉箭头并指定一个目标要素,以将所有源要素作为单个目标要素类型导入。
- 如果您已选择选择具有要素类型值的字段,请完成以下步骤:
- 单击源下拉箭头并选择一个源字段,以将源要素映射到特定目标要素。
源类型和目标类型列将显示在源下拉列表下。
- 为每个源类型要素选择一个目标类型要素。
- 单击源下拉箭头并选择一个源字段,以将源要素映射到特定目标要素。
- 单击下一步。
- 可以为各个源字段从下拉菜单中选择一个目标字段。
您只能将源字段映射到不会导致数据丢失或截断的目标字段。 例如,只能将双精度源字段映射到双精度目标字段。 以下是允许的字段映射的列表:
源字段类型 目标字段类型 日期
日期
双精度
双精度
浮点型
双精度型、浮点型
GlobalID
GlobalID
GUID
GUID
长整型
双精度型、浮点型、长整型
ObjectID
长整型
短整型
双精度型、浮点型、长整型、短整型
文本
文本
- 单击下一步。
- 选中在后台导入方案要素复选框以在后台执行导入。
- 单击导入。
将要素导入方案对话框随即关闭。 要素导入完成时,内容窗格的作业选项卡上将显示一条通知。
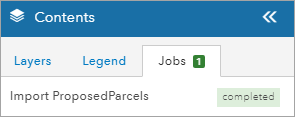
提示:
已完成作业的数量将显示在内容窗格的作业选项卡上。
- 如有必要,请单击方案下拉箭头并选择已指定为目标的方案。
已导入的要素将作为方案的一部分出现。
将单个要素导入方案图层或研究区域
GeoPlanner 允许您从单个要素的弹出窗口中将其导入。 GeoPlanner 中的弹出窗口包含要素图层的导入选项。 要将单个要素导入方案图层或研究区域,请完成以下步骤:
- 在浏览或评估选项卡中,单击要导入方案或研究区域的要素。
将显示一个弹出窗口。
- 单击导入。
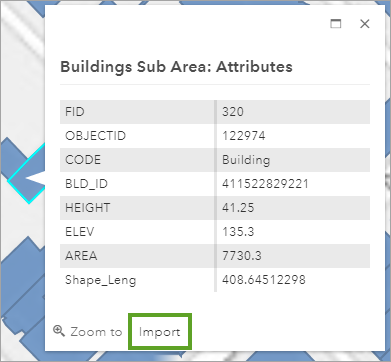
- 单击图层下拉箭头并选择 StudyArea 以将要素作为研究区域导入活动工程。
- 或者,可以选择一个设计图层以将要素导入方案设计图层。
- 提供研究区域的名称。
- 如果您已在上一步中指定了设计图层,请单击类型下拉箭头并为已导入的要素图层指定设计图层类型。
- 单击导入。
随即将该要素导入研究区域。 如果已指定设计图层,则将该要素作为设计图层导入方案。