ArcGIS GeoPlanner 方案是规划过程中可供考虑的单一、唯一的替代方案。 方案包括导入或草绘到组织中托管要素图层的要素。 GeoPlanner 工程至少包含一个方案,且通常包含由各团队成员创建的多个方案。 所有与工程相关联的方案都具有相同的图层结构和符号集,且所有方案都对工程团队成员可见。
该主题说明了如何使用方案以及如何理解方案在 GeoPlanner 中的功能。
创建方案
在创建工程时,系统将自动创建名为方案 A 的默认方案,该方案将被设置为活动方案。 活动方案即作为第一个项目显示在内容窗格中。 将使用工程和方案的 ID 对导入或绘制到方案中的所有要素进行内部追踪。
如果您是工程所有者或具备工程的访问权限,则可以在工程内创建方案。 方案含有标题、摘要、说明和标签。 要创建方案,请完成以下步骤:
- 在应用程序的顶部,单击方案下拉箭头并选择创建。
创建方案对话框随即显示。
- 键入新方案的标题、摘要、说明和标签。
- 单击创建。
创建工程后,将使用与指定要素模板相同的模板创建方案,且该方案将成为活动方案。
打开现有方案
可以在方案下拉菜单中访问方案。 所有工程团队成员都可以打开与工程相关联的任意方案。 要打开现有方案,请完成以下步骤:
- 在应用程序的顶部,单击方案下拉箭头并选择打开。
打开方案对话框随即显示。
- 在要打开的方案上单击打开。
所选方案显示在地图上并成为活动方案。
编辑方案属性
可更改方案标题、摘要、说明和标签,以帮助您的团队成员更好地理解方案的特征。 要编辑方案属性,请完成以下步骤:
- 在应用程序的顶部,单击方案下拉箭头,然后单击方案属性图标
 。
。 - 在随即出现的方案属性对话框中,单击编辑。
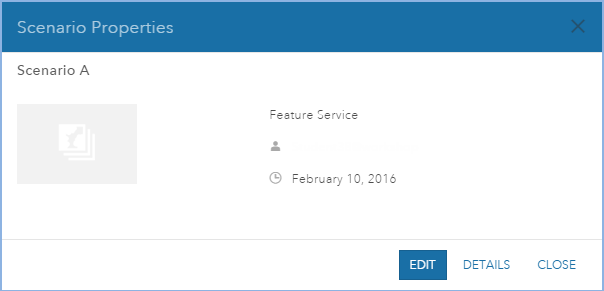
- 更改方案的标题、摘要、说明和标签。
- 单击保存。
注:
如果取消选中模板要素图层的编辑者只可更新和删除他们添加的要素选项,则所有工程团队成员都可以编辑与工程相关联的任意方案。 但是,如果选中此选项,则只有创建方案的用户可对其进行编辑,其他用户无法使用方案属性对话框中的编辑按钮。
删除方案
如果您的工程中打开了多个方案,您可以从活动工程中移除一个方案,或将其从您的组织中删除。 移除方案时,方案将从活动工程中删除,但之后仍可以再次打开。 删除方案时,该方案项目以及其中的所有要素都将从您的组织中永久删除。 工程成员可移除任意方案,但仅可删除他们创建的方案。 要删除方案,请完成以下步骤:
- 在应用程序的顶部,单击方案下拉箭头,然后单击要移除或删除的方案旁边的移除方案图标
 。
。如果您的工程中只有一个方案,则移除方案图标
 将不可用。
将不可用。移除方案对话框随即显示。

- 选择下列操作之一:
- 单击从地图中移除此方案以从活动工程中移除该方案,但同时将其保留在您的 ArcGIS 组织中。 您可随时重新添加该方案。
- 单击删除此方案及其设计要素以从您的活动工程和 ArcGIS 组织中永久删除该方案以及其中包含的所有数据。
注:
只有方案创建者或组织管理员可以使用删除此方案及其设计要素选项。 如果您不是方案创建者或管理员,则此选项将在移除方案对话框中不可用。
设置活动方案
GeoPlanner 允许您在一个工程中打开多个方案。 但一次只能有一个活动方案。 所有草绘、分析和评估工具都可以在活动方案上使用。 因此,知晓哪个方案是活动方案并进行正确设置十分重要。 要设置活动方案,请完成以下步骤:
- 在应用程序的顶部,单击方案下拉箭头。
随即显示工程包含的方案列表,其中包含其他选项。
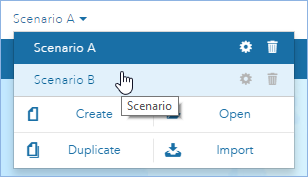
- 单击方案可将其设置为工程中的活动方案。
复制方案
复制工具可用于将所有与活动方案相关联的要素复制到具有不同名称的新方案中。 如果您希望在工作的不同阶段保存方案并保留不同的设计版本,此工具十分有用。 所有要素几何和属性(不包括附件)都将复制到新的方案中。 要复制方案,请完成以下步骤:
- 在应用程序的顶部,单击方案下拉箭头并单击复制。
- 在复制方案对话框中键入新方案的标题、摘要、说明和标签。
方案的名称必须唯一,且不会复制附件。
- 单击保存。
与活动方案相关联的要素将被复制到新方案中。 新方案现已成为活动方案。